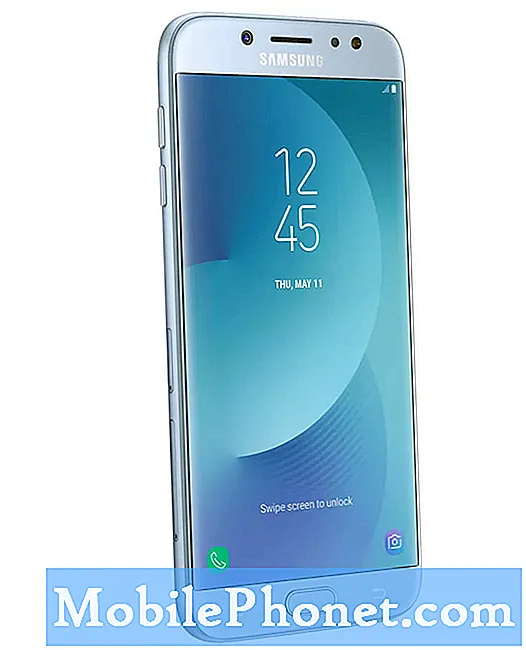Innehåll
Det finns många möjliga skäl till varför en Windows-dator inte kan läsa eller känna igen en smartphone när den är ansluten via USB-kabel. Huvudproblemet kan tillskrivas dåliga hårdvaru- eller programvarufel antingen på telefonen eller datorn. Med detta sagt måste du felsöka både telefonen och datorsystemet.
Nedan markeras grundläggande procedurer och potentiella lösningar på en relevant fråga på Samsung Galaxy J7 (2018) -smarttelefonen, som av vissa skäl inte känns igen av en Windows-dator. Du kan hänvisa till denna genomgång när du har samma problem på samma enhet. Läs mer för mer detaljerade lösningar.
För ägare som letar efter en lösning på ett annat problem, gå in på vår felsökningssida för vi har redan tagit upp några av de vanligaste problemen med den här enheten. Bläddra igenom sidan för att hitta problem som liknar din och använd de lösningar vi föreslog. Om de inte fungerar eller om du behöver ytterligare hjälp, tveka inte att kontakta oss genom att fylla i vårt frågeformulär för Android.
Så här felsöker du Galaxy J7 Pro som känns igen av din dator
Innan du börjar felsöka din telefon och dator, se till att USB-kabeln och USB-porten som används fungerar. Om du har en annan reservkompatibel USB-kabel kan du försöka använda den istället. Om din dator känner igen din dator med en annan USB-kabel måste problemet vara med den kabel du använder. För att avgöra om problemet är på USB-porten, prova att växla mellan tillgängliga USB-portar och se om andra portar fungerar. Om inget av det hjälper kan du gå vidare och felsöka dina enheter.
Felsök din Galaxy J7 Pro (2018) smartphone
För att eliminera programvaruproblem på telefonen från de bakomliggande orsakerna kan det hjälpa att utföra följande felsökningsmetoder. Glöm inte att ansluta telefonen till datorn igen efter att ha utfört varje metod för att avgöra om problemet är löst. Fortsätt och prova nästa tillämpliga lösningar, om det behövs.
Första lösningen: Starta om din telefon (mjuk återställning).
Det kan hända att din enhet bara glider och att den misslyckades med att kommunicera med datorsystemet. För att rensa eventuell programvarufel, gör en mjuk återställning genom att starta om din Galaxy J7 Pro med följande steg:
- Håll ned Strömknappen i några sekunder eller tills menyn visas.
- Välj Stäng av tryck sedan på OK.
- Efter 30 sekunder, tryck och håll ned Strömknappen igen för att slå på telefonen igen.
När telefonen har startat om, anslut den till datorn med en kompatibel USB-kabel eller datakontakt. Om det fortfarande inte känns igen av din dator kan du prova nästa lösning.
Andra lösningen: Torka cachepartitionen på din telefon.
Att rensa cachepartitionen rensar tillfälliga filer och data som lagras som cache från telefonens interna minne. Alla skadade cacheminnen som kan ha orsakat konflikt med telefonens synkroniseringsfunktioner bör också bli av med i processen. För att torka cachepartitionen på din Galaxy J7 Pro, följ bara dessa steg:
- Stäng av telefonen helt.
- Håll ned Volym upp, hem, och Strömknappar samtidigt i några sekunder och släpp sedan alla knappar när Android bot-bild visas.
- Vänta några sekunder tills Android systemåterställning menyn visas.
- Från återställningsmenyn, tryck på Volym ned-knapp flera gånger för att markera Torka cachepartitionen alternativ.
- tryck på Strömknappen för att bekräfta valet.
- tryck på Volym ned-knapp att markera Ja tryck sedan på Strömknappen att bekräfta.
- Vänta tills enheten har torkat cachepartitionen och markerar sedan Starta om systemet nu alternativ.
- Slutligen trycker du på Strömknappen för att bekräfta omstart av systemet.
Låt enheten starta upp och anslut den sedan till din dator igen.
Tredje lösningen: Aktivera USB-felsökningsläge på din telefon.
Android-enheter inklusive Samsung Galaxy smartphones har några användbara dolda funktioner för avancerade användare och utvecklare. En av dessa funktioner är USB-felsökningsläget, vilket gör att telefonen kan läsas av datorer när den ansluts via USB-kabel. Att aktivera det här alternativet rekommenderas när datorn inte känner igen telefonen även när den redan är ansluten till USB-porten. Följ dessa steg för att aktivera USB-felsökningsläge på din Galaxy J7 Pro:
- Knacka inställningar från huvudskärmen.
- Bläddra till och knacka på Om telefon.
- Bläddra till och tryck på Bygga nummer alternativ sju gånger. På din sjunde kran ser du ett meddelande som säger det "Du är nu utvecklare!"
- Gå tillbaka till inställningar meny.
- Bläddra till och knacka på Utvecklaralternativ.
- Tryck för att aktivera USB felsökning alternativ.
Detta gör din enhet läsbar av datorsystemet. Anslut nu din telefon till datorn via USB och se om problemet är löst.
Felsök din Windows-dator
Om ingen av de ovan nämnda metoderna kan lösa problemet och din Galaxy J7 Pro (2018) fortfarande inte känns igen av din Windows-dator kan du prova dessa grundläggande felsökningsmetoder för att utesluta programvaruproblem på din dator som kan ha hindrat den från att känna igen din telefonen som en extern enhet.
Första lösningen: Starta om datorn (strömcykel).
Liksom mobila enheter åtgärdas vanligtvis mindre programvarufel i datorn genom en systemstart, annars känd som strömcykel. Detta rensar felaktiga applikationer och uppdaterar operativsystemet så att det fungerar ordentligt efteråt. Det finns många sätt att starta om en Windows-dator.
- Du kan göra den vanliga omstarten via Start-> Starta om eller Start-> Stäng av eller stänga av. Efter några sekunder, tryck på Strömknappen för att sätta på den igen. Alternativt kan du starta om systemet med hjälp av snabbtangentkombinationerna.
Var noga med att ta bort andra externa enheter från din dator och försök sedan ansluta telefonen för att se om den känns igen den här gången.
Andra lösningen: Inaktivera säkerhetsprogram på din dator.
Säkerhetsprogramvara kan också neka din telefon att få tillgång till datorsystemet, särskilt när säkerhetshot uppfattas. I så fall har du två alternativ att prova. Antingen inaktiverar du säkerhetsprogramvaran tillfälligt eller konfigurerar den så att den ger full åtkomst till din telefon.
Om du inte är säker på vilka alternativ du kan komma åt och ändra, kontakta programutvecklaren för ytterligare hjälp.
Tredje lösningen: Installera om USB-drivrutiner på din dator.
Drivrutiner krävs för att externa enheter ska kunna kommunicera med datorsystemet och vice versa. Det kan finnas några drivrutiner som behöver uppdateras, avinstalleras eller installeras om på din dator.
- Du kan försöka fixa uppdatering eller ominstallering av drivrutinen för din Galaxy J7 Pro på din dator genom att gå till Start-> Enhetshanteraren meny-> välj sedan drivrutinen från listan.
Du kan expandera en kategori genom att hitta namnet på din smartphone, högerklicka sedan på den och välj alternativet Uppdatera drivrutin.
För ytterligare hjälp med hantering av enhetsdrivrutiner och avancerad felsökning i ditt datorsystem kan du kontakta Microsoft Support eller kontakta supportteamet från din datortillverkare. De har det nödvändiga för att gå igenom nödvändiga procedurer eller till och med hjälpa dig på distans, om det behövs.
Anslut till oss
Vi är alltid öppna för dina problem, frågor och förslag, så kontakta oss gärna genom att fylla i det här formuläret. Detta är en kostnadsfri tjänst som vi erbjuder och vi debiterar dig inte ett öre för det. Men observera att vi får hundratals e-postmeddelanden varje dag och det är omöjligt för oss att svara på var och en av dem. Men var säker på att vi läser varje meddelande vi får. För dem som vi har hjälpt kan du sprida ordet genom att dela våra inlägg till dina vänner eller genom att helt enkelt gilla vår Facebook- och Google+ sida eller följa oss på Twitter.
Andra artiklar som också kan hjälpa dig:
- Så här fixar du din Samsung Galaxy J7 som inte startar efter att den stängdes av på egen hand [Steg-för-steg-felsökningsguide]
- Så här fixar du din Samsung Galaxy J7 som inte laddas, andra problem med laddningen [Steg-för-steg-felsökningsguide]
- Så här fixar du din Samsung Galaxy J7 som stängs av och slumpmässigt startar om efter en uppdatering [Felsökningsguide]
- Samsung Galaxy J7 dyker upp felet "Tyvärr har foton slutat" [Felsökningshandbok]
- Så här fixar du din Samsung Galaxy J7 som inte längre kan ansluta till ditt hem-Wi-Fi och andra hotspots [Felsökningsguide]