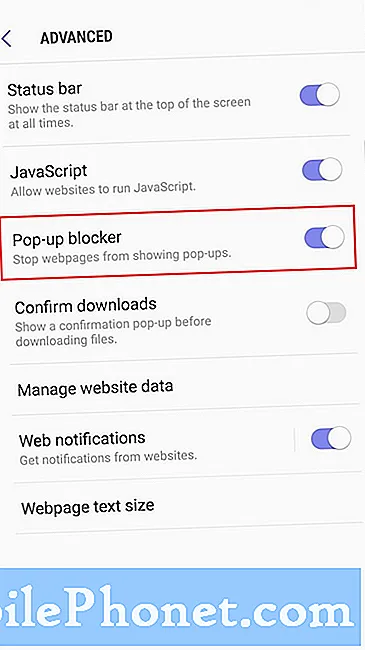Innehåll
Ett av de vanligaste anslutningsproblemen för Galaxy-enheter är wifi-relaterat. Dagens felsökningsartikel kommer att ta itu med ett # GalaxyNote5-problem. I grund och botten är problemet att wifi verkar klippa ut slumpmässigt eller nästan omedelbart efter upprättandet av en anslutning. En sådan fråga kan bero på en dålig app, programvarufel, router eller ISP-sida eller maskinvarufel. Den här guiden går igenom stegen för hur du kan begränsa orsaken och hur du löser det.
Dagens problem: Galaxy Note5 kopplas bort från wifi omedelbart, fortsätter att släppa på egen hand
Min Samsung Note5 kopplas bort från wifi direkt. Min bärbara dator ansluter fortfarande bra, liksom min tv. Det har gått en månad med människor som försöker lista ut vad som händer. Jag är uppdaterad om alla uppdateringar för min telefon, den senaste som listades var i januari. Jag har gjort en mjuk omstart av telefonen till ingen nytta. Jag fick höra att skaffa en annan router men det kan kosta hundra jag inte har för en 1gig router. Vad kan jag göra, jag har nästan slut på data från den här skiten? Ingen verkar kunna hjälpa och berätta för mig att köpa en ny telefon och en ny router så kan jag få tillbaka internet eller så kan det hända igen.- Chris
Lösning: Hej Chris. Om andra trådlösa enheter kan ansluta till ditt wifi-nätverk utan problem och inte har problemet du har på din Note5, beror det förmodligen på din telefon. Du måste fokusera felsökningen på din telefon för att avgöra vad som är fel med den. Nedan följer de saker du kan prova.
Lösning nr 1: Kontrollera att din Note5 kan ansluta till andra nätverk bra
Eftersom du redan har provat mjuk omstart innan du kontaktar oss är nästa bra sak att göra just nu att kontrollera hur din Note5 fungerar när den är ansluten till andra wifi-nätverk. Du kanske vill gå till ditt offentliga bibliotek eller till din närliggande Starbucks och se hur det fungerar. Om din Note5 fortfarande avbryter anslutningen direkt, är det en annan stark indikation på att det är ett problem med din telefon. Det kan vara en programvarufel eller ett tecken på felaktig hårdvara.
Om din Note5 fungerar ordentligt i ett annat wifi-nätverk är det möjligt att det finns ett konfigurationsproblem på ditt hem-wifi, eller att något får din telefon att kopplas bort när du använder din egen wifi.
Lösning 2: Glöm sparade nätverk
Gamla wifi-inställningar kan ibland orsaka problem när det gäller anslutning eller internetanslutningshastighet. För att minimera risken för att detta händer, se till att du kopplar bort din Note5 från ditt wifi-nätverk och torkar den från enheten. Så här gör du:
- Öppna appen Inställningar.
- Tryck på Anslutningar.
- Tryck på WiFi.
- Välj ditt hem wifi.
- Tryck på Glöm.
- Starta om din Note5.
- Logga in igen på ditt wifi-nätverk och kolla efter problemet.
Lösning 3: Rensa cachepartition
Android använder en speciell cache som kallas systemcache varje gång den laddar en app. Ibland blir detta systemcache skadad eller föråldrad, vilket leder till alla möjliga problem. För att minska risken för problem inklusive de som liknar det du upplever vill du regelbundet uppdatera systemcachen. Så här gör du:
- Stäng av din Samsung Galaxy Note 5 helt.
- Tryck och håll ned volym upp och hem-knapparna först och håll sedan ned strömbrytaren.
- Håll de tre knapparna intryckta och när ”Samsung Galaxy Note5” visas släpper du strömbrytaren men håller kvar de andra två.
- När Android-logotypen visas släpper du både volym upp och hem-knapparna.
- Meddelandet ”Installera systemuppdatering” visas på skärmen i 30 till 60 sekunder innan Android-systemåterställningsskärmen visas med dess alternativ.
- Använd Volym ned-knappen för att markera alternativet 'torka cachepartition' och tryck på strömbrytaren för att välja den.
- När processen är klar, använd Volym ned-knappen för att markera alternativet 'Starta om systemet nu' och tryck på strömbrytaren för att starta om telefonen.
- Det kan ta lite längre tid att starta om, men oroa dig inte och vänta tills enheten blir aktiv.
Lösning nr 4: Installera systemuppdateringar
Vi vet att din Note5 är uppdaterad enligt dig, men för andra användare som kanske inte har gjort det, se till att din enhet kör den senaste tillgängliga Android-uppdateringen. Många nätverksrelaterade problem åtgärdas genom detta enkla underhållstips. Som standard är smarttelefoner från bärare märkta att de automatiskt laddar ner och installerar systemuppdateringar, men om du ändrar den här inställningen tidigare, se till att du manuellt söker efter uppdateringar nu.
Du kan göra det genom att gå under Inställningar> Programuppdatering.
Obs! Om din Note5 inte ursprungligen är byggd för det nätverk du befinner dig i kan den inte ladda ner Android-uppdateringen. Så om du till exempel har en AT&T Note5 men nu använder den med ett T-Mobile-nätverk kommer det inte att kunna ta emot luftuppdateringar alls. Vissa enheter kanske fortfarande kan få uppdateringar via Samsung Smart Switch, men var noga med att prova det.
Lösning 5: Observera i säkert läge
Försök att köra din Note5 till säkert läge och se hur wifi fungerar. I det här läget körs inte alla appar och tjänster från tredje part (de kommer att blockeras), så det bör hjälpa dig att avgöra om det finns en app som stör Android.
Så här startar du om din Note5 till säkert läge:
- Stäng av din Note5. Om du inte kan stänga av det normalt, låt telefonen tömma batteriet tills det stänger av sig själv.
- När din Note5 är avstängd, tryck och håll ned strömbrytaren förbi modellnamnskärmen.
- När “SAMSUNG” visas på skärmen släpper du strömbrytaren.
- Omedelbart efter att du släppt strömbrytaren, tryck och håll ned volym ned-knappen.
- Fortsätt att hålla volym ned-knappen tills enheten har startat om.
- Säkert läge visas längst ned till vänster på skärmen.
- Släpp volym ned-knappen när du ser felsäkert läge.
- Anslut till ditt hem wifi igen och kolla efter problemet. Låt telefonen köra en stund för att se om wifi kommer att släppas senare.
Om wifi fungerar och inte tappar alls betyder det att du har ett appproblem. Felsäkert läge kommer dock inte att hitta den exakta appen, så du måste göra stegen nedan för att veta vilken app som är problematisk:
- Starta till säkert läge.
- Sök efter problemet.
- När du har bekräftat att en tredjepartsapp är skyldig kan du börja avinstallera appar individuellt. Vi föreslår att du börjar med de senaste du har lagt till.
- När du har avinstallerat en app startar du om telefonen till normalt läge och letar efter problemet.
- Om din Note5 wifi fortfarande är problematisk, upprepa steg 1-4.
Lösning 6: Återställ nätverksinställningar
Ett av de mest effektiva sätten att åtgärda problem med internetanslutning på en Samsung Galaxy-enhet är att torka alla nätverksinställningar. Om du inte har någon aning om hur du gör det, följ dessa steg:
- Svep uppåt på en tom plats från startskärmen för att öppna appfacket.
- Tryck på Allmän hantering> Återställ> Återställ nätverksinställningar.
- Tryck på Återställ inställningar.
- Om du har ställt in en PIN-kod anger du den.
- Tryck på Återställ inställningar. När du är klar visas ett bekräftelsefönster.
Lösning nr 7: Fabriksåterställning
Som en slutgiltig drastisk lösning kan du försöka fabriksåterställa din enhet för att återställa alla programvaruinställningar till standardinställningarna. Om orsaken till ditt wifi-problem är app- eller programvarurelaterad bör fabriksåterställning fixa det. Annars bör du kontakta din internetleverantör (företaget som tillhandahåller internetuppkoppling och router) för hjälp.
För att fabriksåterställa din Note5:
- Stäng av din Samsung Galaxy Note 5 helt.
- Tryck och håll ned volym upp och hem-knapparna först och håll sedan ned strömbrytaren.
- Håll de tre knapparna intryckta och när ”Samsung Galaxy Note5” visas släpper du strömbrytaren men håller kvar de andra två.
- När Android-logotypen visas släpper du både volym upp och hem-knapparna.
- Meddelandet ”Installera systemuppdatering” visas på skärmen i 30 till 60 sekunder innan Android-systemåterställningsskärmen visas med dess alternativ.
- Använd volym ned-knappen för att markera alternativet ”Ja - ta bort all användardata” och tryck på strömbrytaren för att välja den.
- När processen är klar, använd Volym ned-knappen för att markera alternativet 'Starta om systemet nu' och tryck på strömbrytaren för att starta om telefonen.
- Det kan ta lite längre tid att starta om, men oroa dig inte och vänta tills enheten blir aktiv.
- Låt din Note5 springa i en timme och kolla efter problemet.
Lösning 8: Prata med din ISP
Om din Note5 fungerar med andra wifi-nätverk men stöter på ett problem med att ständigt kopplas bort när du är i ditt eget wifi-nätverk, bör du låta din internetleverantör hantera ärendet för din. Det är möjligt att det finns en viss inställning på routern som måste ändras eller konfigureras. Det finns också en chans att problemet kan ligga i själva routern.