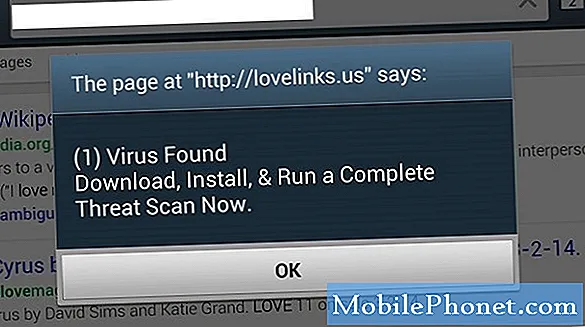Innehåll
Felmeddelandet ”Tyvärr har kameran slutat” är ett meddelande som berättar om kameraprogrammet som kraschade av någon anledning. Några av våra läsare har kontaktat oss för att deras Samsung Galaxy A7 enligt uppgift började ha den här typen av problem. Det kan vara ett tecken på ett mindre firmwareproblem eller det kan också vara ett problem med hårdvaran, särskilt sensorn.
Några av användarna rapporterade också till oss att i stället för att få felmeddelandet stänger appen dem innan eller efter att de har tagit bilder. Oavsett om du får felet eller inte är det samma problem; appen kraschar. I det här inlägget kommer jag att gå igenom dig för att felsöka din Galaxy A7 med en kameraapp som inte fungerar. Vi kommer att försöka undersöka alla möjligheter och utesluta dem en efter en tills vi kan avgöra vad problemet egentligen är och vad som behöver göras för att åtgärda det. Så fortsätt läsa eftersom den här artikeln kan hjälpa dig på ett eller annat sätt.
Nu, innan något annat, om du har andra problem med din telefon, se till att du går in på vår felsökningssida för vi har redan tillhandahållit lösningar på hundratals problem som rapporterats av våra läsare. Oddsen är att vi kanske redan har tillhandahållit en lösning på det problem du har för närvarande, så försök hitta problem som liknar din på den sidan och använd gärna de lösningar vi föreslog. Om de inte fungerar eller om du behöver ytterligare hjälp, fyll i vårt frågeformulär för Android-problem och tryck på Skicka för att kontakta oss.
Så här felsöker du Galaxy A7 med "Kameran har slutat" -felet
Det bästa du kan göra med detta problem är att utesluta möjligheten att detta bara är en app- eller firmwareproblem. Du måste göra några felsökningsförfaranden och om allt pekar i riktning att detta kan vara ett hårdvaruproblem måste du ta telefonen till butiken eller tillbaka till butiken. Med allt detta sagt är det här vad du behöver göra åt det:
- Starta om din telefon först - det är möjligt att detta felmeddelande bara är ett resultat av en mindre problem med appen eller systemet. En omstart kan ta hand om det om det verkligen är fallet.Så ta lite tid på att starta om din telefon och om det inte fungerar, försök att göra den tvingade omstarten: håll ned volymen och strömbrytarna samtidigt i 10 sekunder.
- Återställ kameran - med återställning menar jag rensa appens cache och data. Detta kommer att återställa appen till sina standardinställningar eller konfiguration och om det bara är ett problem med det, bör det vara tillräckligt för att få det att fungera perfekt igen.
- Torka cachepartitionen - Syftet med denna lösning är att ta bort alla systemcachar så att de ersätts med nya filer. Detta är mest effektivt om detta problem startade efter en uppdatering. Systemets cache kan bli korrupt eller föråldrad och när det händer kommer telefonens prestanda att vara den första som kommer att påverkas och det inkluderar appkrascher.
- Huvudåterställning - efter att du har torkat cachepartitionen och kameran fortfarande kraschar, måste du återställa din telefon eftersom appen är förinstallerad och därmed inbäddad i firmware. Detta för att utesluta en gång för alla möjligheten att problemet är med firmware. Innan du faktiskt återställer din telefon, se till att du säkerhetskopierar dina filer och data eftersom de kommer att raderas.
- Ta med telefonen till affären - du behöver bara göra det om problemet kvarstår efter återställningen eftersom det kan vara ett hårdvaruproblem.
Se följande procedurer för att veta hur man utför de lösningar som jag nämnde ovan ...
Hur du återställer kameran
- Tryck på appikonen på valfri startskärm.
- Tryck på Inställningar.
- Tryck på Program.
- Bläddra till och knacka på Kamera.
- Tryck på Rensa cache.
- Tryck på Rensa data och sedan på OK.
Hur man rensar cachepartitionen
- Stäng av enheten.
- Håll ned volym upp-knappen och hem-tangenten och håll sedan ned strömbrytaren.
- När enhetens logotypskärm visas släpper du bara strömknappen.
- När Android-logotypen visas släpper du alla knappar (”Installera systemuppdatering” visas i cirka 30 - 60 sekunder innan du visar alternativet för Android-systemåterställningsmenyn).
- Tryck på Volym ned-knappen flera gånger för att markera ”torka cachepartitionen”.
- Tryck på strömbrytaren för att välja.
- Tryck på Volym ned-knappen för att markera 'ja' och tryck på strömbrytaren för att välja.
- När rensningscachepartitionen är klar markeras ”Starta om systemet nu”.
- Tryck på strömbrytaren för att starta om enheten.
Så här gör du huvudåterställningen
- Säkerhetskopiera data i internminnet. Om du har loggat in på ett Google-konto på enheten har du aktiverat stöldskydd och behöver dina Google-uppgifter för att slutföra huvudåterställningen.
- Stäng av enheten.
- Håll ned volym upp-knappen och hem-tangenten och håll sedan ned strömbrytaren.
- När enhetens logotypskärm visas släpper du bara strömbrytaren
- När Android-logotypen visas släpper du alla knappar (”Installera systemuppdatering” visas i cirka 30 - 60 sekunder innan du visar alternativet för Android-systemåterställningsmenyn).
- Tryck på Volym ned-knappen flera gånger för att markera ”torka data / fabriksåterställning.”
- Tryck på strömbrytaren för att välja.
- Tryck på volym ned-knappen tills ”Ja - ta bort all användardata” är markerad.
- Tryck på strömbrytaren för att välja och starta huvudåterställningen.
- När huvudåterställningen är klar markeras ”Starta om systemet nu”.
- Tryck på strömbrytaren för att starta om enheten.
Jag hoppas att den här felsökningsguiden kan hjälpa dig. Om du fortfarande behöver vår hjälp, kontakta oss gärna.
Anslut till oss
Vi är alltid öppna för dina problem, frågor och förslag, så kontakta oss gärna genom att fylla i det här formuläret. Detta är en kostnadsfri tjänst som vi erbjuder och vi tar inte ut ett öre för det. Men observera att vi får hundratals e-postmeddelanden varje dag och det är omöjligt för oss att svara på var och en av dem. Men var säker på att vi läser varje meddelande vi får. För dem som vi har hjälpt kan du sprida ordet genom att dela våra inlägg till dina vänner eller genom att helt enkelt gilla vår Facebook- och Google+ sida eller följa oss på Twitter.
Inlägg som du kanske också vill läsa:
- Så här fixar du din Samsung Galaxy A7 (2017) som visar "Tyvärr har inställningarna slutat" [Felsökningsguide]
- Så här fixar du din Samsung Galaxy A7 som fortsätter att visas "Tyvärr har internet slutat" fel [Felsökningsguide]
- Så här fixar du din Samsung Galaxy A7 som visar "Tyvärr har Chrome slutat" fel [Felsökningsguide]
- Galaxy A7 startar inte normalt, fast i bootloop, bara startar till nedladdningsläge, andra problem
- Så här fixar du din Samsung Galaxy A7 (2017) som inte slås på [Felsökningsguide]
- Samsung Galaxy A7 laddas inte längre och visar "fuktdetekterad" -fel [Felsökningsguide]