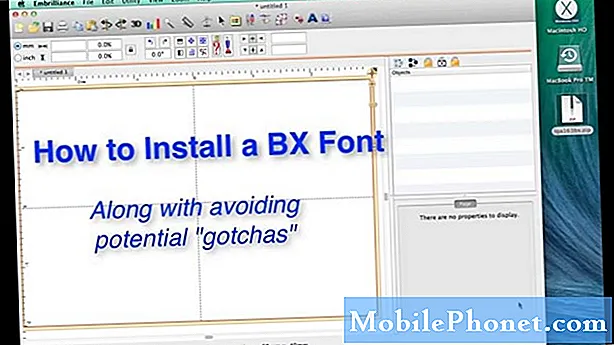Innehåll
- Snabbfix för WiFi / nätverksproblem med Galaxy A5
- Felsökning av Galaxy A5 med WiFi, Bluetooth, nätverksproblem
Nätverksrelaterade problem är ofta mindre men de förekommer oftare än de allvarliga problemen. Men saken är att när de inträffar kan du alltid vara säker på att det finns en lösning. Några av våra läsare med Samsung Galaxy A5 kontaktade oss om några problem med Wi-Fi och internetanslutning. Det är anledningen till att vi publicerar detta inlägg för att ta itu med dessa frågor och för att hjälpa dem.
I den här artikeln kommer jag att ta itu med den här frågan och ge dig en snabbfix som fungerar mest. Men förutom det kommer vi också att ge dig steg-för-steg-guide för att felsöka din telefon om problemet inte kan lösas med vår lösning. Om du är en av ägarna till den här enheten och för närvarande har liknande problem, fortsätt läsa eftersom det här inlägget kan hjälpa dig.
Innan vi fortsätter, om du har andra problem med din telefon, se till att besöka vår A5-felsökningssida för vi har redan tagit upp några av de vanligaste rapporterade problemen med den här enheten. Hitta problem som liknar dina och använd de lösningar vi föreslog. Om de inte fungerar eller om du behöver mer hjälp, fyll i vårt frågeformulär för Android och tryck på Skicka för att kontakta oss.
Snabbfix för WiFi / nätverksproblem med Galaxy A5
Alla WiFi-relaterade problem kan åtgärdas med en metod som bara ett fåtal användare faktiskt känner till. Problem som när internetanslutningen fortsätter att släppa, telefonen fortsätter att koppla från nätverket, mobildata ger dålig eller långsam anslutning är bland de vanligaste problemen. Men då är det här en fix och det är att återställa telefonens nätverksinställningar.
Detta kommer att återställa telefonens nätverksinställningar till standardvärdena och baserat på vår erfarenhet är detta en mycket effektiv metod för att åtgärda nästan alla nätverksrelaterade problem förutsatt att de orsakas av mindre problem. När du gör detta kan följande ändringar inträffa:
- Lagrade Wi-Fi-nätverk raderas.
- Parade Bluetooth-enheter raderas.
- Inställningar för synkronisering av bakgrundsdata aktiveras.
- Databegränsande inställningar i applikationer som manuellt slås på / av av kunden återställs till standardinställningen.
- Nätverksvalsläget kommer att ställas in på automatiskt.
Och anslutningar kommer att återställas till standard för att återspegla följande:
- Flygplansläge: AV
- Bluetooth: AV
- Dataroaming: AV
- Mobil hotspot: AV
- VPN: AV
- Mobildata: PÅ
- Wi-Fi: AV
För att återställa telefonens nätverksinställningar måste du följa dessa steg:
- Svep uppåt på en tom plats från startskärmen för att öppna appfacket.
- Knacka på Inställningar> Allmän hantering> Återställ> Återställ nätverksinställningar.
- Tryck på Återställ inställningar.
- Om du har ställt in en PIN-kod anger du den.
- Tryck på Återställ inställningar. När du är klar visas ett bekräftelsefönster.
Efter detta föreslår jag att du startar om din telefon och eftersom Wi-Fi kommer att stängas av måste du aktivera den och låta telefonen söka efter tillgängliga nätverk i området. Om den hotspot du använde för att ansluta till är tillgänglig kan du hitta den i listan och om du vet lösenordet skulle det vara mycket lättare att ansluta till det.
RELATERADE INLÄGG:
- Så här fixar du din Samsung Galaxy A5 (2017) som inte längre kan ansluta till Wi-Fi [Felsökningsguide]
- Gmail stängs av sig själv på Samsung Galaxy A5 efter en firmwareuppdatering [Felsökningsguide]
- Samsung Galaxy A5 kommer inte att ansluta till Wi-Fi-problem och andra relaterade problem
- Samsung Galaxy A5 kopplar från Wi-Fi-problem och andra relaterade problem
Felsökning av Galaxy A5 med WiFi, Bluetooth, nätverksproblem
Förutsatt att metoden ovan inte löste problemet med din telefon, bör du försöka felsöka din telefon för att veta vad det verkliga problemet är. Återigen vill jag betona att alla nätverksrelaterade problem kan åtgärdas förutsatt att telefonens firmware inte har ändrats på något sätt. Om du installerade en anpassad ROM kan du hänvisa till utvecklarens sida för lite information om radioapparaterna eftersom det kan vara anledningen till att du har sådana problem.
Men om firmwarets integritet är intakt, fortsätt felsökningen och här är vad du ska göra åt det ...
Ta reda på om problemet uppstår i felsäkert läge
Det finns tillfällen när appar från tredje part eller någon app för den delen kan påverka telefonens prestanda och stänga av några av kärnfunktionerna som WiFi och andra tjänster. Genom att köra telefonen i säkert läge inaktiverar du tillfälligt alla tredjepartsappar så att du i princip isolerar problemet. Det är viktigt att du gör den här proceduren först eftersom den är säker för både telefonen och dina data och ger dig en uppfattning om vad som orsakar det. Följ dessa steg för att starta telefonen i säkert läge:
- Stäng av enheten.
- Håll ned strömbrytaren förbi skärmen med enhetsnamnet.
- När ”SAMSUNG” visas på skärmen släpper du strömbrytaren.
- Omedelbart efter att du släppt strömbrytaren, tryck och håll ned volym ned-knappen.
- Fortsätt att hålla volym ned-knappen tills enheten har startat om.
- Säkert läge visas längst ned till vänster på skärmen.
- Släpp volym ned-knappen när du ser ”Säkert läge”.
Försök nu se om problemet fortfarande uppstår, för om det inte gör det är det tydligt att det finns en tredjepartsapp eller två som orsakar det. Hitta den appen och avinstallera den för att lösa problemet:
- Tryck på appikonen på valfri startskärm.
- Tryck på Inställningar.
- Tryck på Program.
- Tryck på önskad applikation i standardlistan eller tryck på Meny-ikonen> Visa systemappar för att visa förinstallerade appar.
- Tryck på Avinstallera.
- Tryck på Avinstallera igen för att bekräfta.
Om problemet fortfarande uppstår i det här läget, fortsätt sedan till nästa steg.
Återställ alla inställningar i din Galaxy A5
För det mesta kan felaktiga inställningar leda till oförutsägbar prestanda på din telefon och det kan leda till problem som detta. Vi måste utesluta denna möjlighet och för att göra det måste du bara återställa alla inställningar i din telefon. Detta kommer att få telefonen till standardinställningarna eller fabriksinställningarna, men ingen av dina filer och data kommer att raderas. Så igen, det är säkert men mycket effektivt ...
- Svep upp eller ner från mitten av skärmen från en startskärm för att komma åt appskärmen.
- Navigera: Inställningar Inställningar-ikon> Säkerhetskopiera och återställa.
- Tryck på Återställ inställningar från avsnittet Återställ.
- Granska informationen och tryck sedan på ÅTERSTÄLL INSTÄLLNINGAR.
- Om den presenteras anger du aktuell PIN-kod, lösenord eller mönster.
- För att bekräfta, granska informationen och tryck sedan på ÅTERSTÄLL INSTÄLLNINGAR.
När du har gjort detta, försök att se om problemen fortfarande uppstår, du har ett par procedurer att prova.
Torka cachepartitionen
Denna procedur tar bort alla systemcachar från din telefon och ersätter dem med nya. Det händer automatiskt och allt du behöver göra är att starta om telefonen i återställningsläge och torka cachepartitionen.
- Stäng av enheten.
- Håll ned volym upp-knappen och hem-tangenten och håll sedan ned strömbrytaren.
- När enhetens logotypskärm visas släpper du bara strömknappen.
- När Android-logotypen visas släpper du alla knappar (”Installera systemuppdatering” visas i cirka 30 - 60 sekunder innan du visar alternativet för Android-systemåterställningsmenyn).
- Tryck på Volym ned-knappen flera gånger för att markera ”torka cachepartitionen”.
- Tryck på strömbrytaren för att välja.
- Tryck på Volym ned-knappen för att markera 'ja' och tryck på strömbrytaren för att välja.
- När rensningscachepartitionen är klar markeras ”Starta om systemet nu”.
- Tryck på strömbrytaren för att starta om enheten.
Om problemet fortfarande kvarstår efter detta är din sista utväg återställningen.
Säkerhetskopiera filen och återställ telefonen
Detta kommer att ta bort allt din enhet och återställa den till fabriksinställningarna, men innan du faktiskt gör det, om du har problem med din WiFi, försök starta om din router eller modem och använd andra enheter för att verifiera att den fortfarande fungerar korrekt. Om det är med Bluetooth, försök att para ihop det med andra telefoner eller bärbara datorer för att se om det fungerar.
Nu, gå tillbaka till återställningen, se till att du säkerhetskopierar dina viktiga filer och data eftersom de kommer att raderas. Inaktivera sedan fabriksåterställningsskyddet genom att ta bort ditt Google-konto från din telefon så att du inte låses ut ur enheten efter återställningen. När allt är i ordning följer du dessa steg för att återställa din A5:
- Säkerhetskopiera data i internminnet. Om du har loggat in på ett Google-konto på enheten har du aktiverat stöldskydd och behöver dina Google-uppgifter för att slutföra huvudåterställningen.
- Stäng av enheten.
- Håll ned volym upp-knappen och hem-tangenten och håll sedan ned strömbrytaren.
- När enhetens logotypskärm visas släpper du bara strömbrytaren
- När Android-logotypen visas släpper du alla knappar (”Installera systemuppdatering” visas i cirka 30 - 60 sekunder innan du visar alternativet för Android-systemåterställningsmenyn).
- Tryck på Volym ned-knappen flera gånger för att markera ”torka data / fabriksåterställning.”
- Tryck på strömbrytaren för att välja.
- Tryck på volym ned-knappen tills ”Ja - ta bort all användardata” är markerad.
- Tryck på strömbrytaren för att välja och starta huvudåterställningen.
- När huvudåterställningen är klar markeras ”Starta om systemet nu”.
- Tryck på strömbrytaren för att starta om enheten.
Jag hoppas att den här felsökningsguiden kan hjälpa dig på ett eller annat sätt. Om du har andra frågor är du välkommen att kontakta oss när som helst.
Inlägg som du kanske också är intresserad av:
- Så här fixar du din Samsung Galaxy A5 (2017) som sitter fast på startskärmen [Felsökningsguide]
- Samsung Galaxy A5 sitter fast på logotypen, fortsätter inte att starta upp [Felsökningsguide]
- Så här fixar du Samsung Galaxy A5 som sitter fast på startskärmen [Felsökningsguide]
- Galaxy A5 slås inte på, skärmen förblir svart, andra problem
- Så här fixar du din Samsung Galaxy A5 som stängdes av på egen hand och inte startar igen [Felsökningsguide]
- Så här fixar du Samsung Galaxy A5 (2017) svart skärm av dödsproblem [Felsökningsguide]
- Vad ska jag göra om din Samsung Galaxy A5 (2017) fortsätter att visa varningen "fukt upptäckt" [Felsökningsguide]