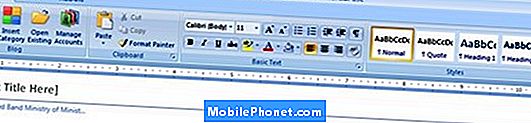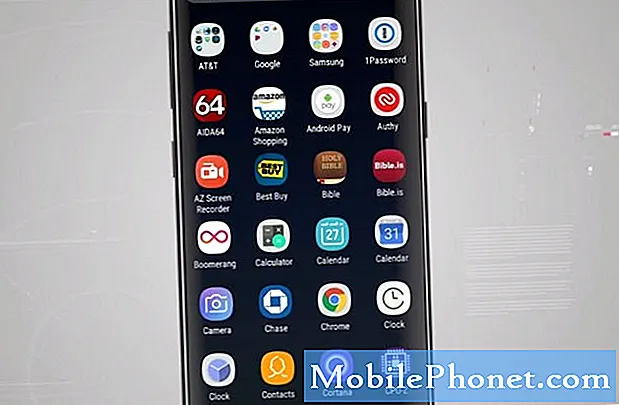
Precis som andra Galaxy-enheter använder din Samsung Galaxy S8 Mina filer som den inbyggda filhanteraren och utforskaren. Det är en av de förinstallerade apparna på din telefon och är djupt rotad i firmware så om det är något fel med det finns det också en chans att din telefon har ett allvarligt firmwareproblem. Vi har läsare som kontaktade oss och bad om hjälp eftersom deras telefoner har problem med Mina filer. Enligt vissa dyker felet "Tyvärr har mina filer slutat" medan andra rapporterade att appen helt enkelt stängde på egen hand medan det var mitt i att göra något med filerna.
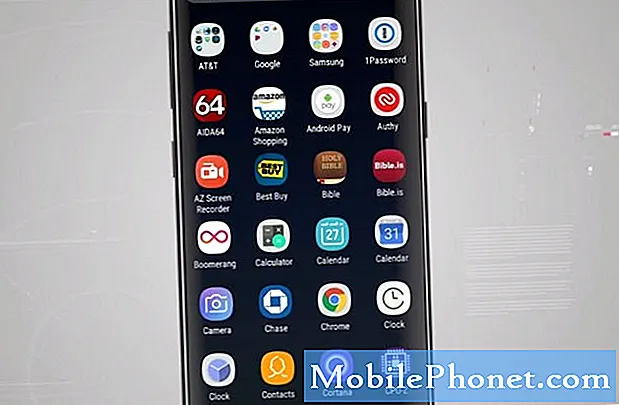
Felsökning: Tja, det kan vara ett problem med bara den inbyggda programvarans app. Vi kan bara inte vara säkra på vad som händer med din telefon med ett enda fel du stött på. Låt oss försöka felsöka det för att se om det kan fixas utan ingripande från en teknik, för om inte måste du fixa eller byta ut det.
Steg 1: Starta om telefonen i felsäkert läge och använd Mina filer
Detta löser inte problemet men ger oss en uppfattning om problemet orsakas av några av de appar du installerade på din telefon. Om du startar i säkert läge kommer alla tredjepartsappar att tillfälligt inaktiveras, så om en av dem orsakar problemet bör du kunna använda Mina filer i säkert läge utan problem.
- Stäng av enheten.
- Håll strömbrytaren intryckt förbi modellnamnskärmen.
- När “SAMSUNG” visas på skärmen släpper du strömbrytaren.
- Omedelbart efter att du släppt strömbrytaren, tryck och håll ned volym ned-knappen.
- Fortsätt att hålla volym ned-knappen tills enheten har startat om.
- Säkert läge visas längst ned till vänster på skärmen.
- Släpp volym ned-knappen när du ser felsäkert läge.
- Avinstallera appar som orsakar ett problem.
Om Mina filer fungerar perfekt i säkert läge måste du hitta appen som orsakar problemet och avinstallera den. Så här avinstallerar du en app från din telefon:
- Svep uppåt på en tom plats från startskärmen för att öppna appfacket.
- Tryck på Inställningar> Appar.
- Tryck på önskad applikation i standardlistan eller tryck på ikonen med tre punkter> Visa systemappar för att visa förinstallerade appar.
- Tryck på önskad applikation.
- Tryck på Avinstallera.
- Tryck på Avinstallera igen för att bekräfta.
Steg 2: Rensa cache och data i Mina filer
Det är en app som hanterar dina filer så den är också benägen att krascha och tvinga stängning. Om problemet fortfarande uppstår i säkert läge måste du återställa appen för att se om det hjälper. Oroa dig inte, ingen av dina filer kommer att raderas när du återställer den här appen:
- Svep uppåt på en tom plats från startskärmen för att öppna appfacket.
- Tryck på Inställningar> Appar.
- Tryck på önskad applikation i standardlistan eller tryck på ikonen med tre punkter> Visa systemappar för att visa förinstallerade appar.
- Tryck på Lagring.
- Tryck på Rensa cache.
- Tryck på Rensa data och sedan på OK.
Om problemet fortfarande uppstår efter detta, gå vidare till nästa steg.
Steg 3: Starta om telefonen i återställningsläge och torka cachepartitionen
Detta kommer att utesluta möjligheten att problemet orsakas av vissa korrupta cachar. Om du startar om i återställningsläge får du tillgång till metoden som tar bort alla cachar med ett klick och här gör du så här:
- Stäng av enheten.
- Håll ned Volym upp-tangenten och Bixby-tangenten och håll sedan ned strömbrytaren.
- När Android-logotypen visas släpper du alla knappar (”Installera systemuppdatering” visas i cirka 30 - 60 sekunder innan du visar alternativet för Android-systemåterställningsmenyn).
- Tryck på Volym ned-knappen flera gånger för att markera "torka cachepartition."
- Tryck på strömbrytaren för att välja.
- Tryck på Volym ned-knappen för att markera “ja” och tryck på strömbrytaren för att välja.
- När rensningscachepartitionen är klar markeras "Starta om systemet nu".
- Tryck på strömbrytaren för att starta om enheten.
Steg 4: Säkerhetskopiera filer och data och återställ sedan din telefon
Om det inte löste problemet att torka cachepartitionen och Mina filer fortfarande kraschar när du använder den, är det dags att återställa telefonen. Säkerhetskopiera dina viktiga filer och data genom att synkronisera din telefon med ditt Google-konto och kopiera sedan dina filer till din dator. Därefter inaktiverar du Factory Reset Protection (FRP) så att du inte låses ut. Notera ditt Google-ID och lösenord eftersom du behöver dem efter återställningen.
Så här inaktiverar du FRP eller stöldskydd
- Svep uppåt på en tom plats från startskärmen för att öppna appfacket.
- Tryck på Inställningar> Moln och konton.
- Tryck på Konton.
- Tryck på Google.
- Tryck på din e-postadress för Google ID om flera konton har konfigurerats. Om du har flera kontokonfigurationer måste du upprepa dessa steg för varje konto.
- Tryck på ikonen med tre punkter.
- Tryck på Ta bort konto.
- Tryck på Ta bort konto.
Hur du återställer din Galaxy S8
- Säkerhetskopiera data i internminnet. Om du har loggat in på ett Google-konto på enheten har du aktiverat stöldskydd och behöver dina Google-uppgifter för att slutföra huvudåterställningen.
- Stäng av enheten.
- Håll ned Volym upp-tangenten och Bixby-tangenten och håll sedan ned strömbrytaren.
- När den gröna Android-logotypen visas släpper du alla knappar (”Installera systemuppdatering” visas i cirka 30 - 60 sekunder innan du visar alternativet för Android-systemåterställningsmenyn).
- Tryck på Volym ned-knappen flera gånger för att markera “torka data / fabriksåterställning.
- Tryck på strömbrytaren för att välja.
- Tryck på volym ned-knappen tills ”Ja - ta bort all användardata” är markerad.
- Tryck på strömbrytaren för att välja och starta huvudåterställningen.
- När huvudåterställningen är klar markeras ”Starta om systemet nu”.
- Tryck på strömbrytaren för att starta om enheten.
Alternativt kan du bara gå till Inställningar och återställa din telefon därifrån ...
- Svep uppåt på en tom plats från startskärmen för att öppna appfacket.
- Tryck på Inställningar> Moln och konton.
- Tryck på Säkerhetskopiera och återställ.
- Om så önskas trycker du på Säkerhetskopiera mina data för att flytta reglaget till PÅ eller AV.
- Tryck på Återställ om du vill flytta reglaget till PÅ eller AV.
- Tryck på bakåtknappen till menyn Inställningar och tryck på Allmän hantering> Återställ> Återställ fabriksdata.
- Tryck på Återställ.
- Om du har aktiverat skärmlås anger du dina uppgifter.
- Tryck på Fortsätt.
- Tryck på Ta bort alla.
Om problemet fortfarande uppstår efter återställningen, ta sedan tillbaka din telefon till affären och byt ut den.
Anslut till oss
Vi är alltid öppna för dina problem, frågor och förslag, så kontakta oss gärna genom att fylla i det här formuläret. Detta är en kostnadsfri tjänst som vi erbjuder och vi tar inte ut ett öre för det. Men observera att vi får hundratals e-postmeddelanden varje dag och det är omöjligt för oss att svara på var och en av dem. Men var säker på att vi läser varje meddelande vi får. För dem som vi har hjälpt kan du sprida ordet genom att dela våra inlägg till dina vänner eller genom att helt enkelt gilla vår Facebook- och Google+ sida eller följa oss på Twitter.