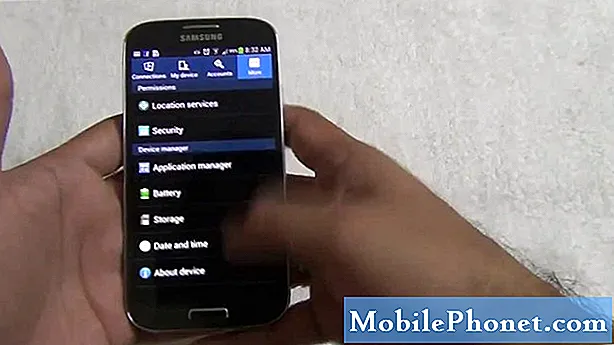Innehåll
Om din fotosamling blir lite out of control, här är hur du kan ta ordning för kaos och organisera din fotosamling på din Mac en gång för alla.
De flesta användare har tusentals foton lagrade på sin dator som de har byggt upp genom åren, och det är troligt att de bilderna är utspridda överallt och inte ordentligt ordnade.
Det är självklart lätt att skylla på dig själv och hänga huvudet lågt, men det är något som är mycket vanligt. Det kan inte vara en stor sak, men när du försöker hitta ett visst foto eller album från några år tillbaka kan du börja inse att du förmodligen ska organisera dina foton så att de är enklare att hantera.
Lyckligtvis finns det ett par sätt att organisera dina foton, oavsett om det använder en bildhanteringsapp av något slag för att hantera allt för dig, eller om du vill organisera dina foton manuellt för att få din samling tillbaka på rätt spår.
Så här kan du organisera din fotosamling på din Mac.
Använd en Fotohanteringsapp
Om du vill lägga till lite automatisering i fotoorganisationsprocessen kan du använda en bildhanteringsapp, och kanske är det bästa alternativet för Mac-användare att dra nytta av den nya Foton-appen.
Du kan importera några bilder till appen Foton och hantera sedan din bildsamling från själva appen. För att importera foton öppnar du bara appen Foton och går upp till menyraden och klickar på Fil, då Importera.

Ett Finder-fönster dyker upp och därifrån kan du navigera till var alla dina foton är lagrade. Välj bara den mapp som dina bilder är i och klicka sedan på Granska för Import. Tänk på att om dina bilder är utspridda i olika mappar måste du lägga till de mapparna separat när du importerar.
Alla foton du valt för import visas i en rutnätlayout i nästa fönster. Härifrån kan du antingen välja specifika bilder för att importera eller importera dem alla med ett slag, vilket är nog vad du vill göra. Klicka bara påImportera alla nya artiklar.
En sak som du kommer att tänka på innan du importerar alla dina bilder är att om du har iCloud Photo Library aktiverat, visas alla foton du importerar till Photos Mac-appen automatiskt på din iPhone eller annan iOS-enhet som väl. Det går inte att använda iPhone-lagringsutrymme, utan iCloud-lagringsutrymme. Om du bara vill att dina foton ska visas i appen Foton på din Mac, måste du stänga av iCloud Photo Library i inställningarna för appen Foton.
När alla dina foton har importerats kan du använda appen Foton för att skapa egna album och samlingar, och du kan även leta efter foton enkelt med hjälp av appens smarta sökfunktionalitet, vilket innebär att du inte längre försöker gräva djupt i din fotomapp försöker för att hitta ett visst foto.
Organisera manuellt
Om du hellre skulle organisera din bildsamling manuellt utan hjälp av en bildhanteringsapp, så är det också ett bra sätt att gå, men det kommer troligtvis att ta mycket längre tid att göra.

När du organiserar dina bilder finns det några saker att tänka på. Först är det bäst att sätta alla dina bilder på en plats, oavsett vad. OS X levereras med en Bilder-mapp bara för detta ändamål. Använd den mappen och sätt varje bild du har i den mappen.
Därifrån kan du börja skapa undermappar som album och separera dina bilder i enlighet därmed. Så om du har bilder från en ny semester, sätt dem alla i sin egen enskilda mapp och namnge den något som "Semester 2014."
Du behöver inte byta namn på dina bilder, eftersom det verkligen inte kommer att göra något bra och det skulle ta för alltid ändå, speciellt om du har tusentals foton. Det viktigaste är att du lägger bilder i albummappar och sedan namnger mapparna i enlighet med detta.
Säkerhetskopiera dina foton
Kanske är det viktigaste steget att organisera din fotosamling egentligen inte något att göra med att organisera alls, men det säkerställer att du aldrig förlorar dina bilder i första hand, vilket kan vara en mycket, mycket dålig sak.
Ett alternativ är att säkerhetskopiera dina foton i molnet. Det är faktiskt verkligen lätt att göra med iCloud Photo Library, eftersom varje foto du importerar laddas upp till ditt iCloud-konto.
Apple ger dig dock bara 5 GB lagringsutrymme gratis. Något mer än det och du måste betala. En bump på upp till 20 GB är dock bara $ 0,99 per månad, så det är definitivt överkomligt, och det finns mer än tillräckligt med utrymme för att lagra massor av bilder.

Du kan också använda Dropbox eller Google Drive för att lagra foton i molnet. Du får 2 GB gratis med Dropbox och 15 GB gratis med Google Drive (även om det delas med Gmail). Med dessa tjänster kan du ladda ner respektive Mac-appar och sedan använda den precis som någon annan mapp genom att kopiera och klistra in foton i det och få dem säkerhetskopierade i molnet.
Kanske är det bästa alternativet att säkerhetskopiera dina foton till en flash-enhet eller en extern hårddisk. Något som den här 64 GB USB 3.0-flashenheten är billigt och det ger mer än tillräckligt med lagringsutrymme för att säkerhetskopiera några bilder till.
Du kan få en extern hårddisk om du har mycket av bilder, och kanske till och med några videor som tar upp mycket utrymme. en 1TB hårddisk som denna $ 60 Western Digital-modellen kommer att göra tricket för att säkerhetskopiera nästan vad som helst - inte bara foton.
I alla fall är det alltid en bra idé att få dina data säkerhetskopierade, så att din dator någonsin kraschar, kommer du inte att förlora viktiga saker.