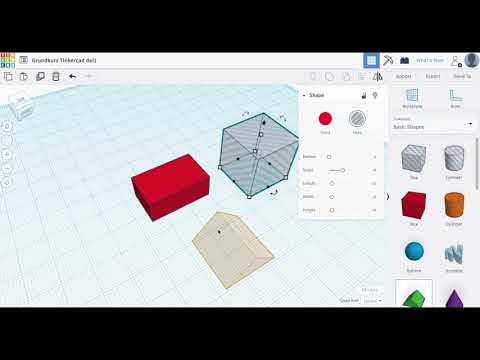
Innehåll
- Så här lägger du till nya konton till Galaxy S6 Edge
- Så här lägger du till en kontakt till Galaxy S6 Edge
- Så här redigerar du en kontakt på Galaxy S6 Edge
- Så här tar du bort en kontakt på Galaxy S6 Edge
- Så här visar du nyligen använda applikationer på Galaxy S6 Edge
- Hur man använder Smart Stay på Galaxy S6 Edge
- Hur man använder röstkommandon eller S Voice-appen på Galaxy S6 Edge
Hej läsare! Som utlovat erbjuder vi dig den andra delen av våra Samsung Galaxy S6 Edge-självstudier, guider, hur man gör och tips.Det här inlägget täcker de grundläggande funktionerna och operationerna som du brukar göra med dina andra nya enheter, från den första installationen och första användningen som att lägga till nya konton till introduktionen av vanliga funktioner integrerade i denna nya S6 Edge-smartphone.
Så här lägger du till nya konton till Galaxy S6 Edge
Första gången du slår på din Samsung Galaxy Edge uppmanas du med en installationsguide som guidar dig genom att ställa in och lägga till nya konton till din nya mobila enhet. Följ dessa steg för att slutföra denna process:
- Från Välkommenskärm, Välj en språk du föredrar genom att peka på språket i listan. Om du vill aktivera eller aktivera enhetens tillgänglighetsfunktioner trycker du bara på Tillgänglighetknapp under skärmen.
- Du får möjlighet att ansluta till ett trådlöst nätverk som du kan använda från WiFi-skärmen. Klicka för att välja ett nätverk och följ anvisningarna på skärmen.
- När du uppmanas med Villkor, granska detaljerna och tryck sedan på Nästa att fortsätta. Glöm inte att markera kryssrutan för att godkänna att diagnostisera och använda data till Samsung.
- När du uppmanas med Licensavtal för slutanvändare läs informationen för att granska villkoren och beröring Hålla med.
- Från Tryck och gå på skärmprompten, läs och granska Tap & Go-funktion För ytterligare information om hur du snabbt kopierar ditt Google-konto till din enhet, tryck på Läs mer. Rör annars Hoppa för att gå direkt till nästa skärm. Viktig notering: Den inledande installationsprocessen är den enda gången du får möjlighet att komma åt installationsfunktionen för Tap & Go. Så om du inte vill missa något på det vet du vilket alternativ du ska välja.
- Från Lägg till din kontoskärmkan du antingen logga in med din befintligt Google-konto eller skapa ett nytt konto om du fortfarande inte har ett Google-konto. Eller så kan du välja att hoppa över inloggningsprocessen om du vill. För att logga in med din befintligt Google-konto, Rör Stiga pådin email och följ nästa steg.
- Ange ditt e-postadress och peka på Nästa.
- Ange ditt Lösenord och peka på Nästa.
- För att fortsätta att logga in på ditt konto och godkänna dess villkor och sekretesspolicy, tryck på Acceptera.
- Du kan också hämta viktiga appar och data från en tidigare säkerhetskopierad enhet via Hämta din appar och dataskärm. Välj bara a version från rullgardinsmeny och peka på Nästa att fortsätta.
- När du uppmanas med Googles tjänsteskärm, bläddra till och avmarkeraeventuella kryssrutor till inte godkänna eller förhindraGoogles tjänster för att säkerhetskopiera enhetens data, få tillgång till din platsinformation och visa din diagnostik och användningsdata. Rör Nästa att fortsätta.
- Nu, om du vill logga in på ditt befintliga Samsung-konto, tryck på Inloggningsknapp och fortsätt till nästa steg. Om du inte har ett konto, tryck på Skapa konto eller Registrera dig med Google ID Följ bara instruktionerna på skärmen för att slutföra skapandet av kontot eller registrera dig med Google ID-processen.
- Till logga in till din befintligt Samsung-konto, ange din användare ID och lösenordoch peka sedan på Logga in att fortsätta. Din användar ID är e-postadress du brukade registrera ditt Samsung-konto.
- Läs och granska de olika villkoren under Samsung-konto, och markera sedan rutan bredvid Jag godkänner alla. Slutligen, tryck på Hålla med att fortsätta.
- Från Säkerhetskopiera och synkronisera skärmen, läs och granska informationen om säkerhetskopiering och synkronisering av din enhet och beröring Nästa för att ställa in funktionen nu eller peka på Senare, om du föredrar att göra det senare.
- Om du väljer Senare från skärmen Säkerhetskopiera och synkroniserakommer du att uppmanas med Ställ in skärm för väckarkommando. Läs och granska informationen om hur du ställer in ett väckarkommando via S Voice och peka sedan på Uppsättning för att fortsätta med installationsprocessen omedelbart. Rör annars Senare att göra det senare.
- Om du väljer Senare från Ställ in väckningskommandokonfigurationkommer du att uppmanas med Lägg till fingeravtrycksskärm. Granska informationen om att låsa upp din Galaxy S6 Edge med ditt fingeravtryck och tryck sedan på Lägg till för att ställa in säkerhetsfunktionen nu. Om du vill göra det vid någon annan tidpunkt, tryck sedan på Senare
- Om du väljer Senare från Lägg tillfingeravtryckuppstartkommer du att uppmanas med UppstartKomplettskärm innehåller information om hur du vill att din startskärm ska visas.
- Om du vill att en enklare startskärm ska visas, tryck på reglaget bredvid Easy Mode för att aktivera eller aktivera den. I Easy-läge använder din startskärm en enklare layout med större text och ikoner. Annars lämnar du Enkelt läge funktion Av för att använda startskärmens standardlayout för din S6 Edge-enhet.
- Rör Avsluta när du är klar.
- När du uppmanas med EnhetDataSamlingskärm, läs och granska policyn för datainsamling och tryck Merinfo att lära sig mer. Rör Nästa att fortsätta.
- Från FörbindelseAssistentpromptskärm, läs och granska FörbindelseAssistentinformation och peka på Acceptera att fortsätta.
- Slutligen kommer du att uppmanas med Specialerbjudanden i Läs och granska detaljerna och tryck Acceptera för att slutföra installationsprocessen. Du kan nu börja utforska och bekanta dig med de grundläggande funktionerna och funktionerna i din nya mobila enhet.
Så här lägger du till en kontakt till Galaxy S6 Edge
Med appen Kontakter kan du enkelt lagra, anpassa och organisera din kontakts telefonnummer, e-postadresser och annan information på din nya enhet. Följ dessa steg för att lägga till en kontakt till din nya Samsung-smartphone.
- Rör Appar från Hem för att komma igång.
- Bläddra till och peka på Kontakter.
- Från Kontakter peka på SkapaKontaktikon.
- Peka på rullgardinsmenyn för lagringsplats för att välja en plats där du kan lagra din nyligen tillagda kontakt. Vanligtvis sparas kontakter i Enhet som standard. Bland kontakter lagring alternativ är Google- och Samsung-konto. I den här guiden väljer vi Enhet, så rör Enhet och fortsätt till nästa steg. Viktig notering: Kontoalternativ och fält kan variera beroende på vilken lagringsplats du väljer.
- Peka på Namnfält och skriv in Kontaktnamn. Du kan också peka på nedrullningspilen för att visa och komma åt andra namnfält inklusive Efternamn, prefix och suffix för namn.
- Tryck sedan på Telefonsiffrafält för att ange ett telefonnummer. Du kan också peka på rullgardinspilen för att välja en annan telefonnummer än Mobil. Andra alternativ du kan välja inkluderar Hem eller Arbete. Om du vill lägga till eller ta bort ett telefonnummer, tryck bara på plus (+) eller minus (-)
- Om du vill lägga till en bild av kontakten, tryck på KontaktFotoikon intill Fält för kontaktnamn och fortsätt till nästa steg. Om du gör det kan telefonen visa en bild när du får ett inkommande samtal från kontakten.
- Välj kontaktbildens lagringsplats. Att välja en bild från Galleri, tryck på Bildikon. Du kan också ta ett foto att använda genom att trycka på Kameraslutareknapp eller tryck på Växlakameraikon för att växla mellan framåt och bakåtvända kameror när du tar en bild för kontakten.
- För den här guiden använder vi en bild från Galleri, så tryck på Galleriikon att fortsätta.
- Du kommer sedan att uppmanas med ett antal bilder lagrade i telefonens KameraGalleri. Tryck på någon av de bilder du vill ha.
- Från skärmen för förhandsgranskning av bilder kan du justera eller beskära den valda bilden. Tryck bara på och dra rutan runt bilden. När du är klar, tryck på Spara.
- Ange informationen för e-post, grupper och Ringsignal efter önskemål och tryck sedan på Spara när du är klar. Du har nu skapat en ny kontakt som sparas på din enhet. Följ bara samma steg om du vill lägga till fler kontakter. För att gå tillbaka till Kontakterlista, tryck på Tillbaka
Så här redigerar du en kontakt på Galaxy S6 Edge
På samma sätt som när du lägger till en ny kontakt använder du appen Kontakter för att redigera en kontakts information i din nya Galaxy S6 Edge. Här är hur:
- Rör Appar från Hem
- Rör Kontakter att fortsätta.
- Du kommer då att se en lista över kontakter, kategoriserade på din enhet. Bläddra till och tryck på Kontakt du vill redigera.
- Rör Redigera att fortsätta.
- Du kommer att uppmanas att kontaktinformation. Tryck på vilket fält du vill redigera eller peka på Lägg till en tillFält för att infoga ytterligare information om den valda kontakten. När du är klar, tryck på Spara för att spara de ändringar du nyligen gjort eller peka på Avbryt för att avsluta utan att spara.
Så här tar du bort en kontakt på Galaxy S6 Edge
Du kan radera eller ta bort onödig / oanvänd kontakt från din kontaktlista när du vill. Följ dessa steg:
- Rör Appar från Hem
- Rör Kontakter att fortsätta.
- Tryck och håll på det kontaktnamn du vill radera.
- Rör Radera att fortsätta.
- Bekräfta borttagningen av den valda kontakten genom att peka på Radera från Ta bort prompten.
Så här visar du nyligen använda applikationer på Galaxy S6 Edge
Du kan snabbt visa eller komma tillbaka till nyligen använda applikationer med skärmen Galaxy S6 Edge Recent apps. Här är hur:
- Rör Nyligen för att snabbt komma åt Nyligenappar skärm när som helst från valfri skärm eller applikation.
- När du uppmanas med Använda vy med flera fönster, granska informationen om funktionen och peka på OK att fortsätta.
- Bläddra nu genom listan för att se de applikationer du har använt senast.
- För att avvisa en ansökan från listan, tryck och svep applikationsfönstret åt vänster eller höger.
- Om du vill byta till en viss applikation, bara Rör de Ansökanfönster.
- Tryck på för att stänga eller ta bort alla program från listan Stäng alla under skärmen.
Hur man använder Smart Stay på Galaxy S6 Edge
Smart Stay-funktionen fungerar genom att detektera ditt ansikte när du tittar på din enhet och när ditt ansikte upptäcks, kommer enhetens skärm att förbli på. Följ dessa steg för att använda Smart Stay med din Galaxy S6 Edge:
- Rör Appar från Hem till att börja med.
- Rör inställningar att fortsätta.
- Från inställningarskärm, bläddra till och peka på Visa under Enhet
- Tryck sedan på Smart vistelse för att aktivera eller aktivera funktionen.
- Peka på skjutreglaget nästa till AV vrid den PÅ.
- En gång Smart vistelse är på, tryck på Hemnyckel- för att gå tillbaka till startskärmen.
Ett annat sätt att aktivera eller aktivera Smart Stay på Galaxy S6 Edge är att använda snabbpanelen. Här är hur:
- Gå till Hem och dra fingret från toppen av skärmen till botten.
- Tryck sedan på Redigera.
- Bläddra till och tryck på Smart Stay-ikon för att aktivera funktionen Om den visas grön, då är funktionen PÅ. Om det är grå, det är AV.
Hur man använder röstkommandon eller S Voice-appen på Galaxy S6 Edge
Med Samsung S Voice-applikationen kan du använda din röst för att utföra åtgärder som du normalt skulle behöva göra för hand, inklusive att slå ett telefonnummer, skicka ett SMS eller spela musik på din nya S6 Edge-enhet.
Så här använder du S6 Edge Voice-kommandon (S Voice):
- Rör Appar från Hem
- Bläddra till och peka på S Voice.
- När du uppmanas att läsa och granska alla Villkoroch märke de kryssruta till hålla med till dem.
- Rör Nästa att fortsätta.
- Läs och granska instruktionerna under Ställ in skärm för väckarkommando och peka på Start.
- På nästa skärm (Prata nu), upprepa röstkommando du vill använda för att väcka enheten fyra gånger i rad.
- Efter fjärde gången du har upprepat ditt röstkommando ser du Bearbetningskärm.
- När du uppmanas att granska de givna exemplen på hur du använder S Voice och peka sedan på Gjort att fortsätta. Notera: Du får olika röstkommandon för samtal, meddelanden, söka kontakter, memo, schema etc. Du kan välja något av dessa röstkommandon och peka på Gjort. Rör Försök igen för att kalibrera din röst igen.
- Tala nu till din enhet. Du kan också peka på blå stapel på skärmen för att väcka S Voice, om det behövs. Notera: S Voice kommer att be dig att aktivera Plats eller tala namnet på staden du vill ha information om, om du inte har PÅ-funktionen aktiverad eller aktiverad på din enhet och du ber S Voice om platsrelaterad information.
- För den här guiden kommer vi att försöka “Väder" så säg "väder. ” Som svar på din begäran kommer S Voice att visa väderprognosen för ditt område.
- För att komma åt ytterligare alternativ för S Voice, tryck på inställningarikon ligger på den nedre kanten av den blå skärmen under.
- Granska tillgängliga S Voice-inställningar som aktiverar S Voice på låsskärm eller justera S Voice-språket att använda.
- När du är klar, tryck på Tillbaka för att gå tillbaka till Appar
Och det täcker allt i andra delen av våra Samsung Galaxy S6 Edge-självstudier, Hur Tos och tips. Håll dig uppdaterad för mer relevant innehåll för att fylla i vår Tutorials Index-sida de följande dagarna.
Tveka inte att skicka dem till oss via e-post på [email protected] för fler frågor och / eller guider / tutorialförfrågningar angående Galaxy S6 Edge. Vi hjälper dig gärna vidare. Du kan också besöka vår Facebook-sida för att hålla reda på våra senaste inlägg och webbplatsuppdateringar.


