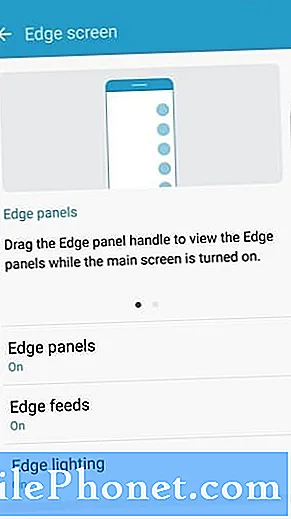Innehåll
- Vad är iCloud?
- Så här använder du iCloud
- Vad gör ICloud?
- Så här aktiverar du iCloud On
- Så här använder du iCloud Drive
- Så här använder du iCloud Photos
- Så här använder du iCloud Backup
- Så här använder du iCloud Keychain
- Så här använder du Hitta min iPhone
- iCloud Family Sharing
- iCloud Location Sharing
- Hur man köper mer iCloud Storage
Den här guiden kommer att förklara hur du använder iCloud, vad iCloud är och vad du kan göra med iCloud.
iCloud är Apples webblagrings- och apptjänst som håller dina data synkroniserade mellan iPhone, iPad, Mac och till och med PC. Att använda iCloud på en Windows-dator är enkel, men du behöver ställa in den.
I den här guiden visar vi dig hur du använder iCloud på iPhone, iPad och på dessa andra enheter. Vår iCloud guide kommer att gå igenom några av de största funktionerna och dela iCloud tips och tricks för att hjälpa dig använda den kostnadsfria tjänsten.
Du behöver inte betala för iCloud, men om du vill använda den till full potential måste du köpa mer lagring på iCloud, eftersom du bara får 5 GB från Apple.
Vad är iCloud?
iCloud är en onlinetjänst från Apple som synkroniserar dina data mellan enheter och innehåller en online kopia av dina data. Detta inkluderar dina foton, kontakter, Apple-dokument, påminnelser, en mängd andra filer och data från appar. Med den här tjänsten kan du också kontrollera din iCloud-post online, se kalender, hitta en förlorad iPhone och mer.

En av de mest populära anledningarna att använda iCloud är att säkerhetskopiera din iPhone eller iPad till iCloud. När du gör det kan du återställa en iCloud-säkerhetskopia som lägger dina appar, data annan information tillbaka på din iPhone utan att behöva använda en dator.
iCloud är mycket mer än bara en plats för att lägga in dina filer som att du kanske använder Dropbox för, men du behöver veta hur man använder iCloud för att dra nytta av dessa funktioner.
Så här använder du iCloud
Du behöver ett Apple-ID och lösenord för att kunna använda iCloud på iPhone, iPad, Mac eller Windows. Detta är ett gratis konto och om du köper musik eller appar via iTunes har du redan en. Om du inte är en ny iPhone-användare borde du ha en av dessa. Om inte, skapar du ett Apple-ID när du slår på din iPhone eller du kan gå online för att skapa ett Apple-ID.
Här är de områden där vi ska visa dig hur du använder iCloud i den här guiden:
- Så här aktiverar du iCloud On
- Så här använder du iCloud Drive
- Så här använder du iCloud Photos
- Så här använder du iCloud Backup
- Så här använder du iCloud Keychain
- Så här använder du Hitta min iPhone
- Så här använder du iCloud Family Sharing
- Så här hanterar du iCloud Location Sharing
- Köp mer iCloud Storage
Du kan använda dessa mindre guider för att komma in i iCloud och lära dig hur du använder iCloud.
Vad gör ICloud?
iCloud synkroniserar din information och data från din iPhone till iCloud och sedan till din iPad, Mac och Windows med ett specialverktyg som ger de flesta iCloud-funktionerna till din Windows 7 eller Windows 8-dator.
iCloud är också hur du automatiskt kan säkerhetskopiera dina iPhone och iPad bilder så att alla dina foton är säkra om något händer med din iPhone. Tjänsten kan också säkerhetskopiera din iPhone helt så att du kan återställa utan att använda iTunes och få tillbaka alla dina appar och filer. iCloud Keychain låter användare synkronisera lösenord mellan iPhone, iPad och Mac i Safari. Funktionen Sök min iPhone låter användare spåra en förlorad eller stulen iPhone, iPad eller Mac.
Vi förklarar hur du använder dessa många iCloud-funktioner i nedanstående avsnitt.
Så här aktiverar du iCloud On
För många användare är iCloud redan påslagen under en del av iPhone-inställningen, men du kan se till att den är på och kontrollera individuella iCloud-inställningar med det här avsnittet.

Så här slår du på iCloud från din iPhone.
Gå till Inställningar -> iCloud för att se alla inställningar och alternativ på din iPhone eller iPad. Om du inte har aktiverat iCloud redan så kan du logga in på iCloud med ditt Apple-ID och lösenord.
När du har loggat in ser du alternativ för att aktivera iCloud-alternativ som styr vad iCloud kan göra. De flesta användare vill lämna dessa iCloud-alternativ på. När den är påslagen synkroniseras alternativen med iCloud så att de är tillgängliga på iCloud.com och på dina andra Apple-enheter.
Du kan växla mellan valfria alternativ som du inte vill stänga av för att sluta synkronisera den data med dina enheter och iCloud.
Några av inställningarna med enPå> Alternativet erbjuder mer information och inställningar som du kan styra. Dessa inkluderar iCloud Drive, Foton, Backup, Keychain och hitta min iPhone.
Så här använder du iCloud Drive
iCloud Drive är ett lagringsalternativ från Apple som är tillgängligt i iOS 8 och OS X Yosemite. Den här kostnadsfria tjänsten säkerhetskopierar dina filer och synkroniserar dem mellan dina olika enheter.
Så här använder du iCloud Drive med iPhone och Mac. Om du är på Windows behöver du ett specialverktyg och följa anvisningarna för hur du använder iCloud-enheten i Windows 7 och Windows 8.

Lär dig vad iCloud Drive är och vad det kan göra för dig.
Det finns inga riktiga iCloud Drive-appar, men vissa appar kan ansluta för att sätta dina data inuti iCloud Drive. På Mac bör du se ett alternativ för iCloud Drive i Finder och i Windows lägger iCloud-kontrollpanelen iCloud Drive till som en mapp i Utforskaren.
Du kan ladda ner dokument 5-appen till din iPhone och iPad, som ligger så nära en iCloud-enhet som du får nu. Den här appen låter dig se allt i din iCloud Drive-lagring och visa filerna. Om det är en fil som appen kan öppna öppnas den inifrån. Om inte kan du välja att öppna och välja en annan app.

Använd det här istället för en officiell iCloud Drive-app för iPhone.
Öppna dokument 5 -> Tryck på molnet längst ner på skärmen och sedan på iCloud Drive -> hitta filen du vill öppna och tryck på den.
När filen öppnas kan du knacka på delikonen längst upp till höger sen på Öppet i för att öppna filen i en annan app på din iPhone.
I slutändan kommer den här tjänsten att bli bättre om Apple levererar en iCloud-enhet som gör allt för dig, men för närvarande behöver du använda iCloud Drive med specifika appar som inte gör allt på ett och samma ställe.
Så här använder du iCloud Photos
ICloud Photos-fliken styr vilka foton som synkroniseras och säkerhetskopieras automatiskt till iCloud. Även om det är i beta är iCloud Photo Library ett bra alternativ att slå på. Detta låter dig synkronisera alla dina iPhone-bilder till iCloud och dina andra iOS-enheter och snart till Photos-appen på OS X Yosemite.
Använd den här guiden för att aktivera iCloud Photo Library från din iPhone. Om du inte har en 128 GB iPhone är det en bra idé att välja Optimera iPhone-lagring så att du inte går tom för rymden genom att hålla högupplösta bilder på din iPhone.

Använd iCloud Photo Library för att hålla dina iPhone-bilder synkroniserade på alla enheter.
I avsnittet iCloud Photos kan du också välja om du vill använda My Photo Stream för att ladda upp nya foton och dela till alla dina iCloud-anslutna enheter när de är på WiFi.
Ett annat alternativ tillåter användare att ladda upp Burst-bilder, vilket kommer att hålla alla bilder i en brast och ladda upp dem. Om du inte slår på den måste du välja favoriter innan någon laddas upp.
Med iCloud Photo Sharing-alternativet kan du skapa och dela album med andra användare, vilket gör det enkelt att dela bilderna från en gruppresa eller händelse.
Du kan logga in på iCloud på vilken dator som helst med ditt Apple-ID och lösenord för att se alla dina foton. När du är på en annan iOS-enhet ser du bilderna som tas på andra enheter du äger rätt i fotobiblioteket.
Så här använder du iCloud Backup
Om du väljer att använda iCloud-säkerhetskopiering, kommer din iPhone eller iPad automatiskt att säkerhetskopiera till iCloud när den är ansluten till WiFI, den laddas och den är låst. För de flesta användare betyder det att det finns en iCloud-säkerhetskopia av deras iPhone eller iPad som är högst en dag gammal eftersom den kommer att säkerhetskopiera när den laddas på natten.

Så här använder du iCloud-säkerhetskopiering.
Gå till Inställningar -> iCloud -> Backup -> iCloud Backup On för att aktivera detta. Du kan också utföra en manuell säkerhetskopiering av tappa tillbaka nu.
Den första säkerhetskopian tar lång tid, men framtida iCloud-säkerhetskopior kan ta bara några minuter.
Så här använder du iCloud Keychain
ICloud Keychain-tjänsten är utmärkt om du bara använder Safari. Detta kommer att hålla dina lösenord och inloggningsinformation synkroniserade över alla dina Apple-enheter, men bara i Safari-appen. Du kan också använda detta för att skapa säkra lösenord.
Gå till Inställningar -> iCloud -> Keychain -> iCloud Keychain till På. Nästa knacka på Avanceratoch välj om du vill använda en säkerhetskod att godkänna andra enheter och ange ett verifierings telefonnummer.
Du kan gå tillInställningar> Safari -> Lösenord och autofyllför att kontrollera vad som synkroniseras inklusive lösenord, kreditkort och kontaktuppgifter.

Så här ställer du in iCloud Keychain.
När du vill använda iCloud Keychain behöver du bara besöka webbplatsen du vill använda och om den redan är lagrad så kommer du att se inloggningsinformationen som är förfylld.
När du skapar ett nytt konto kan du välja att få Safari att lagra informationen och skapa ett säkert lösenord för dig.
Om du inte använder Safari på din Mac eller använder en Windows-dator, är LastPass ett bra alternativ som fungerar i en webbläsare och gör det lättare att hitta din information för att logga in på appar, vilket är ett område som iCloud Keychain misslyckas .
Så här använder du Hitta min iPhone
Alternativen Hitta min iPhone är en del av iCloud. Gå tillInställningar -> iCloud -> Hitta min iPhoneför att se till att det här är påslaget. Med Hitta min iPhone på kan du spåra platsen för en förlorad eller stulen iPhone, spela ljud, skicka ett meddelande som ska visas på skärmen och torka ens iPhone för att skydda dina data.
När Hitta min iPhone är påslagen kan någon som har din iPhone inte återställa den för att använda som egen eller sälja den igen.

Gör det enkelt att hitta en förlorad eller stulen iPhone.
Det är också en bra idé att vänd Skicka senast plats på. Detta skickar GPS-informationen till din iPhone innan batteriet dör, så att det är lättare att hitta en förlorad iPhone eller ta reda på var en stulen iPhone var.
Här är mer om vad du ska göra om din iPhone är stulen.
iCloud Family Sharing
Med iCloud-familjen som delas i iOS 8 kan du dela dina appar, musik, filmer och böcker med andra familjemedlemmar utan att behöva köpa dem igen. Du kan också kontrollera inköp från barnkonton och få en anmälan så att du kan godkänna eller avvisa ett köp från din iPhone även när du inte är med barnet som vill köpa något.

Konfigurera iOS 8 Family Sharing från inställningar.
Alla familjeköp kommer att debiteras till ett enda kreditkort, så du kan inte skapa en familjedelning med en slumpmässig person online utan att ge dem tillgång till köp av appar och filmer med ditt kreditkort. Tanken är att detta ska hjälpa familjer, inte folk som letar efter gratisappar.
Använd den här guiden för att lära dig hur du aktiverar iCloud Family Sharing och hur du konfigurerar en iCloud Family Share. Det kommer också att visa dig hur du använder appar och inköp från andra familjemedlemmar.
I App Store går till Uppdateringar -> Köp och tryck sedan på en annan medlems namn för att se sina inköp och installera på din iPhone.
iCloud Location Sharing
Under den avancerade delen av iCloud-inställningarna kan du se vem du delar din plats med. Detta inkluderar din iCloud-familj och vänner som du valde i appen Sök min vän. Det här är ett enkelt sätt att se vem som kan se din plats, vilken plats som delas och för att snabbt ta bort åtkomst.

Hantera iCloud Location Sharing.
Gå till Inställningar -> iCloud -> Avancerat - Dela mitt läge att ändra alternativ. Slå på platsdelning helt, välj att dela från en annan enhet och ta bort åtkomst från dem som spårar din plats direkt från en plats.
Hur man köper mer iCloud Storage
Du får bara 5 GB gratis iCloud-lagring, oavsett hur många nya iPhones, iPads och Macs du köper. Om du behöver mer utrymme kan du köpa mer iCloud Storage. Om du använder den för att säkerhetskopiera flera enheter och för att lagra ditt iCloud fotobibliotek måste du köpa mer iCloud Storage vid någon tidpunkt.
Att göra detta går till Inställningar -> iCloud -> Lagring -> Ändra lagringsplan -> Välj lagringsalternativet -> Köp -> Ange lösenord
ICloud Storage-priserna är tillgängliga från 99 cent per månad upp till 19,99 dollar.
- 20GB - $ 0,99 per månad
- 200GB - $ 3,99 per månad
- 500GB - $ 9,99 per månad
- 1TB - $ 19,99 per månad
Du kan ändra detta när som helst och du får månatligen ett e-postmeddelande för att meddela att du håller på att debiteras för uppgraderingen av iCloud-upplagan. Det finns inget alternativ att betala för ett år i taget och spara.