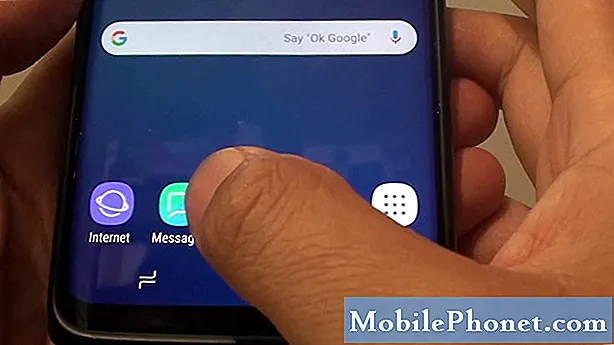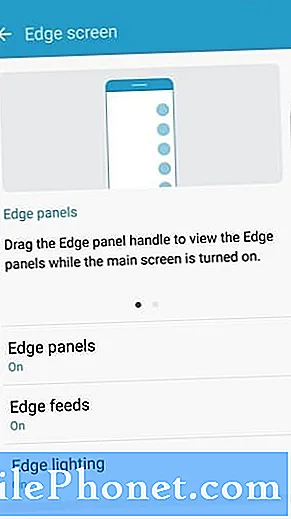
Innehåll
- Hur man använder kantpanelen
- Edge Screen Customization för Galaxy S7 Edge
- S7 Edge Panel Handle Customization
- S7 Edge Feeds anpassning
- Kantbelysning för inkommande samtal
- Integrerad filhanterare
- Enkel batterihantering
- Enhandshantering
- BONUS: Automatisk omstart
- Slutsats
Bortsett från den lyxiga, vattentåliga designen, utbyggbart minne som stöder upp till 200 GB microSD-kort, en världs första kamera med dubbla pixlar för utmärkta bilder i svagt ljus och kraftfull hårdvara som kan stödja högkvalitativ virtual reality huvudattraktionen för Galaxy S7 Edge är själva Edge, vilket är hur Samsung kallar krökningen längs enhetens sidokanter.
Med Android senaste Marshmallow-uppdatering och Samsungs ständiga UI-uppgraderingar är Edge nu mer användbar än någonsin tidigare. Den här artikeln lär dig hur du använder Edge, anpassar den efter eget tycke och gör den till en oumbärlig del av ditt mobila arbetsflöde.
Hur man använder kantpanelen
Edge är en extra funktion, och Samsung vill inte påtvinga det för dem som inte är angelägna om att använda den dagligen. Det är därför det är dolt som standard och kräver att det aktiveras med ett enkelt fingersvep. Du kan dock inte bara svepa vart du vill och hur du vill. En liten del av Edge är avsedd att fungera som ett handtag.
Edge Screen Customization för Galaxy S7 Edge

Släppet av Samsung Galaxy S7 Edge förde med sig den eftertraktade möjligheten att anpassa Edge och lägga till upp till nio paneler. Det finns Apps-kanten, som kan rymma upp till tio mest använda applikationer, istället för bara fem. Användare kan till och med lägga till hela mappar fyllda med diverse appar. People-kanten fungerar på samma sätt som Apps-kanten, men den är gjord för kontakter. Den tidigare versionen av denna panel förlitar sig enbart på bilder, som ofta var ointuitiva och berodde starkt på kvaliteten på ett foto som var associerat med varje kontakt. För att lösa detta problem lade Samsung till kontaktnamn som visas under fotografierna. Värt att nämna är också Task edge, som används för att lagra ofta använda appfunktioner och uppgifter. Ett användbart sortiment av vardagliga verktyg, såsom linjal, kompass och anpassningsbar ficklampa, har lagts till som en del av en funktion som heter Snabbverktyg.
För att konfigurera hur panelerna visas måste du gå till:
-> Inställningar
-> Edge Screen
-> Kantpaneler
-> Välj den speciella panel som ingår i din Edge, och du kan också ordna eller ladda ner fler paneler.
Särskilt användbart är panelen Nyheter och väder. Båda kan ge dig omedelbar tillgång till användbar information utan att orsaka onödiga avbrott.
S7 Edge Panel Handle Customization
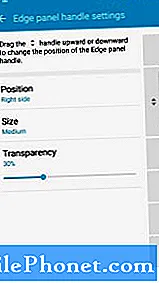
Som vi redan har nämnt är Edge Handle anpassningsbar och du kan ändra dess position, storlek och justera hur transparent det ska vara. Detta är mycket användbart för personer med mindre händer, eftersom det gör det möjligt att placera handtaget något lägre på kanten av skärmen för bättre enhandsmanövrering.
För att göra det, gå över till:
-> Inställningar
-> Kantskärm
-> Kantpaneler
-> klicka på Edge panelhandtagets inställningar
Vi rekommenderar att du håller handtaget helt transparent. Det tar inte lång tid att komma ihåg var det exakt är, och det kommer inte att vara i din väg. Vänsterhänta användare kan också tänka på att placera handtaget och alla paneler på vänster sida av skärmen för enklare åtkomst.
S7 Edge Feeds anpassning
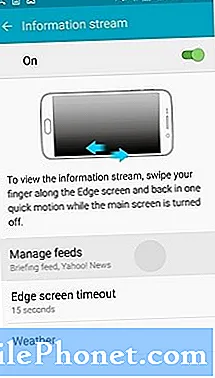
Feeds är ett fantastiskt exempel på hur Samsung ständigt försöker komma med nya användbara sätt att använda den böjda skärmen. Edge-feeds kan nås genom att dra ett finger längs Edge-skärmen och tillbaka i en snabb rörelse medan huvudskärmen är avstängd. I huvudsak är avgifterna små tickers av information, som din samtalslogg, nyheter, aktiekurser eller tid.
Du kan först behöva aktivera Edge-feeds innan du kan konfigurera och använda dem. Gå över till
-> Inställningar
-> Kantskärm
-> Leta efter ett alternativ märkt Edge feeds.
Därifrån bör du kunna kontrollera de flöden du vill ha visat och ställa in timeout, vilket ändrar hur länge de kommer att vara kvar. Du kan också ladda ner ytterligare Edge-flöden för att bättre passa dina dagliga behov.
Kantbelysning för inkommande samtal

Många smartphones har en LED-aviseringslampa för att varna ägare om missade telefonsamtal, textmeddelanden och push-meddelanden. Ett sådant meddelandelampa är dock bara användbart när smarttelefonen placeras med framsidan uppåt. Edge Lighting använder den böjda skärmen för att signalera inkommande telefonsamtal när enheten är vänd nedåt.
Du kan aktivera den här funktionen genom att gå till
-> Inställningar
-> Kantskärm
-> Kantbelysning
Du kan till och med tilldela olika färger till dina favoritkontakter för att veta exakt vem som vill prata med dig utan att ta upp din telefon. En sådan funktion är perfekt för möten och andra situationer där du inte vill verka som om du inte uppmärksammar eller är upptagen av någon annan aktivitet på din telefon.
Det är också möjligt att ställa in ett standardmeddelande som kommer att skickas till personen som försöker nå dig när du lägger handen på pulssensorn och håller den där i cirka 3 sekunder. Smarttelefonen avvisar automatiskt samtalet och skickar meddelandet omedelbart.
Integrerad filhanterare
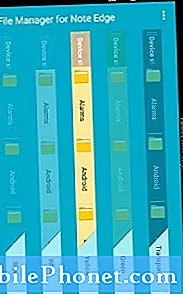
Det är ingen hemlighet att kraftanvändare gillar att dra nytta av Android öppen natur och tillgång till filsystem. En ny panel som släpptes av EHZ Studios förbättrar Edge-funktionaliteten avsevärt genom att ge snabb åtkomst till alla filer och mappar på din smartphone.
Panelen kan installeras genom att gå till:
-> Inställningar
-> Kantskärm
-> Ladda ner
Tyvärr finns panelen tillgänglig för 1,48 $ i Google Play Store. Vi tror att panelen är väl värt det lilla priset för dem som kan se fördelen med att ha sitt filsystem lättillgängligt från Edge.
Enkel batterihantering
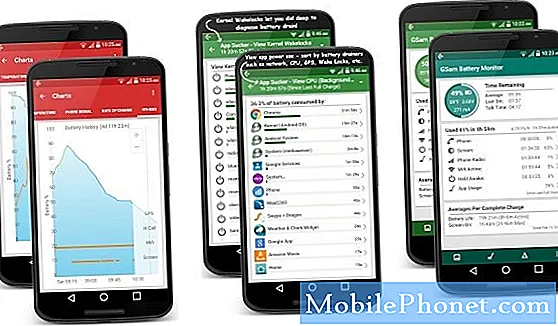
En solid batterihantering är ett måste för alla moderna smartphones. Medan bearbetningshastigheten har blivit mycket snabbare genom åren är batteritiden fortfarande den största svaga punkten för de flesta enheter. De allra flesta användare vill gärna pressa ut en hel dag med användning ur sin telefon.
Genom att installera GSam Battery Monitor, en populär batteriövervakningsapp, kan du lägga till en praktisk genväg på Edge-skärmen för att snabbt ändra alla viktiga inställningar, se vilken applikation som orsakar störst avlopp och få exakt information om återstående batterikapacitet.
Enhandshantering
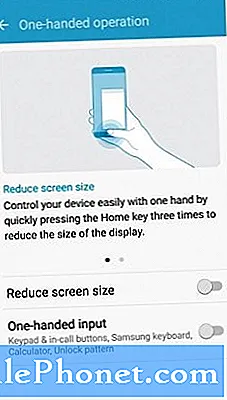
På 5,5 tum kan Samsung Galaxy S7 Edge vara för stor för många människor med mindre händer. Detta kan vara problematiskt när du absolut behöver använda telefonen med bara en hand. Lyckligtvis har Samsung implementerat en användbar funktion som kallas enhandsläge, vilket minskar skärmstorleken för att hålla allt inom räckhåll.
Den här funktionen är troligen avstängd som standard och du måste först aktivera den genom att gå till:
-> Inställningar app
-> Avancerade funktioner.
-> enhandsläge
Där kan du aktivera funktionen och konfigurera hur den ska fungera exakt. Vi rekommenderar att du justerar tangentborden till en sida av skärmen. Att göra skärmen mindre är bara en fråga om att trycka på hemknappen trippel. Du bör då kunna nå Edge även när du använder smarttelefonen med din svagare hand.
BONUS: Automatisk omstart
Smartphones liknar datorer eftersom de också drar nytta av frekventa omstart. En enkel omstart kan enkelt lösa många problem och låta enheten installera uppdateringar helt och återgå till sin ursprungliga prestanda. Med Samsung Galaxy S7 Edge kan du helt glömma bort dem genom att lägga till alternativet för att schemalägga omstart. Gå bara till:
-> Inställningar
-> Säkerhetskopiera och starta om
-> Automatisk omstart
Slutsats
Edge har mycket potential att göra den dagliga driften av Samsung Galaxy S7 Edge mycket enklare. Med tiden räknar vi med att Samsung släpper ut många nya paneler och funktioner i allmänhet. Vi uppmuntrar alla ägare av S7 Edge att spendera ett tag på vad Edge kan göra - det är verkligen värt ansträngningen.
Vi kommer att få försäljningsprovision om du köper varor med våra länkar. Läs mer.