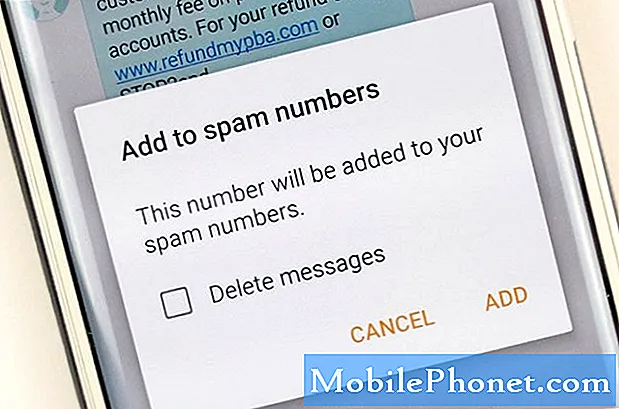Innehåll
- Problem nr 1: Så här fixar du Galaxy S9 "Samsung Connect har slutat" -felet
- Problem nr 2: Inställningsappen för Galaxy S9 Plus fungerar inte i meddelandefältet
Det här felsökningsinlägget behandlar två problem som involverar Samsung-kärnappar i # GalaxyS9 - Samsung Connect eller SmartThings and Settings. Båda dessa appar är en del av det vanliga Samsung-firmwarepaketet, så om du också har stött på fel med någon av dem i din egen S9 eller S9 Plus, bör den här guiden hjälpa till.
Problem nr 1: Så här fixar du Galaxy S9 "Samsung Connect har slutat" -felet
Jag fick precis en renoverad telefon och efter att ha skickat alla mina gamla telefonobjekt till den nya telefonen uppstod en popup som sa att Samsung Connect har slutat. Skärmen försvinner inte eller tillåter mig inte att göra någonting. Även efter att ha försökt trycka på upp-knappen Bixby-knappen och på-knappen flera gånger i 60 och 60 + sekunder är den fortfarande kvar och stängs inte, tillåt mig att skicka feedback eller något annat. Vad gör jag? Om den är defekt och jag måste skicka tillbaka den finns all min information på den. - Ange32004
Lösning: Hej Ange32004. Samsung Connect är det gamla namnet på SmartThings-appen, så om du får ett ihållande “Samsung Connect har slutat” -felet måste det finnas ett problem med SmartThings eller med operativsystemet. För att fixa det är det här du måste göra:
Lösning nr 1: Tvinga om din S9
Det är möjligt att anledningen till att din S9 fortsätter att visa "Samsung Connect har slutat" -felet är ett fel i programvaran. Det fel kan vara tillfälligt och kan åtgärdas utan att göra något drastiskt. Så det första du vill göra är att försöka starta om systemet. Här är hur:
- Håll ned Power + Volume Down-knapparna i ungefär 10 sekunder eller tills enheten slås på. Obs! Låt skärmen Underhållsstartläge stå i flera sekunder.
- Välj Normal start på skärmen Underhållsstartläge. Du kan använda volymknapparna för att bläddra bland tillgängliga alternativ och nedre vänstra knappen (under volymknapparna) för att välja. Låt också upp till 90 sekunder för återställningen att slutföras.
Lösning 2: Rensa cachepartitionen
Om din S9 fortsätter att få det ihållande felet och du fortfarande inte kan göra någonting, är nästa bra sak att försöka torka cachepartitionen. Den problematiska appen kan ha problem med systemcachen så den här lösningen har goda chanser att lösa den.
Så här rensar du cachepartitionen:
- Stäng av enheten genom att trycka på strömbrytaren i några sekunder. När strömmenyn dyker upp väljer du alternativet att stänga av det helt, inte starta om.
- Gå till återställningsläge genom att hålla ned Volym upp-tangenten och Bixby-tangenten.
- Håll sedan ned strömbrytaren.
- När den gröna Android-logotypen visas släpper du alla knappar (”Installera systemuppdatering” visas i cirka 30 - 60 sekunder innan du visar alternativet för Android-systemåterställningsmenyn).
- Tryck på Volym ned-knappen flera gånger för att markera 'torka cachepartition'.
- Tryck på strömbrytaren för att välja.
- Tryck på Volym ned-knappen tills ”ja” är markerad och tryck på strömbrytaren.
- När rensningscachepartitionen är klar markeras "Starta om systemet nu".
- Tryck på strömbrytaren för att starta om enheten.
- Sök efter problemet.
Lösning nr 3: Fabriksåterställning
Om problemet fortsätter efter att systemcachen har uppdaterats är nästa sak du måste göra att fabriksåterställa din telefon. Du måste göra eftersom det inte finns något du kan göra för att förhindra popup-meddelandet när du är i normalt startläge. Vi antar att du inte har några viktiga filer att förlora just nu, så fortsätt och gör stegen nedan:
- Stäng av enheten.
- Håll ned Volym upp-tangenten och Bixby-tangenten och håll sedan ned strömbrytaren.
- När den gröna Android-logotypen visas släpper du alla knappar (”Installera systemuppdatering” visas i cirka 30 - 60 sekunder innan du visar alternativet för Android-systemåterställningsmenyn).
- Tryck på Volym ned-knappen flera gånger för att markera ”torka data / fabriksåterställning”.
- Tryck på strömbrytaren för att välja.
- Tryck på volym ned-knappen tills ”Ja - ta bort all användardata” är markerad.
- Tryck på strömbrytaren för att välja och starta huvudåterställningen.
- När huvudåterställningen är klar markeras ”Starta om systemet nu”.
- Tryck på strömbrytaren för att starta om enheten.
Nu när du har torkat av telefonen, ha inte bråttom att installera om alla appar igen. Försök först se om din enhet fungerar när du inte lägger till något i den. Om “Samsung Connect har slutat” -felet inte dyker upp alls måste den gamla informationen för den appen vara skadad eller föråldrad.
Lösning 4: Återställ gamla data utan Samsung Connect eller SmartThings
Vid den här tiden måste du redan ha bekräftat att du har problem med SmartThings eller Samsung Connect så att du vill se till att du inte lägger till samma problematiska app tillbaka. Samsung Connect-appen är vanligtvis inte en del av Samsungs fasta programvara, så se till att installera den senaste versionen från Play Store istället för att installera om den från dina gamla data. Detta är den nuvarande SmartThings-länken i Google Play Store.
Lösning 5: Ställ in telefonen som ny enhet (utan Samsung Connect)
Om du inte kan lägga till dina gamla data utan att lägga till SmartConnect-appdata också, föreslår vi att du försöker installera SmartThings-appen först innan du lägger till resten av din data igen. Förhoppningsvis kommer det att förhindra att skadad Samsung Connect-appdata läggs till i systemet.
Lösning 6: Se till att alla appar, inklusive smarta saker, är uppdaterade
För att minimera risken för att appar orsakar inkompatibilitetsproblem, se till att hålla dem uppdaterade hela tiden. Du kan göra det genom att låta appen Google Play Store ladda ner och installera uppdateringar när de blir tillgängliga. Här är hur:
- Öppna Play Store-appen.
- Tryck på Mer längst upp till höger (ikon med tre horisontella linjer).
- Bläddra ner och välj Inställningar.
- Tryck på Uppdatera appar automatiskt.
- Välj det automatiska uppdateringsalternativet du vill ha.
Lösning 7: Avinstallera Samsung Connect
Om problemet kvarstår då alla våra förslag ovan inte fungerar kan du överväga att avinstallera Samsung Connect. Om det inte är en del av de förinstallerade appar som följde med operativsystemet kan du göra det genom att starta din S9 i säkert läge först. Sedan, när du är i säkert läge, raderar du det som en vanlig app.
Om Samsung Connect-appen råkar vara en del av ditt operativsystems appar kommer du inte att kunna ta bort den från enheten. Istället kan du bara inaktivera det. Att göra det:
- Öppna appen Inställningar.
- Tryck på Appar.
- Tryck på Fler inställningar längst upp till höger (ikon med tre punkter).
- Välj Visa systemappar.
- Hitta Samsung Connect (kan nu byta namn till SmartThings) och tryck på den.
- Kontrollera om INAKTIV-knappen är aktiv. Om det är det, tryck på det.
- Om INAKTIV-knappen inte är aktiv (nedtonad), gå till Lagring och tryck på RENSA DATA istället.
Tänk på att Samsung Connect-appen eller SmartThings har funktioner som kanske inte är tillgängliga i andra länder. Om den renoverade telefonen du fick kom från en annan region kan det vara anledningen till att SmartThings eller Samsung Connect är problematiskt. För att fixa det kan du antingen inaktivera eller ta bort det från systemet.
Problem nr 2: Inställningsappen för Galaxy S9 Plus fungerar inte i meddelandefältet
Jag har en Samsung Galaxy S9 + med android version 8.0.0. Min inställningsikon (kugghjul) överst på nedåtmenyn slutade fungera. Inget svar vid beröring. De tre staplade punkterna till höger om inställningsikonen fungerar inte heller. Allt uppdateras på telefonen och allt annat fungerar som förväntat. Jag kan komma till inställningar via appikonen men dessa två nämnda områden fungerar inte. Jag får inga felmeddelanden. Jag har startat om min telefon och rensat cachar utan gott resultat. Tack för hjälpen. - Ron
Lösning: Hej Ron. Är det möjligt att pekskärmsdelen där ikonen Inställningar är skadad? Om telefonens skärm inte är skadad alls och den del där ikonen ligger ska fungera normalt, så är det här du bör göra:
Tvinga stopp inställningar app
Inställningar-appen fungerar precis som alla andra appar och ibland kan det drabbas av samma problem som en vanlig app. För att åtgärda problemet, försök se vad som händer om du tvingar sluta det. Här är hur:
- Öppna appen Inställningar.
- Tryck på Appar.
- Tryck på Fler inställningar längst upp till höger (ikon med tre punkter).
- Välj Visa systemappar.
- Tryck på Inställningar.
- Tryck på FORCE STOP-knappen.
- Starta om telefonen och kolla efter problemet.
OBS: Det kan finnas två inställningsappar i listan så se till att tvinga stoppa var och en av dem.
Radera inställningsappdata
Ett annat bra sätt att lösa alla appspecifika fel är att rensa dess data. Eftersom appen Inställningar är en Android-kärnapp måste du ta bort dess data om du vill återställa den till standardläget, vilket vi tror borde vara lösningen. Här är hur:
- Öppna appen Inställningar.
- Tryck på Appar.
- Tryck på Fler inställningar längst upp till höger (ikon med tre punkter).
- Välj Visa systemappar.
- Tryck på Inställningar.
- Tryck på Lagring.
- Tryck på CLEAR DATA-knappen.
- Starta om telefonen och kolla efter problemet.
Återigen, se till att rensa data för de två inställningsapparna.