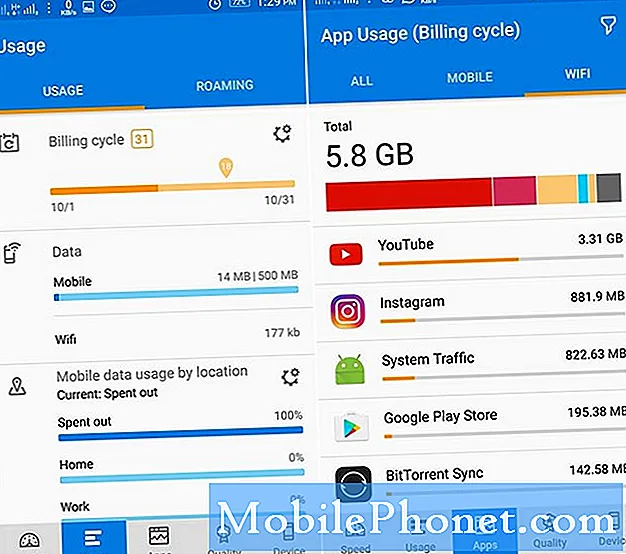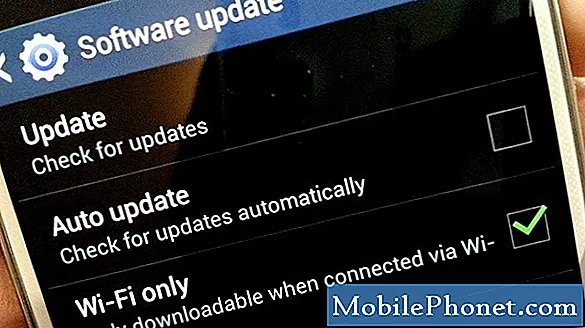Innehåll
Åtgärda internetanslutningsproblem är vanligtvis genomförbara på slutanvändarnivå. Dagens felsökningsartikel visar hur du hanterar en icke-fungerande internetanslutning på en Galaxy S9.
Problem: Galaxy S9-internetanslutning fungerar inte
Hej, jag har haft problem med min Samsung Galaxy S9. det har inte anslutit till mitt internet. det står att det ansluter till mitt internet men det visas bara som det gjorde och när jag försöker gå på en app fungerar det aldrig står det inte att det har ett fel. det hände precis för ungefär två dagar sedan den 8 december. Jag har provat dina metoder men de fungerar inte. Jag skulle uppskatta det om du hjälpte tack.
Lösning: Det finns en lång lista med möjliga orsaker till problemet. Så här felsöker du problemet.
Tvingad omstart
Ibland kan denna enkla procedur fixa buggar som utvecklats efter att systemet har körts länge. Genom att tvinga din S9 att starta om manuellt simulerar du i princip ett batteridrag, vilket i äldre mobiler med avtagbara batteripaket var ett effektivt sätt att uppdatera systemet. Om du inte har provat den här, här är stegen du kan göra:
- Håll ned Power + Volume Down-knapparna i ungefär 10 sekunder eller tills enheten slås på. Låt flera sekunder för skärmen Underhållsstartläge visas.
- Välj Normal start på skärmen Underhållsstartläge. Du kan använda volymknapparna för att bläddra bland tillgängliga alternativ och nedre vänstra knappen (under volymknapparna) för att välja. Vänta i upp till 90 sekunder för att återställningen ska slutföras.
Kontrollera att nätverkssignalen är stark (om du använder mobildata)
Om internet slutar fungera när du använder mobildata är det första du vill göra att se till att din S9 får en bra signal från ditt nätverk. Du måste kontrollera att 3G eller 4G är aktiverat för att möjliggöra snabbare bredbandsanslutning. För signalen måste enheten konsekvent visa minst 3 staplar. Varje intermittent anslutning kan också ge upphov till total frånvaro på internet.
Om din S9 har långsam 3G- eller 4G-anslutning kan den totala mobildataupplevelsen drabbas. I det här fallet kan du hoppa över resten av felsökningsstegen nedan och få hjälp från din operatör direkt.
Verifiera att wifi fungerar (om du använder wifi)
Om du inte använder mobildata alls och bara litar på wifi är det viktigt att du kontrollerar om din wifi fungerar korrekt eller inte. Du kan använda en annan trådlös enhet (telefon, surfplatta, bärbar dator, etc.) för att kontrollera. Om en andra enhet kan ansluta till internet med samma wifi måste problemet vara på din Galaxy S9. Fortsätt felsöka det genom att följa våra förslag nedan.
Om alla trådlösa enheter inte kan ansluta till internet när de är i samma wifi-nätverk kan det finnas ett problem med routern eller din Internetleverantör (ISP). I det här fallet vill du kontakta din ISP för hjälp.
Rensa systemcache
Din Android-enhet använder en speciell cache som kallas systemcache för att ladda appar snabbt. För att kontrollera om enhetens systemcache är skadad och orsakar problem, försök att rensa cachepartitionen. Här är hur:
- Stäng av enheten.
- Håll ned Volym upp-tangenten och Bixby-tangenten och håll sedan ned strömbrytaren.
- Släpp alla tre tangenterna när Android-logotypen visas.
- Meddelandet ”Installera systemuppdatering” visas i 30-60 sekunder innan alternativet för Android-systemåterställning visas.
- Tryck på Volym ned-knappen flera gånger för att markera rensa cachepartitionen.
- Tryck på strömbrytaren för att välja.
- Tryck på Volym ned-knappen för att markera ja, dem och tryck på strömbrytaren för att välja.
- När rensningscachepartitionen är klar markeras omstartsystemet nu.
- Tryck på strömbrytaren för att starta om enheten.
Återställ nätverksinställningar
Om internet tidigare arbetade på din S9 och det plötsligt försvann kan det finnas ett nätverkskonfigurationsproblem. Du kan återställa enhetens nätverksinställningar för att se vad som händer.
- Öppna appen Inställningar.
- Tryck på Allmän hantering.
- Tryck på Återställ.
- Tryck på Återställ nätverksinställningar.
- Tryck på RESET SETTINGS-knappen för att bekräfta.
- Starta om din S9 och kolla efter problemet.
Sätt tillbaka SIM-kortet (om du använder mobildata)
Vissa användare kunde lyckas fixa nätverksproblem genom att helt enkelt koppla bort sina SIM-kort. Om du inte har provat det förut så här är vad du behöver göra exakt:
- Stäng av din telefon.
- Ta försiktigt bort SIM-kortet.
- Vänta i minst tio sekunder innan du slår på telefonen igen.
- Sätt sedan in SIM-kortet igen och leta efter problemet.
- Se till att kontot hos nätoperatören är igång ((om du använder mobildata)
Återställ appinställningar
Återställning av appinställningar förbises ofta i många Android-felsökningsartiklar, men när det gäller en fråga som din kan det hjälpa mycket. Det är möjligt att en eller några av dina standardappar kanske inte är korrekt inställda, vilket gör att denna fel uppstår. Eftersom det inte finns något sätt att veta om denna gissning är sant, behöver du bara se till att alla standardappar är aktiverade. Så här gör du:
- Öppna appen Inställningar.
- Tryck på Appar.
- Tryck på Fler inställningar längst upp till höger (ikon med tre punkter).
- Välj Återställ appinställningar.
- Starta om din S9 och kolla efter problemet.
Fabriksåterställning
Att torka en enhet och återställa allt till fabriksinställningarna är i de flesta fall drastiskt men det kan vara en nödvändig lösning om problemet ännu inte är löst just nu. Se till att skapa en säkerhetskopia av dina personuppgifter innan du gör det. Följ stegen nedan för hur du fabriksåterställer din S9:
- Skapa en säkerhetskopia av dina data.
- Stäng av enheten.
- Håll ned Volym upp-tangenten och Bixby-tangenten och håll sedan ned strömbrytaren.
- När den gröna Android-logotypen visas släpper du alla knappar (”Installera systemuppdatering” visas i cirka 30 - 60 sekunder innan du visar alternativet för Android-systemåterställningsmenyn).
- Tryck på Volym ned-knappen flera gånger för att markera ”torka data / fabriksåterställning”.
- Tryck på strömbrytaren för att välja.
- Tryck på volym ned-knappen tills ”Ja - ta bort all användardata” är markerad.
- Tryck på strömbrytaren för att välja och starta huvudåterställningen.
- När huvudåterställningen är klar markeras ”Starta om systemet nu”.
- Tryck på strömbrytaren för att starta om enheten.
Få hjälp från din operatör
Om du tror att det finns ett problem med ditt konto eller om inget händer efter en fabriksåterställning bör du få hjälp från din nätoperatör.