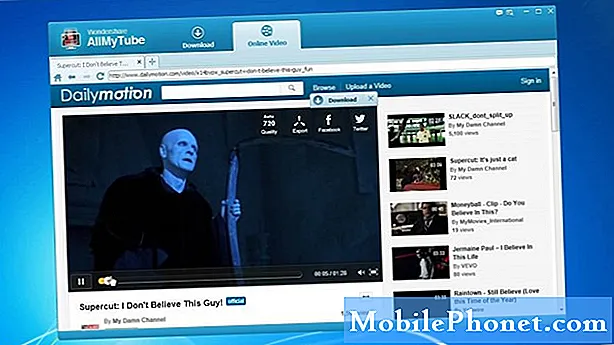
Innehåll
- Redaktörens val
- Videoupplösningar
- Ladda ner YouTube-spellistor
- Hur man laddar ner hela YouTube-kanaler
- Ladda ner enskilda YouTube-videor
- Extrahera ljud från YouTube-videor
- Hur man överför till Android
- Dom
Har du någonsin stött på en video på YouTube som du önskar att du kunde ladda ner och spara till senare? Det är vi hela tiden! Det finns bara så mycket bra innehåll på YouTube att vi inte kan titta på dem på en gång. Prenumerationer på tjänster som YouTube Red tillåter oss nu att ladda ner innehåll för offlinevisning senare, men det är en annan prenumeration på en stapel prenumerationer och tjänster som vi redan betalar för.
Redaktörens val
Vill du ladda ner Youtube-videor för att spela på din Android-enhet? Vi rekommenderar4K nedladdning programvara. MER INFORMATION
Naturligtvis finns det gott om skuggiga nedladdningswebbplatser på Internet som låter dig ladda ner YouTube-videor från Internet, men dessa bör undvikas. Med det sagt, om du följer med oss nedan, visar vi dig hur du kan använda en mycket mer ansedd tjänst som heter 4K Video Downloader för att ladda ner dina favorit YouTube-videor. Låt oss börja.
Videoupplösningar
4K Video Downloader är ett utmärkt val för nedladdning av YouTube-videor. Även om det finns många olika val för nedladdning av videor där ute, är det få som har kapacitet för 4K Video Download.
Som namnet själv antyder stöder 4K Video Downloader nedladdning av 720p, 1080p och 4K-videor. Och även om det är sällsynt kan det också ladda ner 8K-videor. En sak att tänka på med dessa mer detaljerade format är att de är mycket tätare när det gäller filstorlek, vilket innebär att det kan ta mycket längre tid att ladda ner.
Med det sagt kan 4K Video Downloader ladda ner nästan vilken typ av videoupplösning som helst - du behöver bara hålla tålamod med några av de större formaten. Allt sagt, följ med, så visar vi dig steg för steg hur du laddar ner videor med 4K Video Downloaders.
Ladda ner YouTube-spellistor
En av de unika sakerna med 4K Video Downloader är att de låter dig ladda ner hela spellistor ganska enkelt. Om du har en hel spellista som du vill ladda ner, till exempel en handledningsspellista som beskriver ett slags pedagogiskt ämne, behöver du inte längre ladda ner videor individuellt. Nu kan du ladda ner dem på en gång, så länge de finns i en spellista.
För att komma igång vill du ta 4K Video Downloader och installera den på din dator. Den är tillgänglig på de flesta plattformar - Windows 10, MacOS och till och med Ubuntu.
När du har laddat ner den vill du gå till YouTube och kopiera länken till spellistan. Du kan göra detta genom att markera hela webbadressen i webbläsaren, högerklicka och trycka på Kopiera.
Öppna sedan 4K Video Downloader på din dator. I det övre vänstra hörnet vill du trycka på ikonen som säger Klistra in länk.
Nu när meddelandet eller popup-fönstret visas vill du välja det alternativ som står Ladda ner spellista.
4K Video Downloader kommer nu att få metadata och annan information om spellistan. Det kan ta lite tid, men när du är klar kan du välja vilken kvalitet du vill ladda ner i. Du kan välja originalkvalitet - som fungerar hela vägen upp till 4K-upplösning - eller så kan du ladda ner den i dess lägsta kvalitet, vanligtvis 240p eller 144p.
Du kan också välja filvägen där du vill att din video ska sparas. Tryck på “...” -knappen för att öppna din File Explorer och välj sedan en sökväg. Om du inte gör det laddar de ner till C: Media4K Video Downloader.
Slutligen trycker du på Ladda ner knappen och sedan börjar nedladdningen av spellistan. Beroende på hur många videor du laddar ner och den valda upplösningen kan det ta mycket tid. Se till att du har en stabil anslutning innan du startar, eftersom du inte vill avbryta processen.
Och det är allt som finns! Du borde kunna hitta dina nedladdade videor i filvägen du valde.
Hur man laddar ner hela YouTube-kanaler
Har du någonsin stött på en hel kanal som du precis älskat? Du kanske har velat ladda ner alla videor bara för att ha dem till hands eller för att långsamt titta på dem över tiden offline. En av de mest unika aspekterna med 4K Video Downloader är att de låter dig ladda ner hel YouTube-kanaler. Pratade varje video på kanalen.
Det är ganska enkelt. Som de tidigare stegen, ta 4K Video Downloader och installera den på din dator. Det fungerar på alla tre stora plattformar - Windows 10, macOS och Ubuntu.
Gå sedan vidare till YouTube och hitta YouTube-kanalen. Du kan kopiera länken i adressfältet. Det ser ungefär ut som www.youtube.com/channelname eller www.youtube.com/user/channelname.
Öppna sedan 4K Video Downloader, tryck på Klistra in länk -knappen längst upp till vänster i programmet. Sedan laddar 4K Video Downloader kanalen i nedladdaren.
Välj sedan den kvalitet som du vill att den ska laddas ner från - val från originalkvalitet, hela vägen till lägsta kvalitet som YouTube låter dig ladda ner.
Du kan också välja det format som du vill ladda ner i rullgardinsmenyn - MP4, MKV, FLV och till och med 3GP. Det finns val för att extrahera ljud också, till exempel i format som MP3, M4A och till och med OGG.
När du är redo trycker du på Ladda ner för att börja ladda ner kanalen. Beroende på kanalens storlek kan det ta en verkligen lång tid och bör lämnas ensamma tills de är färdiga. Se till att du har en internetanslutning som är stabil och tillräckligt snabb för att hantera detta.
Ladda ner enskilda YouTube-videor
Vi har visat dig hur du hittills kan ladda ner spellistor och kanaler. Med 4K Video Downloader kan du dock också ladda ner enskilda videor.
Det är faktiskt ganska enkelt. Vi har sagt att du ska kopiera hela länkar till de kanaler och spellistor du vill ladda ner, och det är lika enkelt att ladda ner enskilda YouTube-videor. Istället för att kopiera en länk till kanalen eller spellistan startar du en enskild video och kopierar sedan webbadressen dit.
Därifrån skulle du öppna 4K Video Downloader-programmet, tryck på Klistra in länk, och ladda sedan ner videon på samma sätt som vi visade dig med de två sista metoderna. Lätt som möjligt!
Vad sägs om undertexter?
4K Video Downloader gör det också enkelt att ladda ner undertexter för videor. När du följer alla stegen ovan är det enda du skulle göra annorlunda att markera rutan där det står Ladda ner undertexter. Du kan sedan välja vilket språk du vill att undertexterna ska laddas ner på och sedan bara ladda ner videon som vanligt.
Extrahera ljud från YouTube-videor
Tänk nu om du vill extrahera ljud från YouTube-videor? Vi antydde hur du kunde göra det tidigare, men stegen liknar ganska mycket att ladda ner en YouTube-video. I slutet behöver du bara ändra formatet du laddar ner i.
Det kan tyckas konstigt att ladda ner ljud exklusivt, men det har sin plats. Vissa människor vill ladda ner låtar från en musikvideo - vilket är ett slags moraliskt dilemma, men till var och en för sig - eller vill ladda ner en podcast. Vissa YouTube-användare publicerar sina "podcasts" i ett videoformat uteslutande på YouTube. Genom att ladda ner ljudfilen kan du lägga den på din telefon under en biltur när du inte kan vara uppmärksam på videon.
Det är extremt enkelt att ladda ner ljudfilen. Kopiera YouTube-videolänken som vanligt och tryck på Klistra in länk i det övre vänstra hörnet av 4K Video Downloader. Vänta tills 4K Video Downloader tar tag i informationen och sedan under Formatera rullgardinsmeny kan du välja att konvertera till MP3, M4A eller OGG.
Välj ditt alternativ och tryck sedan på Ladda ner knapp. Det hamnar i den målmapp som du valt, som som standard är C: Media4K Video Downloader.
Hur man överför till Android
När du har laddat ner dina videor kan du enkelt överföra dem till din Android-enhet också. Du vill ansluta din Android-enhet via en USB-kabel till din dator för att komma igång.
Hitta sedan platsen för videon / videorna som du laddade ner. Högerklicka på videon / videorna och tryck på kopiera. Gå sedan vidare till din Android-enhet i File Explorer och ställ in den i mappen där du vill hitta den. Vissa personer som inte har en File Explorer på sin Android-enhet klistrar helt enkelt in den i DCIM-avsnittet, vilket gör att de kan öppna videon i enhetens kamerarulle.
Om du lägger den i en annan mapp kommer vissa telefoner inte med en File Explorer, så du måste ladda ner något som ES File Explorer på din Android-telefon för att hitta den. När du har gjort det kan du helt enkelt trycka på filen för att spela den.
Dom
Som du kan se gör 4K Video Downloader det enkelt för alla att ladda ner enskilda YouTube-videor, spellistor och till och med hela kanaler. Du kan ladda ner undertexter med dem, konvertera videor till ljudfiler och till och med ladda ner lite snyggt 4K- eller 8K-innehåll.
Har du använt 4K Video Downloader tidigare? Om du inte har gjort det, se till att prova på deras webbplats!


