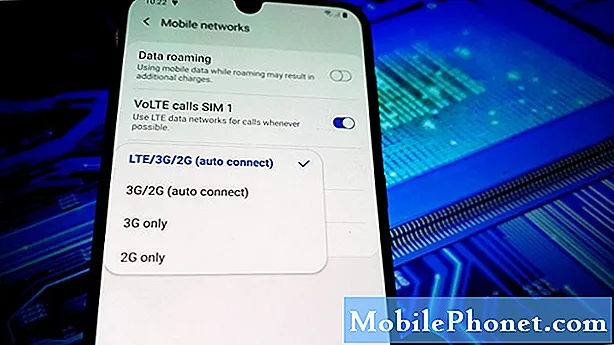Din #Samsung Galaxy S6 Edge + (# S6EdgePlus) har två inbyggda webbläsare. Den första är märkt "Internet" och det är Samsungs initiativ att byta namn på det så att användarna skulle ha lättare att avgöra vilken app som ska användas vid surfning. Den andra är Chrome, som är en av de obligatoriska appar som införs av Google och som finns i alla Android-enheter på marknaden idag.

Problem: Tjena. Jag har problem med min telefon och jag hoppas att du kan hjälpa mig att bli av med den. Problemet är att ett fel dyker upp på min skärm som säger "Tyvärr har Chrome slutat." Det ger mig inget annat än det felet, så jag vet inte hur jag kan bli av med det eller åtgärda problemet så att det inte dyker upp. Först hade jag inget emot det men det blev irriterande att det hela tiden dyker upp varannan minut eller så. Jag vill bara att min telefon ska fungera som tidigare minus felmeddelandet och vad det än medför. Förresten är min telefon en Galaxy S6 Edge + och jag köpte den helt ny förra året och jag har tagit hand om den. Jag hoppas att det räcker. Tack.
När detta felmeddelande stör dig är det här du ska göra ...
Steg 1: Starta telefonen i felsäkert läge för att veta om felet fortfarande dyker upp
Vi måste först veta om felet utlöses av en tredjepartsapp eller om det är med själva appen. Att starta telefonen i säkert läge kommer tillfälligt att inaktivera alla appar från tredje part och detta kommer att isolera problemet. Om felet fortfarande visas i säkert läge kan det bara vara ett appproblem eller ett problem med firmware som måste åtgärdas omedelbart. Följ dessa steg för att starta enheten i felsäkert läge och fortsätta felsökningen:
- Håll ned volym ned och strömknapparna i 20 till 30 sekunder.
- När du ser Samsung-logotypen, släpp strömbrytaren omedelbart men fortsätt att trycka på volym ned-knappen.
- Din telefon ska fortsätta starta upp och du kommer att bli ombedd att låsa upp din telefon som vanligt.
- Du vet om telefonen startade framgångsrikt i säkert läge om texten "Säkert läge" visas i det nedre vänstra hörnet på skärmen.
Fortsätt använda din telefon i det här läget för att veta om felet fortfarande visas. Om det finns en specifik app som utlöser den, använd den tills du är nöjd med att felet inte visas längre. I det här fallet är det tydligt att en eller några av de appar du installerade orsakar problemet.
Steg 2: Rensa cache och data från misstänkta appar från tredje part
Du gör detta om Chrome inte längre kraschar i säkert läge. Vad du i grund och botten måste göra är att hitta appen som orsakar problemet och när du väl har hittat rensar den cache och data för att återställa den och låta firmware skapa en ny cache för den.
- På valfri startskärm trycker du på Appar.
- Tryck på Inställningar.
- Rulla till ”APPLICATIONS” och tryck sedan på Application manager.
- Svep åt höger till ALL-skärmen.
- Bläddra till och tryck på misstänkt.
- Tryck på Rensa cache.
- Tryck på Rensa dataknappen och sedan på OK.
Men det är lättare att säga än gjort att hitta den skyldige. Så du måste i princip rensa cacheminnet och data från vissa appar som du tror orsakar problemet. Om rensningen av cachar och data inte fungerar har du inget annat val än att avinstallera dem. Det är appar från tredje part så att du kan ladda ner dem senare. Följ bara samma steg som ovan men tryck på avinstallera.
Steg 3: Återställ Google Chrome genom att rensa cacheminnet och data
Efter att ha återställt misstänkta appar och problemet kvarstår är det dags att följa själva Google Chrome. Du kan behöva återställa den genom att rensa dess cache och data också, men innan det, se till att du synkroniserar dina data med ditt Google-konto, särskilt dina bokmärken, eftersom de kommer att raderas när du gör det här ...
- På valfri startskärm trycker du på Appar.
- Tryck på Inställningar.
- Rulla till ”APPLICATIONS” och tryck sedan på Application manager.
- Svep åt höger till ALL-skärmen.
- Bläddra till och tryck på Chrome.
- Tryck på Rensa cache.
- Tryck på Rensa dataknappen och sedan på OK.
Om felet fortfarande dyker upp efter att du har gjort detta bör du felsöka firmware.
Steg 4: Ta bort systemcacherna så att de ersätts med nya
Firmware skapar faktiskt tillfälliga filer som den använder när man använder appar eller tjänster. Dessa filer kallas cachar där de hjälper till att få din enhet att fungera smidigt. Medan cachar ersätts när de tas bort och normalt inte påverkar enhetens övergripande prestanda, är det annorlunda när de blir skadade och systemet fortsätter att använda dem eftersom det skulle ha några märkbara effekter på hur telefonen beter sig. I det här fallet är det här du måste göra:
- Stäng av enheten.
- Håll följande tre knappar intryckta samtidigt: Volym upp-knapp, Start-knapp och Ström-knapp.
- När telefonen vibrerar släpper du strömbrytaren men fortsätter att hålla ned volym upp och hemknappen.
- När skärmen för Android System Recovery visas släpper du upp volym upp och hem-tangenterna.
- Tryck på Volym ned-knappen för att markera "torka cachepartition."
- Tryck på strömbrytaren för att välja.
- När rensningscachepartitionen är klar markeras ”Starta om systemet nu”.
- Tryck på strömbrytaren för att starta om enheten.
Steg 5: Säkerhetskopiera dina filer och data och återställ sedan din telefon
Efter att ha gjort de tidigare stegen och problemet eller felet kvarstod är det dags att återställa telefonen. Detta kommer att återställa den till fabriksinställningarna eller en konfiguration som fungerar. Dina filer, data, appar, bilder etc. kommer dock att tas bort så se till att du säkerhetskopierar innan du följer dessa steg:
- Stäng av din Samsung Galaxy S6 Edge.
- Håll ned volym upp, hem och strömknapparna tillsammans.
- När enheten slås på och visar “Power on logo” släpper du alla knappar och Android-ikonen visas på skärmen.
- Vänta tills Android Recovery Screen visas efter cirka 30 sekunder.
- Markera alternativet med hjälp av Volym ned-knappen, ”torka data / fabriksåterställning” och tryck på strömknappen för att välja det.
- Tryck på Vol Down-knappen igen tills alternativet ”Yes - delete all user data” är markerat och tryck sedan på strömbrytaren för att välja den.
- När återställningen är klar markerar du 'Starta om systemet nu' och trycker på strömbrytaren för att starta om telefonen.
Felmeddelandet "Tyvärr har Chrome slutat" är faktiskt bara ett mindre problem och kan åtgärdas genom en återställning, så jag hoppas att den här felsökningsguiden hjälper.
ANSLUTA MED OSS
Vi är alltid öppna för dina problem, frågor och förslag, så kontakta oss gärna genom att fylla i det här formuläret. Detta är en kostnadsfri tjänst som vi erbjuder och vi debiterar dig inte ett öre för det. Men observera att vi får hundratals e-postmeddelanden varje dag och det är omöjligt för oss att svara på var och en av dem. Men var säker på att vi läser varje meddelande vi får. För dem som vi har hjälpt kan du sprida ordet genom att dela våra inlägg till dina vänner eller genom att helt enkelt gilla vår Facebook- och Google+ sida eller följa oss på Twitter.