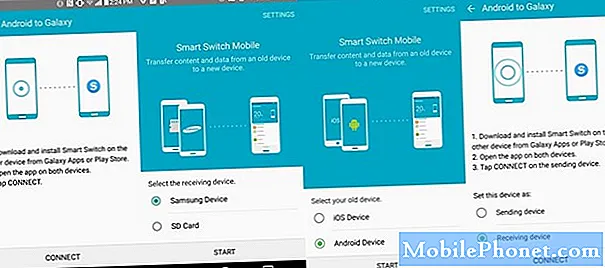Innehåll
Det senaste problemet som vissa Galaxy S10-användare hittills har stött på handlar om den senaste programuppdateringen när detta skrivs. I grund och botten är det som händer att Galaxy S10 verkar låsa ut användare efter uppdatering har installerats. Det finns ingen officiell förklaring från Samsung varför detta händer, men de föreslår att man löser problemet genom att genomföra en fabriksåterställning. Först och främst är detta definitivt inte acceptabelt eftersom det kan betyda att användare som inte har säkerhetskopierat kommer att förlora sin data. För det andra är detta helt klart en programvarufel och ska inte hända. Även om detta inte är universellt finns det ett stort antal användare som rapporterar samma problem just nu, så det kan vara ett verkligt problem för Galaxy S10-användare. Hur som helst, detta inlägg är för att hjälpa dem som drabbas av problemet. Om du är en av de olyckliga få som har det, följ våra lösningar nedan.
Vad ska jag göra om Galaxy S10 låses ut efter en uppdatering | startar inte eller öppnar inte
Om din Galaxy S10 låser dig ut efter en uppdatering och du inte har någon aning om hur du ska fortsätta, kan någon av lösningarna nedan hjälpa till. Lär dig vad du ska göra i den här situationen genom att följa den här guiden.
S10-lås efter uppdateringskorrigering 1: Lås upp enheten med ditt Google-konto
Vissa Samsung Galaxy-användare rapporterade att deras Galaxy S10 agerade konstigt efter att ha installerat den senaste uppdateringen genom att be om ett lösenord för att låsa upp skärmen. Detta inträffade även om användarna inte alls använde ett lösenord. Saken är att din Galaxy S10 har lösenord även om du kanske inte använder den aktivt just nu. Det här lösenordet kan vara för ditt Samsung-konto och / eller Google-konto. I vissa fall kan du låsa upp enheten genom att använda någon av dem. Se till att försöka någon av dem för att se om det här låter dig låsa upp enheten.
Av säkerhetsskäl finns det bara ett antal möjliga försök tillåtna att låsa upp alla Android-enheter med ett Samsung-konto eller Google-kontouppgifter. Se till att du är helt säker på att du har rätt lösenord för båda kontona innan du låser upp enheten. För att göra det, försök att logga ut till ditt konto först med en webbläsare i en annan enhet. För att se om du har rätt Samsung-kontoinformation, besök deras inloggningssida: https://account.samsung.com/.
För att se om du har rätt Google-kontouppgifter, besök https://accounts.google.com/servicelogin. Se till att du använder Google-kontot som läggs till i din telefon.
Om inget av lösenorden från båda kontona fungerar gör du resten av förslagen nedan.
S10-låsning efter uppdateringskorrigering 2: Starta om enheten
Om du startar om din Galaxy S10 kan det också fungera. Du måste göra de här felsökningsstegen om det inte hjälper att använda ditt Samsung-konto eller Google-konto. Det finns ett par sätt att starta om enheten. Försök att starta om det normalt först genom att trycka på strömbrytaren för att komma till startmenyn. Välj sedan Starta om alternativ och se om det fungerar.
Vissa användare har rapporterat att de inte ens kan komma åt startmenyn så vad du vill göra i det här fallet är att utföra en mjuk återställning istället. Helt enkelt Håll ned volym ned-knappen och strömbrytaren samtidigt i 10 sekunder eller tills enhetens skärm tänds. Detta simulerar effekten av att ha kopplat bort batteriet från enheten. Om detta fungerar kan detta låsa upp enheten.
Om det inte hjälper att göra en vanlig omstart kan du prova det här:
- Tryck och håll ned Volym ned-knappen först och släpp den inte.
- Håll den nedtryckt och håll ned strömbrytaren.
- Håll båda tangenterna intryckta i 10 sekunder eller mer.
Den andra omstartsproceduren försöker simulera effekterna av att ta bort batteriet. På äldre enheter är koppling av batteriet ofta ett effektivt sätt att fixa enheter som inte svarar. Förhoppningsvis kommer dina wifi-problem att fixas genom denna procedur. Om inget ändrats, fortsätt till nästa förslag.
S10-låsning efter uppdateringskorrigering 3: Lås upp enheten med Android Enhetshanteraren
Om du aktiverade Android Enhetshanteraren på den här enheten kan du kanske fixa Galaxy S10-låsning efter uppdateringsproblem med ADM. För att kontrollera om du registrerade din S10 med Googles ADM-tjänst kan du besöka deras ADM-sida först med en annan telefon eller dator. Om du är säker på att den är aktiv på din S10, här är stegen för att låsa upp den:
- Gå till Android Enhetshanteraren från en dator.
- Hitta din Galaxy S10 på skärmen.
- Aktivera funktionen "Lås & radera".
- Följ de angivna stegen på sidan för att låsa din telefon.
- Ange ett tillfälligt lösenord.
- Ange det tillfälliga lösenordet på din Galaxy S10.
- Skapa ett nytt lösenord.
S10-spärr efter uppdateringskorrigering 4: Lås upp enheten med Hitta min mobil
Precis som Google har Samsung sin egen tjänst för att låta din enhet fjärranslutas. Den här tjänsten heter Hitta min mobil. För att det ska fungera måste du ha registrerat din enhet på Hitta min mobilwebbplats eller tjänst. Och som ADM kräver det också vissa saker. Nedan följer de nödvändiga sakerna som måste uppfyllas för att du ska kunna använda den:
- telefonens fjärrkontrollfunktion måste vara på
- Googles platstjänst måste vara på
- telefonen måste vara ansluten till wifi eller mobildata
För att kontrollera om Hitta min mobil är aktiv på din S10, besök först Samsungs webbplats Hitta min mobil med en annan enhet eller dator.
Om du redan har registrerat din enhet i Samsungs Find My Mobile-tjänst tidigare och resten av kraven är uppfyllda kan du göra följande för att låsa upp din telefon:
- Gå till webbplatsen Samsung Find My Mobile på din dator och logga in.
- Om du har registrerat flera enheter, se till att du väljer rätt enhet längst upp till vänster på skärmen.
- Klicka på pilikonen för att börja söka efter din enhet.
- När tjänsten har hittat enheten rullar du ner alternativen till höger tills du ser Lås upp min enhet.
- Klicka på Lås upp min enhet.
- Ange ditt Samsung-lösenord.
- Klicka på Lås upp.
S10-låsning efter uppdateringsfix nr 5: Starta om till felsäkert läge
Om din Galaxy S10 låses ut efter uppdateringsproblemet kvarstår i detta skede, kan den mest troliga orsaken till problemet vara ett systemfel, som tyvärr bara kan åtgärdas genom en fabriksåterställning. Istället för att torka bort telefonen direkt med en fabriksåterställning föreslår vi att du försöker se om du först kan låta telefonen gå till säkert läge. Detta gör att du kan skapa en säkerhetskopia av dina personuppgifter som foton, videor, dokument, appar etc. Om du tidigare har skapat en säkerhetskopia av dina filer innan du installerar uppdateringen föreslår vi att du hoppar över säkert läge och utför fabriksåterställning istället.
- Stäng av enheten.
- Håll ned strömknappen förbi modellnamnskärmen som visas på skärmen.
- När SAMSUNG visas på skärmen släpper du strömbrytaren.
- Omedelbart efter att du släppt strömbrytaren, tryck och håll ned volym ned-knappen.
- Fortsätt att hålla volym ned-knappen tills enheten har startat om.
- När felsäkert läge visas längst ned till vänster på skärmen släpper du volym ned-knappen.
Om din enhet startar om i säkert läge framgångsrikt kan du börja skapa en säkerhetskopia. Vi föreslår att du använder Smart Switch till uppgiften. Smart Switch kan installeras på en dator eller till en annan telefon. Om du har en dator och vill spara dina filer på den enheten måste du först installera Smart Switch.
Det här är stegen för att installera Smart Switch på din dator:
- Öppna webbläsaren på din dator och besök installationssidan för Smart Switch-appen.
- Klicka på lämplig nedladdningslänk för Windows mitt på sidan. Det bör finnas tre olika alternativ:
- Skaffa det på Google Play
- Ladda ner i Mac Store-appen
- Hämta det på Windows.
- Klicka på alternativet Komma in på Windows.
- Följ resten av installationsinstruktionerna genom att först klicka på Kör-knappen. Välj sedan lämpliga inställningar för dig.
- Bekräfta att du accepterar villkoren i licensavtalet genom att klicka på de två kryssrutorna.
- Klicka på Nästa.
- Vänta tills installationen är klar. Detta borde ta några ögonblick.
- Slutför installationsprocessen genom att klicka på Slutför-knappen. Därefter körs den nyligen installerade Smart Switch-appen automatiskt.
Hur man använder Smart Switch för PC för att säkerhetskopiera Samsung Galaxy-telefonen
Nu när du har installerat Smart Switch kan du börja skapa en säkerhetskopia av dina personuppgifter. Det är väldigt enkelt att säkerhetskopiera med Smart Switch. Här är hur:
- Börja med att öppna Smart Switch-appen på din dator.
- Anslut din Android-enhet till din dator via USB-kabel.
- Se till att din telefon är olåst.
- I Smart Switch-appen klickar du på MER längst upp till höger.
- Klicka på Inställningar.
- Klicka på fliken Säkerhetskopiera objekt. På den här fliken kommer du att kunna anpassa vilka objekt du vill kopiera och behålla som säkerhetskopia. Alla objekt väljs som standard om du vill påskynda kopieringsprocessen, kanske du bara vill markera de viktiga rutorna.
- När du har valt vilka objekt som ska ingå i din säkerhetskopia klickar du på OK. Annars klickar du helt enkelt på Avbryt.
- Klicka på Backup.
- Tryck på Tillåt på din telefon om Smart Switch ber om tillstånd.
- När säkerhetskopieringen är klar får du en uppdelning av all data som har säkerhetskopierats. Klicka på OK för att avsluta.
S10-låsning efter uppdateringskorrigering 6: Fabriksåterställning
Den mest effektiva lösningen på detta problem hittills är fabriksåterställning. Detta är definitivt inte ett acceptabelt sätt att hantera en sådan fråga men Samsung har bara detta att föreslå. Om din Galaxy S10 spärras efter uppdateringsproblemet fortsätter nu bör du starta enheten till återställningsläge för att återställa den till fabriken. Så här gör du det:
- Om möjligt, skapa en säkerhetskopia av dina personuppgifter i förväg. Om ditt problem hindrar dig från att göra det, hoppa över det här steget.
- Du vill också se till att du tar bort ditt Google-konto. Om ditt problem hindrar dig från att göra det, hoppa över det här steget.
- Stäng av enheten. Det här är viktigt. Om du inte kan stänga av den kommer du aldrig att kunna starta till återställningsläge. Om du inte kan stänga av enheten regelbundet via strömbrytaren, vänta tills telefonens batteri är urladdat. Ladda sedan telefonen i 30 minuter innan du startar till återställningsläge.
- Håll ned volym upp-knappen och Bixby-knappen samtidigt.
- Håll ned volym upp och Bixby-tangenterna och håll ned strömknappen.
- Menyn för återställningsskärm visas nu. Släpp knapparna när du ser detta.
- Använd volym ned-knappen tills du markerar ”Rensa data / fabriksåterställning.”
- Tryck på strömbrytaren för att välja 'Rensa data / fabriksåterställning'.
- Använd Volym ned för att markera Ja.
- Tryck på strömbrytaren för att bekräfta fabriksåterställning.
Om du tycker att det här inlägget är till hjälp, snälla hjälp oss genom att sprida ordet till dina vänner. TheDroidGuy har också sociala nätverk, så du kanske vill interagera med vår gemenskap på våra Facebook- och Twitter-sidor.