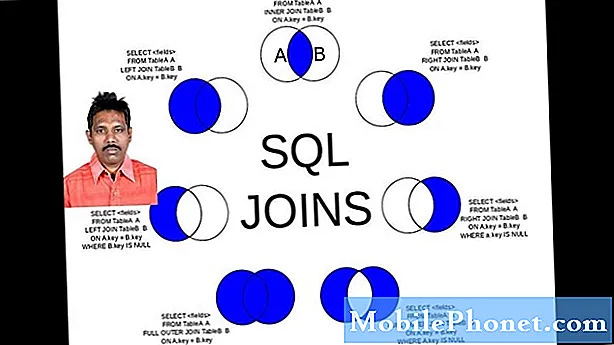Innehåll
IOS 8.1 släpptes idag, och med det kommer lanseringen av Apple Pay, som är företagets egen digitala betalningsplattform för iOS-användare. Så här ställer du in det.
Apple Pay kan du lagra din kreditkortsinformation på din iPhone och använda den för att köpa saker i alla butiker som stöder Apple Pay. IPhone 6 har ett NFC-chip som gör att du kan trycka på betalterminalen i en butik för att omedelbart köpa varor. Dessutom ger detta inte affären din kreditkortsinformation, så du är mindre mottaglig för butikshackar som stjäl kreditkortsinformation, som liknar den senaste hemdepoten och målhacken.
Apple Pay fungerar också med mobil shopping apps, så att du kan betala med en enda touch av Touch ID-fingeravtryckssensorn i köpprogram som stödjer funktionen.
När du har uppdaterat till iOS 8.1 är det nya digitala plånbokssystemet redo att ställa in och det tar bara några minuter att få några av dina kredit- och betalkort som sparats på din iPhone eller iPad så att du kan börja shoppa och betala för saker som det var tänkt att vara.
Så här ställer du in Apple Pay.
Ställa in Apple Pay
När du har uppdaterat till iOS 8.1 öppnar du Passbook-appen. Dra ner var som helst tills du ser en plusikon visas i det övre högra hörnet av skärmen. Tryck på den plus-ikonen.

Gå vidare och tryck på Ställ in Apple Pay för att påbörja processen. Det finns två sätt att lägga till ett kredit- eller betalkort i din Apple Pay-plånbok. Ett sätt är att snabbt lägga till ditt kort som du redan har på fil med Apple för iTunes-inköp. Du kan trycka på Använd kort på fil med iTunes för detta, eller välj bara Använd ett annat kredit- eller betalkort.
Om du väljer det tidigare, behöver du bara ange säkerhetskoden för det kortet och klicka Nästa att lägga till i din Apple Pay plånbok. Det är allt där det är!

Om du väljer att lägga till ditt eget kredit- eller betalkort, tar processen lite längre tid men är fortfarande snabb och väldigt lätt.
När du väljer Använd ett annat kredit- eller betalkort, kan du antingen ange kortinformationen manuellt (ditt namn, kortnummer, utgångsdatum och säkerhetskod) eller ta ett foto på ditt kort och få Apple Pay att gå in i dessa uppgifter automatiskt genom att läsa numren på kortet med hjälp av kamera, men du måste fortfarande ange säkerhetskoden manuellt.

Beroende på vilket kort du lägger till och vilken bank den är med kan du behöva använda bankens verifieringssystem. I mitt fall var jag tvungen att få en verifieringskod från Chase för att verifiera Chase Freedom-kortet. Men efter att jag mottagit det och gick in i Apple Pay, var kortet verifierat och aktiverat och är nu klart att använda.

Därifrån kan jag öppna min Passbook, och mina extra kreditkort visas överst, medan mina andra diverse Passbook-kort är längst ner.

Nu när jag vill betala för varor i en lokal butik som stöder Apple Pay, kan jag bara öppna Passbook, välj det kreditkort som jag vill använda och håll sedan min iPhone 6 mot betalningsterminalen i kassan medan du trycker på min finger ned på fingeravtryckssensorn Touch ID.
Eller om du köper något inuti en iOS-app kan du snabbt betala för det genom att hålla ett finger ner på Touch ID-sensorn. Du behöver inte ange kreditkortsinformation!