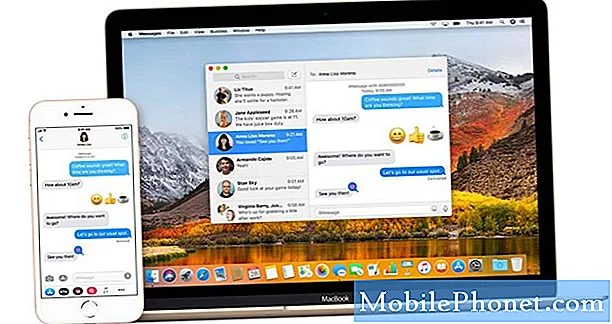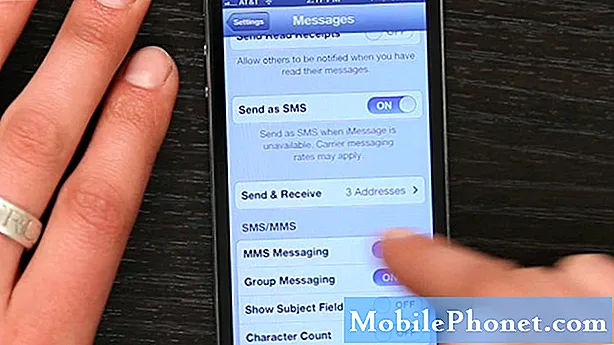
Innehåll
Hej Huawei fans! Det finns tyst ett antal sms-problem som kan uppstå på en Android-enhet. I den här artikeln tillhandahåller vi felsökningsstegen för hur du fixar din Huawei P30 om den inte kan ta emot MMS. Vi hoppas att det här inlägget är till hjälp.
Verklig fix för kan inte ta emot MMS-problem på Huawei P30 | felsöka problem med sms på Huawei P30
Om din Huawei P30 inte kan ta emot MMS nyligen, är den mest troliga orsaken till det antingen en nätverksändring eller ett programvarufel. I allmänhet är det enkelt att åtgärda denna typ av problem. Lär dig hur du åtgärdar problemet genom att följa den här guiden.
Kan inte ta emot MMS-fix nr 1: Bekräfta att telefonen har en signal
Det första felsökningssteget du vill göra är att verifiera att din Huawei P30 i ett täckt område. Vad vi menar med detta är att kontrollera om din enhet kommunicerar med ditt nätverk. Det bör finnas minst ett par signalfält i statusfältet. Det enklaste sättet att kontrollera om det finns signal där du är är att skicka och ta emot en text. Du kan också försöka ringa någon. Något av dessa borde bör om du befinner dig inom effektiv täckning av ditt nätverk.
Om vanlig sms och röstsamtal fungerar normalt men din Huawei P30 fortfarande inte kan ta emot MMS, fortsätt med resten av felsökningen nedan.
Kan inte ta emot MMS-fix nr 2: Aktivera mobildata
MMS behöver mobildata för att kunna fungera. En av de första sakerna du måste kontrollera är om mobildata fungerar normalt på din enhet. För att göra det måste du helt enkelt öppna en app som behöver internetanslutning för att fungera som YouTube, Netflix etc. Se till att du slår på mobildata först innan du öppnar appen. Om du förlitar dig mest på wifi stänger du av den först. När du har gjort det aktiverar du mobildata och kontrollerar om den fungerar. Kontrollera sedan hur MMS fungerar.
Det är också viktigt att du noterar vilket fel som helst (om det finns) när du försöker ta emot MMS. Fel är inbyggda indikatorer som är utformade för att hjälpa till med felsökning. Om meddelandeprogrammet visar ett meddelande eller fel efter misslyckad MMS-återställning, notera det och gör en snabb Google-sökning vad det betyder.
Det går inte att få MMS-fix nr 3: Tvinga nära meddelandeprogrammet
Nästa felsökningssteg som du vill göra är att hantera själva meddelandeprogrammet. Appen kan helt enkelt ha stött på ett fel som systemet inte kan lösa av sig själv. Följ dessa steg för att starta om appen:
- Öppna appen Inställningar.
- Navigera till Application Manager.
- Tryck på fliken Alla.
- Välj din Messaging-app.
- Tryck sedan på Force Stop
Kan inte ta emot MMS-fix nr 4: Ta bort konversationstrådar
Om du gillar att skicka sms och du gör det med många kontakter varje dag är det möjligt att meddelandeprogrammet kan ha slut på lagringsutrymme för att tillåta skicka SMS eller behålla inkommande sms. Försök att ta bort äldre meddelanden och se om det kommer att lösa problemet. Prioritera att radera meddelanden med mycket MMS eller bilagor eftersom de konsumerar större lagringsutrymme än vanliga texttrådar.
Kan inte ta emot MMS-fix nr 5: Rensa cache för meddelandeprogram
Att ta bort cachen är ett av de direkta sätten att felsöka en problemapp. Det är vanligtvis effektivt för att fixa mindre buggar orsakade av föråldrad cache eller tillfälliga filer. Det kan göras säkert utan att förlora något användarrelaterat innehåll i appen. Så här gör du det:
- Öppna appen Inställningar.
- Navigera till Application Manager.
- Tryck på fliken Alla.
- Välj din Messaging-app.
- Tryck på Rensa cache.
- Sök efter problemet.
Kan inte ta emot MMS-fix nr 6: Återställ meddelandeprogrammet
Om inget händer efter att du har rensat en apps cache, är det nästa bra du kan göra att rensa appens data. Till skillnad från föregående procedur kan den här ta bort viktig information eller data i appen. Om du till exempel försöker lösa ett problem med en meddelandeapp, raderas alla dina meddelanden genom att rensa dess data. För spel kan du göra detta genom att göra detta. Om du inte vill förlora viktiga saker måste du säkerhetskopiera dem i förväg.
- Öppna appen Inställningar.
- Navigera till Application Manager.
- Tryck på fliken Alla.
- Välj din Messaging-app.
- Tryck på Rensa data.
- Sök efter problemet.
Kan inte ta emot MMS-fix nr 7: Utför mjuk återställning
Att starta om en enhet kan ibland göra underverk. Se till att du tvingade starta om din telefon om inget av förslagen hittills har fungerat. Försök göra en påtvingad omstart genom att trycka och hålla ned strömbrytaren i 10 till 15 sekunder. Om din telefon fungerar ska den startas om och du ska känna en vibration och se Huawei-logotypen. Om du inte känner vibrationerna och skärmen fortfarande är tom trycker du bara på och håller ner strömbrytaren i mer tid tills du ser att enheten startar om sig själv.
Om inget ändras efter att du har startat om enheten några gånger kan du överge den här felsökningen och gå vidare till nästa nedan.
Kan inte ta emot MMS-fix nr 8: Torka cachepartition
För att ladda appar snabbt lagrar Android ofta använda objekt som webbplatslänkar, bilder, videor, annonser, bland annat i en del i intern lagring som kallas cachepartition. Ibland kan dessa objekt kollektivt kallas systemcache bli föråldrade eller skadade och orsaka prestandaproblem eller fel. För att säkerställa att din telefon körs effektivt och cacheminnet i toppform, vill du rensa cachepartitionen regelbundet (ungefär varannan månad). När du hanterar alla appproblem kan detta också vara ett av felsökningsstegen. Så här gör du:
- När telefonen är avstängd trycker du på och håller ned både volym upp och strömknapparna samtidigt i minst 10 sekunder.
- Släpp knapparna när Honor-logotypen visas.
- Strax efter att ha sett logotypen visas EMUI-skärmen med alternativ för återställningsläge.
- Tryck på Volym ned-knappen för att bläddra till och markera alternativet Torka cachepartition.
- Tryck sedan på strömbrytaren för att bekräfta valet.
- Använd volymknapparna för att bläddra till och markera nästa alternativ och strömbrytaren för att bekräfta valet.
Kan inte ta emot MMS-fix nr 9: Återställ nätverksinställningar
Ibland kan en felaktig nätverksinställning också orsaka problem. Dålig nätverkskonfiguration kan uppstå av många anledningar. Ibland kan en app eller uppdatering resultera i nya nätverksinställningar. Följ dessa steg för att återställa alla nätverksinställningar:
- Öppna appen Inställningar.
- Gå till Avancerade inställningar.
- Bläddra till och tryck på Säkerhetskopiera och återställ.
- Välj Återställ nätverksinställningar från de angivna alternativen.
- Läs varningsmeddelandet och tryck sedan på Nätverksinställningar Återställ två gånger för att bekräfta.
- Låt enheten slutföra återställningen av nätverksinställningar och återställa standardvärdena. När det är klart att återställa nätverksinställningarna startar du om telefonen och ansluter sedan till ditt Wi-Fi-nätverk.
Kan inte ta emot MMS-fix nr 10: Återställ SIM
Att fysiskt ta ut SIM-kortet som en lösning kan ibland vara effektivt för att åtgärda alla typer av nätverksproblem. Enheten tvingas omkonfigurera nätverksinställningarna när den upptäcker ett nytt SIM-kort. Om ett fel har utvecklats som orsakar felaktiga nätverksinställningar kan det hjälpa att återställa SIM-kortet.
Innan du tar ut och sätter in SIM-kortet igen är det viktigt att du stänger av enheten. Detta bör förhindra korruption av data.
Kan inte ta emot MMS-fix nr 11: Sök efter dåliga appar
Ibland kan en tredjepartsapp orsaka problem eller störa operativsystemet. Att ha nätverksproblem på grund av en dålig app är inte okänt i Huawei-enheter. Starta om telefonen till säkert läge och se om så är fallet. I säkert läge ska ingen app från tredje part kunna köras. Så om wifi fungerar normalt i säkert läge kan du satsa på att en dålig tredjepartsapp är att skylla på. Så här startar du det i säkert läge:
- Stäng av enheten.
- Sätt på den igen.
- När du ser Huawei-animationen på skärmen, tryck och håll ned Volym ned-knappen.
- Du kan se säkert läge i nedre vänstra hörnet när enheten har startat.
- Nu när enheten har startat i säkert läge laddar du den och ser om det är skillnad.
Glöm inte: säkert läge blockerar appar från tredje part men det berättar inte vilken av dem som är den verkliga orsaken. Om du tror att det finns en oseriös app från tredje part i systemet måste du identifiera den. Här är vad du behöver göra exakt:
- Starta till säkert läge.
- Sök efter problemet.
- När du har bekräftat att en tredjepartsapp är skyldig kan du börja avinstallera appar individuellt. Vi föreslår att du börjar med de senaste du har lagt till.
- När du har avinstallerat en app startar du om telefonen till normalt läge och letar efter problemet.
- Om din Huawei P30 fortfarande är problematisk, upprepa steg 1-4.
Kan inte ta emot MMS-korrigering nr 12: Fabriksåterställning
Om inget har fungerat just nu och din Huawei P30 fortfarande inte kan ta emot MMS måste du torka enheten med fabriksåterställning. Detta återställer alla programvaruinställningar till standardinställningarna och rensar alla dina personuppgifter. För att undvika att förlora viktiga filer, se till att säkerhetskopiera dem i förväg. När du har gjort det följer du stegen nedan för att fabriksåterställa din enhet:
- Stäng av mobilen genom att trycka på strömbrytaren ett ögonblick.
- Håll volym upp och strömknapparna intryckta i några sekunder.
- När återställningsläge visas släpp alla tangenter.
- Välj nu "rensa data / fabriksåterställning". Använd volymknapparna för att navigera och strömbrytaren för att acceptera den.
- Bekräfta åtgärden genom att skriva "ja" och välj "rensa data / fabriksåterställning".
- När du ser informationen om Google-verifiering bekräftar du åtgärden genom att välja "rensa data / fabriksåterställning".
- Välj slutligen ”starta om systemet nu” med hjälp av strömbrytaren.
Kan inte ta emot MMS-fix nr 13: Få hjälp från din nätoperatör
Det är osannolikt att problemet beror på maskinvarufel, så om problemet fortfarande inte försvinner efter en fabriksåterställning måste du kontakta din nätoperatör.