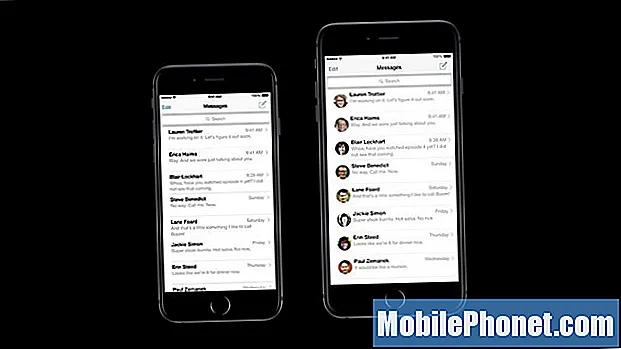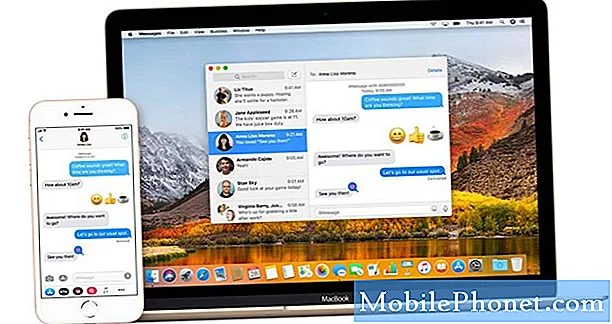
Innehåll
Android-användare kommer med glädje att veta att de nu kan skriva bekvämt på sin dator tack vare Google Messages. För närvarande kan Android-enheter lägga till Googles app och länka till sin dator för en ny att skicka och ta emot SMS.
Alla textkonversationer du har visas på din dator så det är väldigt bekvämt att kontrollera din SMS-historik. Du kan också skicka och ta emot MMS, emojis, ladda upp foton och videor och mer.
Allt du behöver göra är att hålla din telefon ansluten till internet.
Ställa in Google Messages
Om du planerar att skicka texter till din dator måste du installera Google Messages i din Android först. När du har konfigurerat appen kan du sedan börja skicka SMS och MMS med hjälp av meddelandetjänsten i din PC-webbläsare. Hela installationsprocessen för att detta ska fungera är enkelt, så se till att följa våra instruktioner i den här guiden så ska du vara bra att gå.
- Ladda ner appen Google Messages.
Öppna Play Store och ladda ner appen Google Messages därifrån.
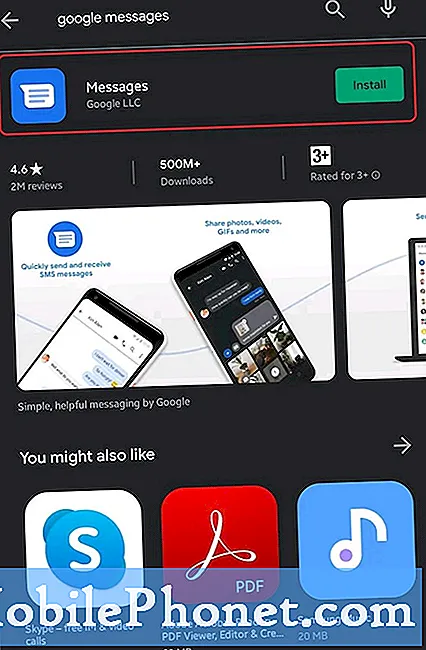
- Installera Google Messages.
Knacka på Installera för att starta installationen. När du är klar trycker du på Öppna.
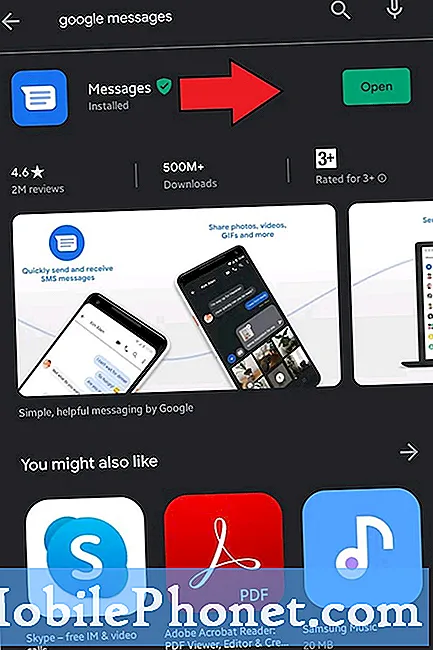
- Ställ in Google Messages som standard.
Välj Ställ in standard SMS, Meddelandenoch tryck på Ange som standard. Om du får en uppmaning att hjälpa till att förbättra meddelanden, tryck bara på OK.
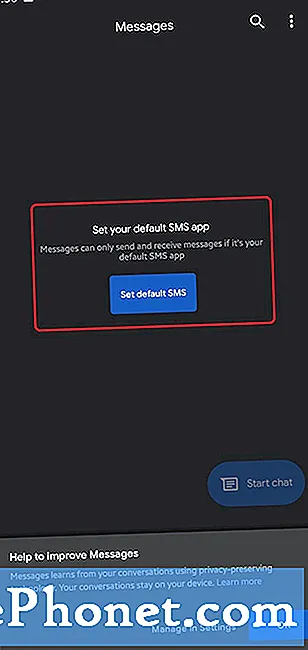
- Meddelanden för webben.
Tryck på ikon med tre punkter längst upp till höger och välj Meddelanden för webben.
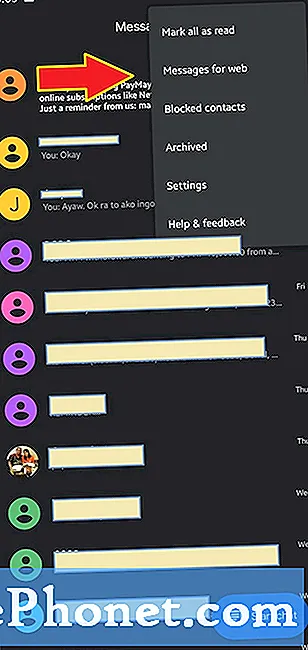
- Aktivera meddelanden på PC.
Öppna en webbläsare på din dator, helst Google Chrome, och öppna Google Messages. Se till att du växlar Kom ihåg den här datorn om det här är din egen dator. Annars är det bara att lämna det.
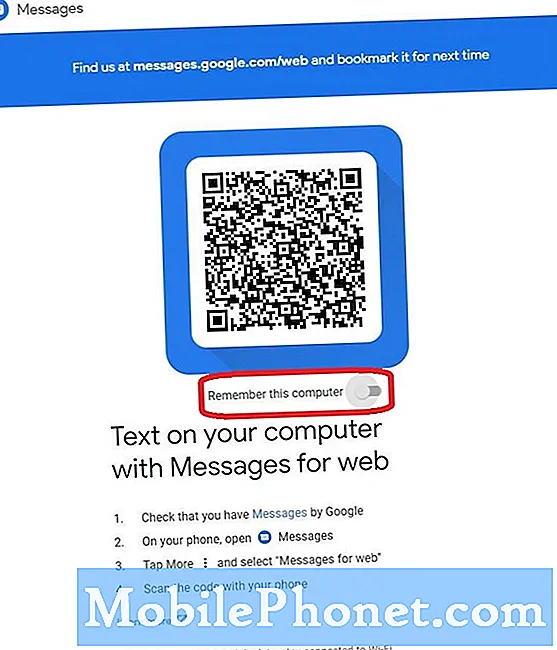
- Skanna QR kod.
Tryck på på din telefon QR-kodskanner och skanna QR-koden på datorns skärm.
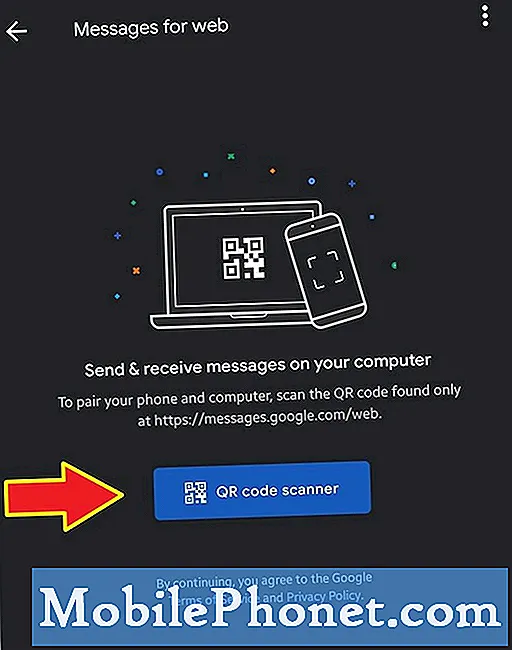
Det är allt! Du kan nu börja skicka och ta emot texter på din dator.
Föreslagen läsning:
- Hur man slår på Stör ej i Samsung
- Så här aktiverar du Galaxy Note10 USB-felsökningsläge
- Så här aktiverar du Galaxy Note10-utvecklarläget
Få hjälp från oss
Har du problem med din telefon? Kontakta oss gärna med hjälp av detta formulär. Vi försöker hjälpa. Vi skapar också videor för dem som vill följa visuella instruktioner. Besök vår Youtube-sida för felsökning.