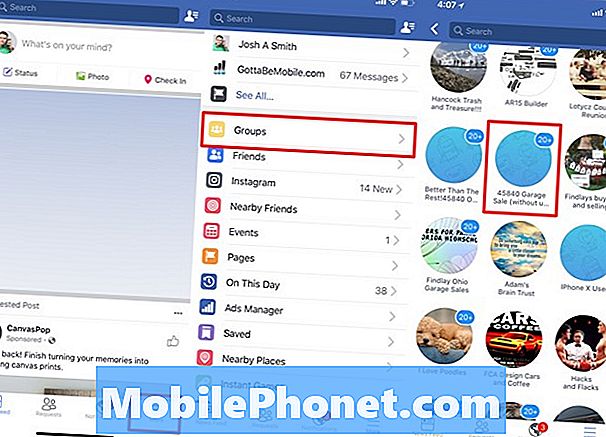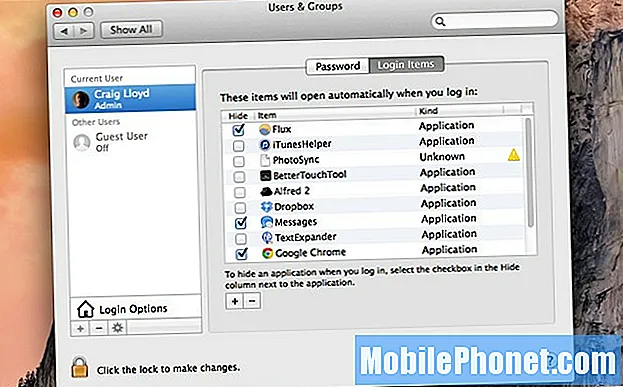
Innehåll
- Gå igenom gamla filer och appar
- Säkerhetskopiera din MacBook
- Underhåll inloggningsobjekt
- Starta om din MacBook regelbundet
- Undvik de flesta ”Tune-Up” -appar
MacBooks är några av de mest effektiva bärbara datorerna på marknaden, men det krävs en ansträngning från användaren. Här är fem MacBook-underhållsuppgifter som du bör utföra regelbundet.
Bilar behöver oljebyten regelbundet. Instrument behöver justeras efter så mycket spelning. Även människor behöver utföra lite underhåll på sina egna kroppar för att hålla sig i toppform. MacBooks behöver samma regelbundna vård för att fungera smidigt.
Många gånger köper användare helt enkelt en MacBook, men tar aldrig tid att underhålla den under hela sitt liv. På grund av detta byggs applikationer upp, det finns slumpmässiga filer ströda överallt, och allt går ner i MacBook vilket gör det långsamt och trögt att arbeta med.
Att spendera lite tid på att underhålla din maskin - även om det bara är en gång i månaden - är dock ett utmärkt sätt att snabba upp din MacBook och hålla den i god form så att den håller så länge som möjligt.
Så utan vidare, här är några underhållsuppgifter som du bör utföra regelbundet på din MacBook.
Gå igenom gamla filer och appar
Mer än troligt har du massor av appar som du har installerat och bara använt en gång för ett speciellt syfte av något slag. Dessa appar är nu meningslösa och tar bara värdefullt diskutrymme på din MacBook.
Öppna ett Finder-fönster och klicka på Applikationer i sidofältet. Detta kommer att lista alla appar som du har installerat. Om du ser en app som du inte längre använder kan du dra och släppa den i papperskorgen.
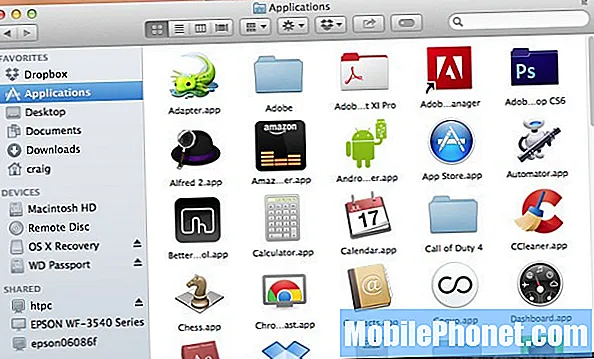
Det är också en bra idé att göra samma sak med allmänna filer. Under åren laddar du ner och ackumulerar många olika filer, inklusive .DMG-installationsfiler för applikationer. Dessa kan dock bygga upp och göra din MacBook till en oorganiserad röra. Om ditt skrivbord ser ut som en digital tornado bara har gått igenom det, är det förmodligen dags att städa upp det.
Jag gillar vanligtvis att gå igenom mina appar och filer ungefär en gång i månaden och bli av med allt jag inte längre behöver.
Om du absolut måste behålla en fil men inte särskilt behöver komma åt den, lägg den på en extern enhet eller flash-enhet för att hålla den utom synhåll, men fortfarande tillgänglig när du behöver den.
Säkerhetskopiera din MacBook
Den här säger sig självklart, men det måste fortfarande sägas. Se till att du säkerhetskopierar regelbundet din MacBook så att du inte tappar några av dina filer om något dåligt händer.
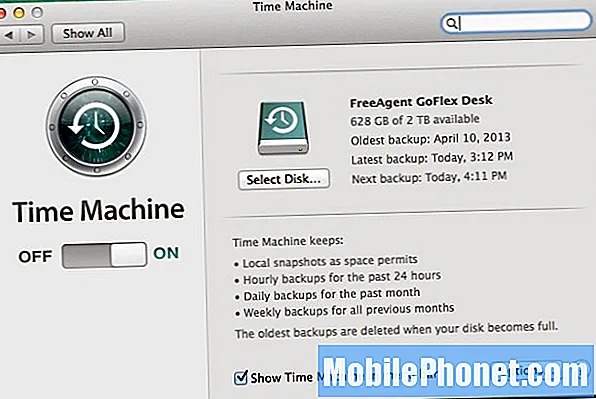
Det är i slutändan upp till dig hur ofta du vill säkerhetskopiera din MacBook, men ju oftare du gör det, desto bättre har du det. Du kan enkelt ställa in Time Machine för att säkerhetskopiera din MacBook automatiskt till en extern hårddisk dagligen, eller så kan du experimentera med andra alternativ för säkerhetskopiering.
Säkerhetskopiera din dator är en av de viktigaste sakerna du behöver göra när det gäller att underhålla dina enheter. Vi gissar att det är där de flesta av dina foton, videor, musik och i stort sett alla dina andra filer finns, och om något skulle hända med din dator, som en misslyckad hårddisk, skulle du förlora allt, om du inte hade alla dessa filer säkerhetskopierade.
Underhåll inloggningsobjekt
Varje gång du installerar ett nytt program på din MacBook kan det lägga till sig själv i listan över objekt som startas automatiskt när du startar om din MacBook. Det här är inte ett stort problem i sig, men ju fler objekt som går med i listan desto långsammare blir din MacBook när den startas upp, eftersom den har alla dessa appar som den behöver för att öppna och ladda.
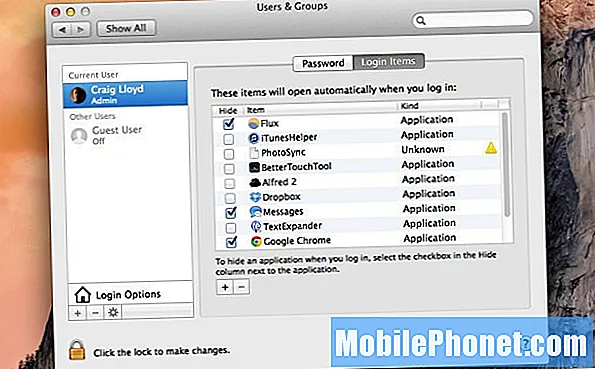
Öppna Systeminställningar, Klicka på Användare och grupperoch klicka sedan på Inloggningsobjekt fliken mot toppen. Innan du fortsätter med att redigera listan kan du behöva klicka på hänglåset i det nedre vänstra hörnet och ange ditt administratörslösenord för att kunna göra ändringar.
För att ta bort ett objekt från listan, klicka bara på det och klicka sedan på minusikonen för att ta bort det. Puff! Detta bör förhoppningsvis påskynda din MacBooks starttid.
Jag gillar att göra detta ungefär en gång i månaden, tillsammans med att gå igenom äldre applikationer som jag inte längre använder.
Starta om din MacBook regelbundet
Med det sätt som MacBooks görs idag, tillsammans med hur de används, stänger vi sällan dina MacBooks i slutet av varje dag, och istället bara lägger dem i vila så att vi inte behöver vänta på det att starta upp på morgonen.

Det är dock en bra idé att stänga av och starta om din MacBook ungefär en gång i veckan. Att göra detta motsvarar att starta om en router för att rensa den och ge den en ny start.
Om du startar om en MacBook rensar RAM-minnet och frigör det så att du har en ren skiffer. Det är därför som många datatekniker rekommenderar att du startar om datorn om du har problem med den, eftersom den kan rensa bort eventuellt buller och ge den en ny start.
Undvik de flesta ”Tune-Up” -appar
Det finns många Mac-applikationer som säger att de kommer att ställa in din Mac och få den att fungera smidigare, men du måste vara försiktig med dessa påståenden.
En av de största synderna är appar som frigör RAM så att din MacBook kan köras mer effektivt, men de röra egentligen bara med den naturliga processen som OS X använder för att hantera minne, så det är bäst att inte använda appar som rör med processen.
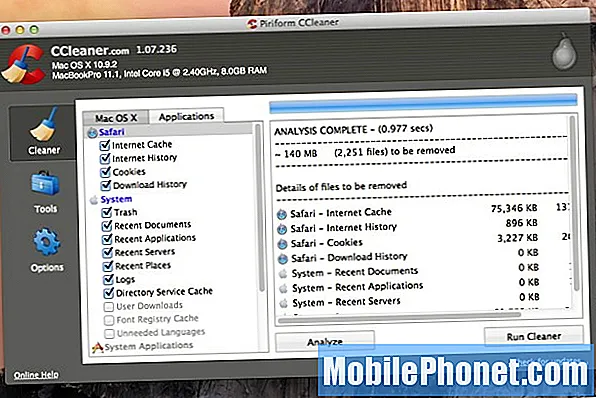
Men appar som Onyx och CCleaner är bra appar att köra ungefär en gång i månaden.
Onyx gör en handfull olika saker, som att verifiera startdisken och strukturen på dess systemfiler så att det inte finns några fel någonstans i systemet. Verktyget kan också köra diverse systemunderhållsuppgifter och ta bort oönskade och onödiga filer för att frigöra diskutrymme.
När det gäller CCleaner har det ett lättförståeligt användargränssnitt som gör att du kan bli av med dolda tillfälliga filer som inte längre används av program på din Mac. Med appen är allt du behöver göra att markera de objekt som du vill ta bort och klicka sedan på Analysera för att se hur mycket utrymme att radera dessa filer skulle spara. Klicka på om du är nöjd med det Kör renare och låt appen göra det.