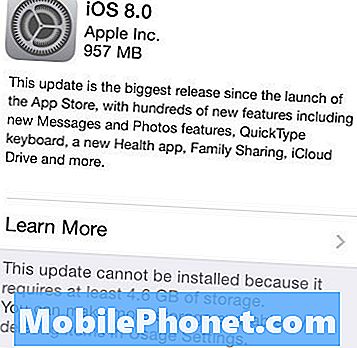Innehåll
Att dela din skärm eller mediaupplevelser kan ibland göras genom att skicka en video av din skärm. Lyckligtvis har Samsung börjat integrera en inbyggd skärminspelningsfunktion. Det betyder att du nu ska kunna fånga ett roligt ögonblick, spela in spel eller spela in meme, visa det du gör på en skärm och många fler. Innan skärminspelaren har lagts till måste du installera en app från tredje part för att göra dessa saker. Med denna funktion nu tillgänglig är allt du behöver göra att veta hur du öppnar appen och börjar använda den för att spela in din Galaxy Note10-skärm.
Tänk på att skärminspelaren inte spelar in telefonsamtal, VOIP eller videosamtal. Dessutom kan vissa appar blockera skärminspelningsfunktionen på grund av upphovsrättsbegränsningar.
Hur man spelar in Galaxy Note10 + skärm
Det kan finnas tillfällen när du behöver spela in vad som händer på skärmen. För vissa kan anledningen vara att helt enkelt dela inspelningen till en vän medan andra kanske tycker att det är användbart vid felsökning av ett problem och att skicka en inspelad video till en tekniker är nödvändig. Oavsett din anledning är det roligt att veta att det finns en skärminspelningsfunktion på din Galaxy Note10 + utan att du behöver installera en tredjepartsapp.
För att du ska kunna spela in din Galaxy Note10 + -skärm måste du först öppna appen Screen Recorder. För att göra det måste du dra ner panelen Snabbinställningar och öppna appen Screen Recorder därifrån. Efter en nedräkning på tre sekunder börjar telefonen spela in vad som helst på skärmen. Här är vad du behöver göra exakt:
- Dra ner panelen Snabbinställningar från toppen av skärmen. Du måste dra ner skuggan ytterligare om inte alla ikoner visas. Alternativt kan du använda två fingrar för att dra ner panelen Snabbinställningar samtidigt.
- Svep åt vänster.
- Välj Skärminspelare.
- Vänta tills nedräkningen är klar.
- Telefonen börjar spela in skärmen.
- För att stoppa inspelningen, tryck bara på stoppikonen (fyrkantig ikon) uppe till höger. Din video sparas automatiskt i galleriet.
Så här spelar du in Galaxy Note10 + skärm och lägger till ditt ansikte
Om du vill sätta in ditt ansikte på skärmen under inspelning kan du också göra det. Här är hur:
- Dra ner panelen Snabbinställningar från toppen av skärmen. Du måste dra ner skuggan ytterligare om inte alla ikoner visas. Alternativt kan du använda två fingrar för att dra ner panelen Snabbinställningar samtidigt.
- Svep åt vänster.
- Välj Skärminspelare.
- Vänta tills nedräkningen är klar.
- Telefonen börjar spela in skärmen.
- För att lägga till dig själv i videon med den framåtvända kameran, tryck bara på den främre kameraikonen - det ser ut som en personikon. Ett litet fönster visas i det övre vänstra hörnet och registrerar allt du gör.
- För att stoppa inspelningen, tryck bara på stoppikonen (fyrkantig ikon) uppe till höger. Din video sparas automatiskt i galleriet.
Hur man spelar in Galaxy Note10 + skärm och skriver på skärmen
Om du vill njuta av medan du försöker spela in är det också bra att veta att du kan skriva på skärmen med ditt finger eller S Pen. Du kan välja färg innan du kan skriva. Den här funktionen fungerar kanske inte när du försöker spela ett spel, tittar på en viss video eller när du försöker navigera i något. När Pencil-funktionen är inaktiverad återgår skärmen till normal. Här är vad du måste göra:
- Dra ner panelen Snabbinställningar från toppen av skärmen. Du måste dra ner skuggan ytterligare om inte alla ikoner visas. Alternativt kan du använda två fingrar för att dra ner panelen Snabbinställningar samtidigt.
- Svep åt vänster.
- Välj Skärminspelare.
- Vänta tills nedräkningen är klar.
- Telefonen börjar spela in skärmen.
- Tryck på pennikonen längst upp till höger och välj önskad färg.
- Börja skriva.
- För att stoppa inspelningen, tryck bara på stoppikonen (fyrkantig ikon) uppe till höger. Din video sparas automatiskt i galleriet.
Så här får du tillgång till andra inställningar för Screen Recorder
Screen Recorder-appen kan också låta dig fånga externt ljud som din röst eller bara media på din telefon. För att komma till inställningsmenyn är det här du måste göra:
- Dra ner panelen Snabbinställningar från toppen av skärmen. Du måste dra ner skuggan ytterligare om inte alla ikoner visas. Alternativt kan du använda två fingrar för att dra ner panelen Snabbinställningar samtidigt.
- Svep åt vänster.
- Tryck och håll ned skärminspelningsikonen.
- Här ser du de tillgängliga alternativen:
- Ljud: Välj vilka ljud som videon ska spela in. Du kan välja mellan Inget ljud, Medialjud eller Medieljud och mikrofon.
- Videokvalitét: Välj önskad kvalitet för videor. De tillgängliga alternativen är 1080p, 720p och 480p.
- Selfie-videostorlek: Justera popup-fönstrets storlek när du spelar in dig själv med den främre kameran.
Låt oss veta om du är en av användarna som stöter på ett problem med din enhet. Vi erbjuder gratis lösningar för Android-relaterade problem, så om du har problem med din Android-enhet, fyll bara i det korta frågeformuläret i den här länken och vi kommer att försöka publicera våra svar i nästa inlägg. Vi kan inte garantera ett snabbt svar, så om ditt problem är tidskänsligt, vänligen hitta ett annat sätt att lösa ditt problem.
Om du tycker att det här inlägget är till hjälp, snälla hjälp oss genom att sprida ordet till dina vänner. TheDroidGuy har också sociala nätverk, så du kanske vill interagera med vår gemenskap på våra Facebook- och Google+ sidor.