
Innehåll
Lösenord håller våra e-postmeddelanden privata och våra bakningsbalanser säkra. De är en del av beräkningen. Om din enhet inte har ett lösenord är det inte säkert. Windows 10, Microsofts senaste operativsystemuppdatering, erkänner just hur viktigt lösenordet är för det moderna beräkningslandskapet genom att försöka se till att användarna aldrig behöver skriva in sitt lösenord. Det gör det här med ett system som heter Windows Hello.
Om du har använt en iPhone eller Android-enhet med en fingeravtrycksläsare, känner du till grunden för Windows Hello. Du är fortfarande skyldig att skapa ett lösenord och ge en ledtråd till vad det lösenordet kan vara när du går igenom installationsprocessen. Vad Windows Hej gör är att se till att du aldrig - eller åtminstone sällan måste använda den. Istället för att logga in med ditt lösenord trycker du bara på fingret på den interna eller tilläggsavläsare som din enhet har anslutit till den. Inom några sekunder är datorn upplåst.

Läs: Windows 10 årsdagen uppdatering recension - allt nödvändigt
Måste vara mobil pratade om att logga in i Windows 10 med ditt fingeravtryck innan. Med kompatibla kameror som kommer sakta på affärshyllor är det dags att diskutera med Windows Hello med ett kompatibelt kameratillbehör.
Läs: Windows Hello - Så här loggar du in på Windows 10 med din finger
Så här loggar du in på Windows 10 med ditt ansikte med hjälp av Windows Hello.
Innan vi börjar
Innan du kan börja installera din Windows 10-dator för att låta dig logga in med ditt ansikte, behöver du lite viktig maskinvara.
Windows Hello är en av de få funktioner som Microsoft har lagt till med Windows 10 som är maskinrelaterad. Systemet använder en kamera för att låta dig logga in med ditt ansikte. Om du är på en bärbar dator eller all-in-one-dator, är chansen att du redan har en webbkamera, men inte bara någon kamera kommer att göra.

Du behöver en webkamera med rätt drivrutiner och optiska sensorer för att stödja Windows Hello. Vissa datorer har dem - Microsoft Surface Pro 4 och Surface Book har redan integrerade rätt kamera. Vissa bärbara datorer lanserades med rätt hårdvara förra året - men många gjorde det inte. Om du har en anteckningsbok, skrivbord eller surfplatta utan Windows Hej måste du köpa en Windows Hello-kamera. Razer Stargazer stöder Windows Hello och gestigenkänning. Det kostar $ 149,99. Tobii Eye Tracking Gaming tillbehör kostar $ 139,99. SteelSeries Sentry Gaming Eye Tracker kostar $ 249,99.
Låt dessa enheter anslutas till din dator med den medföljande programvaran installerad innan du fortsätter denna handledning. Naturligtvis kan du hoppa över att köpa en av dessa om din enhet redan har den nödvändiga inbyggda kameran.
Konfigurera Windows Hello Face Sign In
För att hantera installationsprocessen för Windows Hej, måste du öppna appen Inställningar på enheten. Peka eller klicka på Windows-knappen längst ned till vänster på skärmen för att öppna Start-menyn. Klicka eller peka på Inställningar kugge i det nedre vänstra hörnet. Du kan också öppna Start-menyn genom att trycka på Windows-tangenten på tangentbordet.

Inne i appen Inställningar trycker du på eller klickar på konton.

När du klickar på eller knackar på Konton tas du till ett dedikerat område som bryter ner detaljerna för det Microsoft-konto du använder med Windows 10. Tryck på eller klicka på Inloggningsalternativ i menyn på vänster sida av din bildskärm.

Om din enhet redan stöder Windows Hello-inloggningar visas alternativet om du vill lägga till det direkt. Om du är enhet ser du inte detta alternativ om du anslutit en av de kompatibla kamerorna tidigare i den här handledningen.
Kran Inrätta och notera att du kommer att bli ombedd att skapa en PIN-kod för att logga in på din enhet också. Den här PIN-koden är om du lyckades låsa dig själv från din enhet och Windows Hej fungerar inte som den ska. Om du redan har en PIN-kod, frågar installationsprocessen dig helt enkelt om att ange den befintliga PIN-koden som ett sätt att veta att det är du.
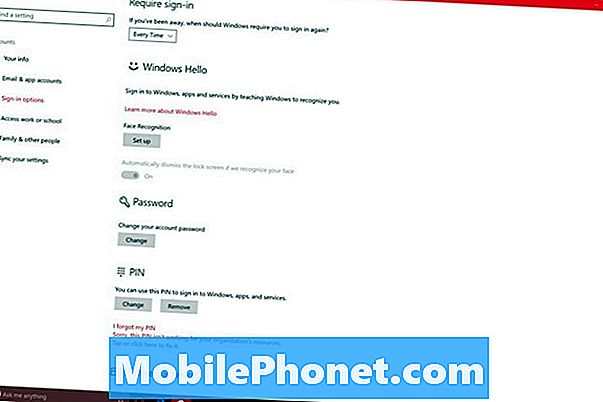
Allt du gör är att du bara stirrar på kamerans huvud. Stången strax under synfönstret kommer långsamt att fylla som det samlar nödvändiga detaljer på dina ögon och ansikte. När det är dags att samla in information kommer det att låta dig veta att installationsprocessen är klar. Kör igenom installationen ett par gånger för att förbättra enhetens igenkänning. Den som bär ögonglasögon bör definitivt överväga att springa genom installationsprocessen en gång med glasögonen på och en med dem av.

För tillfället kan Windows Hello bara logga in eller verifiera inköp. Så småningom hoppas Microsoft låta utvecklare använda Windows Hello för att låta användare logga in på webbplatser utan ett lösenord. Ett litet antal appar låter dig logga in på dem med Windows Hello redan. Det är något som redan är populärt med TouchID-fingeravtrycksläsaren på iPhone.
Lycka till att använda Windows Hello för att logga in till Windows 10 med ditt ansikte och nästan eliminera ditt lösenord.


