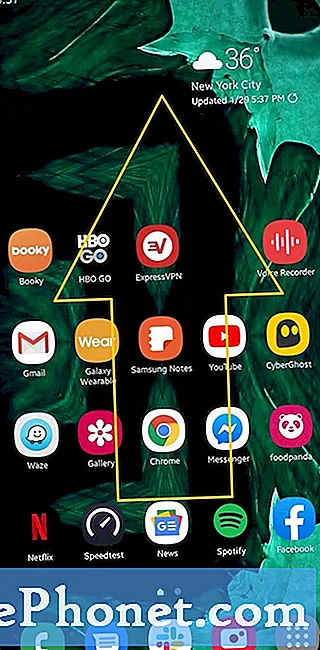Innehåll
Ett av de vanligaste problemen i Android-enheter är felet "Tyvärr har galleriet stoppat". Dagens felsökningsartikel behandlar det här problemet som särskilt händer på # GalaxyNote8. Många användare av Note8 har kontaktat oss om detta fel sedan Samsung släppte den här enheten förra året så förhoppningsvis kommer det här inlägget att hjälpa.
Hur man fixar Not8-fel ”Tyvärr har galleriet stoppat”
Oavsett om du har problem eller inte rekommenderas det att du startar om enheten regelbundet. Eftersom du uppenbarligen har ett problem just nu, kan du också försöka återställa din enhet för att simulera ett batteridrag. Detta trick används ofta när en enhet har frusit eller inte svarar. Det är i grunden bara ett annat sätt att starta om enheten. Så här gör du:
- Håll ned ström- och volym ned-knapparna tills enheten stängs av (cirka 10 sekunder). Låt flera sekunder för skärmen Underhållsstartläge visas.
- Välj Normal start på skärmen Underhållsstartläge. Använd volymknapparna för att bläddra igenom tillgängliga alternativ och nedre vänstra knappen (på vänster kant; under volymknapparna) för att välja. Tillåt upp till 90 sekunder för återställningen att slutföras.
Lösning nr 1: Rensa cache och data från galleri, kamera, medielagring
Om problemet inte kan åtgärdas om du startar om enheten är det första felsökningssteget du vill göra att rensa cache och data från tre appar:
- Galleri
- Kamera
- Medielagring
Någon av dessa appar kan vara källan till felet så att du vill rensa deras cache först. Om det inte löser problemet att rensa cacheminnet vill du se till att du också rensar deras data.
Eftersom att rensa data från dessa appar kommer att leda till dataförlust, se till att du säkerhetskopierar dina foton, videor och dokument innan du fortsätter. När du är klar följer du stegen nedan för att rensa deras cache och data.
- Öppna appen Inställningar.
- Tryck på Appar.
- Tryck på Fler inställningar längst upp till höger (ikon med tre punkter).
- Välj Visa systemappar.
- Hitta appen du har problem med.
- Tryck på Lagringsapp.
- Tryck på Rensa cache-knappen.
- Starta om enheten och observera hur det går att spela upp en video i någon eller alla av dessa appar.
Om problemet återkommer efter att du har rensat cachen, skulle ditt nästa steg vara att rensa data.
För att rensa data från en meddelandeapp upprepar du steg 1-4 och trycker lätt på knappen Rensa data.
Lösning 2: Återställ appinställningar
Ibland kan det hända att en app plötsligt slutar fungera ordentligt eller alls eftersom deras tillhörande app eller tjänst har stängts av eller tagits bort från systemet. För att säkerställa att detta inte är fallet på din enhet, se till att du återställer sina appar till standardinställningarna.
Återställning av appinställningar återställer inställningarna för:
- inaktiverade appar
- inaktivera appaviseringar
- standardappar för åtgärder
- bakgrundsdata begränsningar för appar
- begränsningar för apptillstånd.
Så här återställer du appinställningar på din Note8:
- Tryck på Inställningar-appen.
- Tryck på Appar.
- Tryck på Fler inställningar längst upp till höger (ikon med tre punkter).
- Tryck på Återställ appinställningar.
- Tryck på ÅTERSTÄLL för att bekräfta.
Lösning 3: Se till att intern lagring eller SD har tillräckligt med lagringsutrymme
Vissa användare kunde lyckas fixa buggen "Tyvärr har galleriet stoppat" genom att helt enkelt frigöra utrymme på deras interna lagringsenhet, SD-kort eller båda. Se till att du raderar onödiga appar och data för att upprätthålla acceptabel nivå av tillgängligt utrymme. Helst bör du lämna minst 1 GB ledigt utrymme för att minimera lagringsrelaterade problem.
Lösning 4: Demontera SD-kort
Andra användare fixade också problemet genom att avmontera SD-kort på sin enhet. Vi kan inte se någon logisk förklaring till detta, men eftersom det finns anekdotiska konton för det, tycker vi att det är viktigt att inkludera detta botemedel här. Vi är inte säkra på om detta kan fixa felet permanent, men det är värt att prova, om bara för felsökning.
Så här avmonterar du ett SD-kort:
- Tryck på Inställningar-appen.
- Tryck på Enhetsunderhåll.
- Tryck på Lagring.
- Tryck på SD-kort längst ner.
- Tryck på Fler inställningar längst upp till höger (ikonen med tre punkter).
- Tryck på Lagringsinställningar.
- Tryck på Demontera alternativ för SD-kortet.
Lösning nr 5: Avinstallera appar
Tyvärr har galleriet stoppat fel kan bero på att en dålig app stör Galleri-appen eller tillhörande appar. För att kontrollera det vill du starta din Note8 i säkert läge och observera den.
Så här startar du telefonen i säkert läge:
- Stäng av enheten.
- Håll strömbrytaren intryckt förbi modellnamnskärmen.
- När “SAMSUNG” visas på skärmen släpper du strömbrytaren.
- Omedelbart efter att du släppt strömbrytaren, tryck och håll ned volym ned-knappen.
- Fortsätt att hålla volym ned-knappen tills enheten har startat om.
- Säkert läge visas längst ned till vänster på skärmen.
- Släpp volym ned-knappen när du ser felsäkert läge.
- Låt din Note8 köras i det här läget i minst 24 timmar.
Säkert läge blockerar appar och tjänster från tredje part så när din Note8 är i det här läget och
fel visas inte, det är en tydlig indikation på att du har ett appproblem. För att åtgärda problemet måste du avinstallera appar tills problemet är borta.
Lösning 6: Rensa cachepartition
I vissa fall kan rensning av cachepartitionen effektivt åtgärda felet "Tyvärr har galleriet stoppat". Din Note8 använder en systemcache som finns i cachepartitionen för att snabbt ladda appar. Ibland skadas detta systemcache efter en uppdatering eller appinstallation. Kontrollera att du har cacheproblem genom att rensa cachepartitionen. Här är hur:
- Stäng av enheten.
- Håll ned Volym upp-tangenten och Bixby-tangenten och håll sedan ned strömbrytaren.
- När den gröna Android-logotypen visas släpper du alla knappar (”Installera systemuppdatering” visas i cirka 30 - 60 sekunder innan du visar alternativet för Android-systemåterställningsmenyn).
- Tryck på Volym ned-knappen flera gånger för att markera 'torka cachepartition'.
- Tryck på strömbrytaren för att välja.
- Tryck på Volym ned-knappen tills ”ja” är markerad och tryck på strömbrytaren.
- När rensningscachepartitionen är klar markeras "Starta om systemet nu".
- Tryck på strömbrytaren för att starta om enheten.
- När din Note8 har startats om, kolla efter problemet igen.
Lösning nr 7: Fabriksåterställning
Slutligen, om alla förslag ovan inte hjälper till att lösa problemet alls, bör du torka enheten och återställa dess inställningar till standardinställningarna. Var noga med att säkerhetskopiera dina personuppgifter först innan du gör detta steg.
- Svep uppåt på en tom plats från startskärmen för att öppna applikationsfältet. Tryck på Inställningar> Moln och konton.
- Tryck på Konton.
- Tryck på Google.
- Tryck på din e-postadress för Google ID om flera konton har konfigurerats. Om du har flera kontokonfigurationer måste du upprepa dessa steg för varje konto.
- Tryck på ikonen med tre punkter.
- Tryck på Ta bort konto.
- Tryck på Ta bort konto.
När du är redo att återställa telefonen följer du dessa steg för att återställa telefonen till standardinställningarna ...
- Stäng av enheten.
- Håll ned Volym upp-tangenten och Bixby-tangenten och håll sedan ned strömbrytaren.
- När den gröna Android-logotypen visas släpper du alla knappar (”Installera systemuppdatering” visas i cirka 30 - 60 sekunder innan du visar alternativet för Android-systemåterställningsmenyn).
- Tryck på Volym ned-knappen flera gånger för att markera “torka data / fabriksåterställning.
- Tryck på strömbrytaren för att välja.
- Tryck på volym ned-knappen tills ”Ja - ta bort all användardata” är markerad.
- Tryck på strömbrytaren för att välja och starta huvudåterställningen.
- När huvudåterställningen är klar markeras ”Starta om systemet nu”.
- Tryck på strömbrytaren för att starta om enheten.