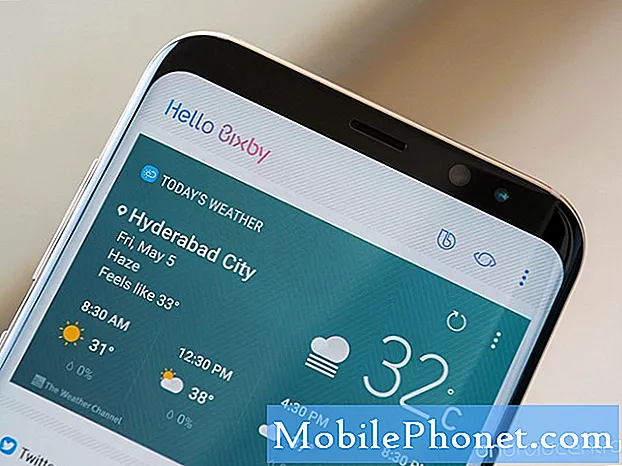Innehåll
- Hur litiumbaserade batterier fungerar
- Använd din enhet smart
- Tips nr 1: Torka cachepartitionen
- Tips 2: Sänk skärmens ljusstyrka
- Tips 3: Ta bort appar
- Tips # 4: Installera appuppdateringar
- Tips nr 5: Ändra skärmupplösning
- Tips nr 6: Inaktivera nättjänster
- Tips # 7: Håll dig borta från Always On Display (AOD) -funktionen
- Tips 8: Stäng av röstassistenter
- Tips 9: Håll skärmen avstängd
- Tips nr 10: Använd energisparläge
- Tips nr 11: Återställ din S8 till fabriksinställningarna
Dagens inlägg hoppas kunna hjälpa de # GalaxyNote8-användare som har problem efter installation av en systemuppdatering. Vi vet att fenomenet oftast handlar mer om perception snarare än om en verklig fråga men vi vill ta itu med det ändå för att utbilda alla. Vi hoppas att det här inlägget hjälper.
Hur litiumbaserade batterier fungerar
Alla smartphone-batterier, inklusive de på Samsung Galaxy-enheter, använder litiumkemi. För närvarande finns det inget bättre alternativ eller ett alternativ som kan utmana dess kommersiella framgång. Ett litiumbatteri är beroende av jonernas rörelse för att fungera. I grund och botten rör sig dessa joner mellan positiva och negativa elektroder för att producera energi. Teoretiskt sett bör sådan rörelse vara i evighet men tyvärr finns det andra faktorer som påverkar sådan rörelse, vilket får ett litiumbatteri att slutligen dö ut. Joner kan inte fortsätta att arbeta mellan dessa positiva och negativa noder för alltid eftersom hög temperatur, cykling och fysisk nedbrytning av cellen alla påverkar prestanda. Med andra ord kan litiumbatterier bara hålla så länge. Om du tenderar att ladda batteriet minst en gång om dagen bör du börja se prestandaförsämring efter ungefär ett år.
Om ditt Note8-batteri verkade ha förkortat prestandan avsevärt efter installation av en systemuppdatering, måste det finnas andra orsaker till det förutom den naturliga nedbrytning som den ska ha.
Använd din enhet smart
En viktig sak att komma ihåg när det gäller att hantera din Note8s batteriprestanda är att vara smart. Så länge din Note8 är påslagen, tappar den batteriet så allt du behöver göra är att se till att du minimerar den. Ju fler appar du öppnar och låter gå i bakgrunden, desto snabbare tappar batteriet. Även om du inte aktivt använder en app kan den fortsätta fungera i bakgrunden. Ju fler appar och tjänster som körs i bakgrunden, desto snabbare blöder ditt batteri.
Vi förstår att du köpte din telefon för att använda den, men med tanke på hur begränsad dess strömkälla är bör du också överväga att ändra användningsvanor. Vi kommer inte att diktera hur exakt du ska göra det, men kom ihåg att varje gång du gör något på enheten påverkar batteriet borde det vara en bra start. Med andra ord, det är upp till dig hur du strategiserar att använda din enhet dag in och dag ut. Var och en av oss har sina egna användningsvanor och så länge du är medveten om att varje uppgift som din Note8 gör förbrukar ström, är du i rätt riktning när du åtgärdar problemet.
Följ våra förslag nedan för mer konkreta tips om hur du hanterar problemet med att batteriet tappas på din Note8 efter en uppdatering.
Tips nr 1: Torka cachepartitionen
Det första ofta föreslagna felsökningssteget när det gäller att åtgärda problem efter uppdatering är cachepartitionstorkning. Det beror på att många buggar eller irritationer ofta beror på ett skadat systemcache. Denna cache skadas ibland efter installation av en app eller uppdatering. För att kontrollera om du har ett systemcacheproblem, överväga att torka cachepartitionen där den är lagrad. Här är hur:
- Stäng av enheten.
- Håll ned Volym upp-tangenten och Bixby-tangenten och håll sedan ned strömbrytaren.
- När Android-logotypen visas släpper du alla knappar (”Installera systemuppdatering” visas i cirka 30 - 60 sekunder innan du visar alternativet för Android-systemåterställningsmenyn).
- Tryck på Volym ned-knappen för att markera rensa cachepartitionen.
- Tryck på strömbrytaren för att välja.
- Tryck på Volym ned-knappen för att markera “ja” och tryck på strömbrytaren för att välja.
- När rensningscachepartitionen är klar markeras "Starta om systemet nu".
- Tryck på strömbrytaren för att starta om enheten.
- Sök efter problemet genom att observera enheten i ett par dagar.
Tips 2: Sänk skärmens ljusstyrka
Ett annat bra tips som du bör göra nästan hela tiden är att använda skärmens ljusstyrka klokt. Visst, Samsung byggde Note8 med en vacker skärm som kunde lägga ut en fantastisk färgkombination men det kommer med ett pris. Den enorma, ljusa skärmen på din Note8 är en av de största anledningarna till att ditt batteri tappar snabbare än vanligt. Vi föreslår att du sänker skärmens ljusstyrka till den lägsta tillgängliga inställningen som är bekväm för dig och håller fast vid den hela tiden. Kom ihåg att ju mörkare skärmen desto mindre ström förbrukar den.
Tips 3: Ta bort appar
Om du inte vet, desto fler appar du installerar, desto mer troligt att batteriet tömmer sig snabbare. Även om du inte aktivt använder appar kan vissa av dem eller deras tillhörande tjänster fortfarande köras hela tiden - samla in information, kommunicera med fjärrservrar eller göra vad de ska göra. Ju fler appar av den här typen du har, desto mer blir batterisituationen sämre. Det är därför som ibland lönar sig att hålla appar till ett minimum. Smarta användare installerar alltid bara appar de behöver. Om du har många appar rekommenderar vi starkt att du går igenom dem alla och ser vilken av dem som kan raderas.
Om du ständigt behöver längre batteritid, föreslår vi att du kontrollerar dina appar för att se vilken av dem som är strömkrävande. Det finns en inbyggd applikation som du kan använda för att utföra den här uppgiften. För att öppna den, följ dessa steg:
- Öppna appen Inställningar.
- Tryck på Enhetsunderhåll.
- Tryck på Batteri.
- Tryck på knappen BATTERIANVÄNDNING.
- Härifrån bör du kunna fatta välgrundade beslut vilka appar som ska avinstalleras för att ge din enhet ett batteriboost du kan behöva.
Tips # 4: Installera appuppdateringar
Vissa appar kan störa operativsystemet eller uppträda oregelbundet när de blir oförenliga med den aktuella Android-versionen du har. Så det säger sig självt att du vill hålla dem alla uppdaterade. Ansvariga apputvecklare strävar efter att minimera buggar på sina produkter genom att regelbundet släppa uppdateringar. De flesta välfinansierade förlag gör det och även då kan problem fortfarande uppstå då och då. Tänk på appar som byggts av resursbundet utvecklare. Kom ihåg att bygga och underhålla appar är dyrt och eftersom Android ständigt utvecklas riskerar appar som inte får regelbundna uppdateringar att bli inkompatibla efter en tid. Se till att du bara installerar appar från ansedda källor och undvik dem från tvivelaktiga utvecklare. Innan du installerar en app, se till att kontrollera vad andra säger om den. Du kan göra det genom att kontrollera recensioner.
Oavsett vilka appar du väljer att lämna i systemet, se till att alla är uppdaterade för att minimera risken för att de är oförenliga.
Tips nr 5: Ändra skärmupplösning
När det gäller större skärmar kan en högre upplösning förbättra kvaliteten på det foto eller den video som visas. I en så relativt mindre skärmstorlek märks knappast användning av låg upplösning. Din S8 har tre upplösningsalternativ som du kan använda och att välja den högsta kan dramatiskt förbruka mer batterikraft. Försök att välja det lägsta möjliga så kan vi försäkra dig om att dina foton och videor fortfarande kommer att se bra ut.
För att ändra skärmupplösningen, gå bara till Inställningar> Skärm> Skärmupplösning.
Tips nr 6: Inaktivera nättjänster
Om du befinner dig i ett område med dålig signalmottagning kommer du att märka att enheten tappar batteriet snabbare än förväntat, även om du inte använder det så mycket. Det beror på att enhetens nätverksfunktion är ständigt upptagen med att skanna luftvågorna i hopp om att få en bättre signal. Om din nätverkssignal är svag och signalen tappar ständigt fortsätter din Note8 att arbeta i bakgrunden för att skapa en bra länk. Denna uppgift kan bli resurskrävande övertid och kan påverka batteriets prestanda negativt. Om du befinner dig i en sådan situation är det bättre om du bara kan aktivera flygplansläget. Om detta läge är aktiverat kommer alla nätverksfunktioner som Bluetooth, wifi och mobildata att inaktiveras.
Tips # 7: Håll dig borta från Always On Display (AOD) -funktionen
AOD, när det används hela tiden, kan bidra till ett snabbt problem med batteriladdningen. Om du är orolig för att batteriprestanda kortsluts varje dag kan det hjälpa att stänga av den här funktionen.
Tips 8: Stäng av röstassistenter
Din Galaxy Note8 har minst två assistenter - Bixby och Google Assistant. På grund av arten av deras uppgift lyssnar dessa appar alltid och väntar på dina kommandon, vilket inte bara kan förbruka batteriet utan även din mobildata. För många användare är båda värdelösa, så om du inte använder dem eller någon av dem så mycket, föreslår vi att du dike dem.
Tips 9: Håll skärmen avstängd
När du har stängt av AOD och röstassistenter är nästa bra att göra att du minimerar skärmens vakningstid. Som nämnts ovan påverkar varje uppgift som din Note8 gör, inklusive den vanliga att hålla skärmen påslagen, faktiskt batteriets prestanda. Vi menar inte att inte använda din telefon alls utan bara för att göra dig medveten om att det är till ett pris att hålla skärmen på längre. Om du befinner dig på en lång dag och omöjligt kan ladda din enhet tidigare kan du försöka undvika att sätta på skärmen så länge det behövs.
Tips nr 10: Använd energisparläge
Om du verkligen vill utöka batteriets prestanda och det inte går att ladda kan du överväga att förvandla din enhet till en dum telefon genom att använda energisparläget. det finns två sådana lägen som du kan använda. För att komma till energisparläge, gå bara till Inställningar> Enhetsunderhåll> Batteri.
Tips nr 11: Återställ din S8 till fabriksinställningarna
Om ditt Note8s batteri fortfarande verkar tappa snabbare jämfört med när uppdateringen inte installerades kan du försöka torka enheten för att se om det kan hjälpa att återställa alla programvaruinställningar till standardinställningar.
- Säkerhetskopiera data i internminnet. Om du har loggat in på ett Google-konto på enheten har du aktiverat stöldskydd och behöver dina Google-uppgifter för att slutföra huvudåterställningen.
- Stäng av enheten.
- Håll ned Volym upp-tangenten och Bixby-tangenten och håll sedan ned strömbrytaren.
- När Android-logotypen visas släpper du alla knappar (”Installera systemuppdatering” visas i cirka 30 - 60 sekunder innan du visar alternativet för Android-systemåterställningsmenyn).
- Tryck på Volym ned-knappen flera gånger för att markera rensningsdata / fabriksåterställning.
- Tryck på strömbrytaren för att välja.
- Tryck på Volym ned-knappen tills Ja - radera all användardata är markerad.
- Tryck på strömbrytaren för att välja och starta huvudåterställningen.
- När huvudåterställningen är klar markeras ”Starta om systemet nu”.
- Tryck på strömbrytaren för att starta om enheten.