
Innehåll
När du öppnar Control Center i IOS 11 ser du ett stort antal nya ikoner och beroende på hur du trycker på dem, kan de ändra sig från blått eller grönt till vitt eller grått och till och med med en korsad symbol. Det här är standard på iPhone X, iPhone 8 en iPhone 8 Plus och du ser den på någon iPhone som kör iOS 11 eller högre. Det är förvirrande först, särskilt nu när du slår på WiFi eller Bluetooth, slår du inte av, men det är lätt att förstå när du lär dig vad varje av dessa betyder.
Det finns bara tre olika alternativ för dina WiFi, Bluetooth och Cellular-alternativ i IOS 11 Control Center. De betecknas med färg och genom en korsad linje när den är helt av, Här är alternativen och vad de menar.

Vad betyder blå, grå och grön ikoner i Control Center?
- Blå - På
- Grå - Av för dagen
- Korsad - Av helt
Du kan också se en grön ikon, vilket betyder att Cellular är påslagen. Du vill att detta ska vara grönt så att du kan ringa, texter och använda dina data för att komma online utan WiFi. Om flygplanet är orange, är flygplansläget påslaget och mobilen är avstängd. Du kan använda WiFi eller Bluetooth medan du är i flygplansläge.
Apple ändrade det så att du slår på WiFi eller Bluetooth i Control Center på IOS 11 stänger bara av funktionen för just nu. Det här var väldigt förvirrande, men de har lagt till mer till programvaran så det berättar att detta bara varar fram till i morgon. Det betyder att du slår på WiFi kopplar bort dig från närliggande nätverk för en dag. Om du lämnar ditt hem och går till en kafé som du har anslutit till tidigare kommer telefonen fortfarande att anslutas.

På och ansluten.
När du ser de blå ikonerna som ovanstående betyder det att din iPhone är ansluten till en Bluetooth-enhet och ansluten till WiFi. Det kan också innebära att båda är helt enkelt på, även om de inte är kopplade till någonting. Detta gör att du kan titta på en snabb blick och veta om du kan ansluta till WiFi eller Bluetooth-enheter.
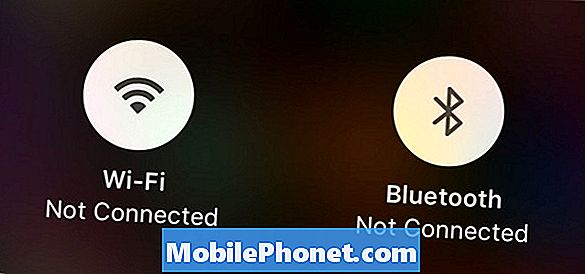
Avkopplad för nu eller till imorgon.
Tryck på WiFi eller Bluetooth i Control Center och de blir grå eller vita. Det betyder att WiFi är avstängt från det aktuella nätverket och kommer inte anslutas till imorgon. Om du lämnar och går nära ett annat känt WiFi-nätverk kommer det fortfarande att anslutas. Detsamma gäller för Bluetooth. Det betyder att båda fortfarande söker efter WiFi-nätverk eller Bluetooth-enheter, vilket kan använda en mindre mängd batterilivslängd.
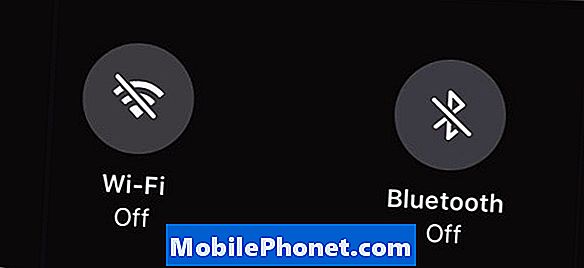
Vred helt av.
Om du tittar på Control Center och ser ett snedstreck genom WiFi eller Bluetooth-ikonerna som betyder att de är helt avstängda. Du måste gå in i Inställningarna för att faktiskt stänga WiFi eller Bluetooth på IOS 11. Det betyder att telefonen inte börjar ansluta till antingen imorgon och det betyder att de inte kommer att ansluta till några nya enheter eller nätverk tills du slår på dem. Detta kan hjälpa till att spara lite batteritid, men fördelarna med Bluetooth och WiFi överväger batteribesparing. Om din iPhone-batteriets livslängd är hemsk på grund av Bluetooth eller WiFi kan det hända att du har en mjukvara eller en dålig enhet. Videon nedan visar hur du stänger av WiFi helt på iOS 11.
För att aktivera eller stänga WiFi eller Bluetooth helt måste du gå till Inställningar -> WiFi -> Växla av ellerInställningar -> Bluetooth -> Växla av. Detta kan också användas för att sätta på det så att du kan ansluta och så ser du inte den korsade ikonen i Control Center.
Om du rör 3D i kontrollcenterområdet för WiFi och Bluetooth kan du öppna andra alternativ inuti Control Center. Du kan fortfarande inte gå in i WiFi eller Bluetooth-inställningarna direkt från Control Center, vilket är en smärta. Videon nedan visar hur du använder och anpassar Control Center på IOS 11.
Fortsätt läsa i dessa iOS 11 tips och tricks för att lära dig mer om vad du kan göra med din iPhone eller iPad på IOS 11.
31 iOS 11 Tips och tricks du kanske inte vet

































