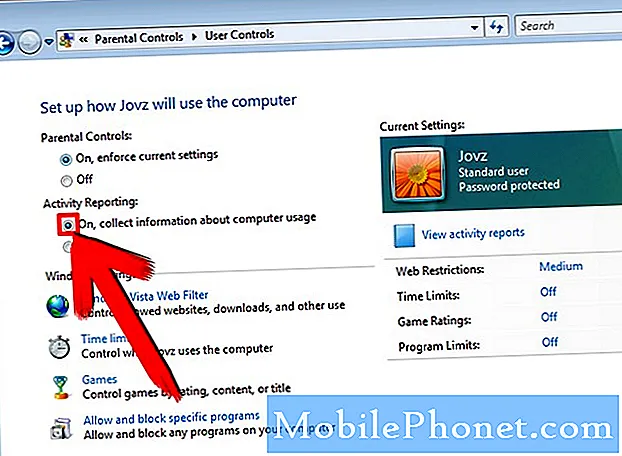Innehåll
- Stoppa tvingade Windows 10-uppdateringar genom att byta anslutningstyp
- Så här slutar du tvingas Windows 10-uppdateringar helt
- Så här fördröjer du Windows 10-uppdateringar
- Så här stoppar du tvingade Windows 10 App-uppdateringar
- Dell Inspiron 15 3000 - $ 429.99
Tvingade Windows 10-uppdateringar har frustrerad användare sedan 2015. Låt inte dessa uppdateringar få det bästa av dig. Använd dessa metoder för att stoppa dem.
Om tvångsuppdateringar från Windows 10 känns som en relativt ny frustration för dig är det för att de är. Microsoft lämnade dig i fullständig kontroll över ditt system i flera år. Du bestämde dig när uppdateringar installerades och lärde dig allt om vad de ändrade på datorn innan de hämtades. Om det fanns uppdateringar som du inte tyckte om kunde du helt enkelt stänga av Windows Update.

Yta bärbar dator
Tvingade Windows 10-uppdateringar är ett problem nu eftersom Microsoft ändrade sin policy för uppdateringar för operativsystemet. Windows 10 Home, den version som de flesta använder, har ingen växling för att stoppa uppdateringar. På grund av det kan du inte stoppa tvungna uppdateringar från Windows 10 utan att dyka djupt in i operativsystemet. Dessutom håller Windows 10 aggressivt din bärbara dator, skrivbord eller surfplatta uppdaterad med stora uppgraderingar, som Fall Creators Update och årsdaguppdateringen. Dessa större uppdateringar tar lång tid att ladda ner och installera.
Läs: 52 Windows 10 Tips och tricks Du måste behärska din dator
Så här slutar du tvingade Windows 10-uppdateringar och tar kontroll över din Windows 10-dator tillbaka.
Stoppa tvingade Windows 10-uppdateringar genom att byta anslutningstyp
Det enklaste sättet att sluta tvingas uppdatera Windows 10 är att byta din Internet-anslutningstyp.
När företaget lade till automatiska uppdateringar gav det också Windows 10 ett enkelt sätt att urskilja när det är anslutet till Wi-Fi och när det är beroende av ett mobildatanät. Detta förhindrar att din dator försöker ladda ner en stor uppdatering när du har kopplat den till din smartphone på en flygplats eller i en kafé. Du kan använda denna trigger som ett begränsat sätt för att undvika att uppdatera ditt system.
Läs: Så här bläddrar du på Internet på Windows 10
Klicka på Start knappen i nedre vänstra hörnet på din skärm.

Skriv nu Nätverk Status in i sökfältet. Träffa Stiga på på ditt tangentbord.
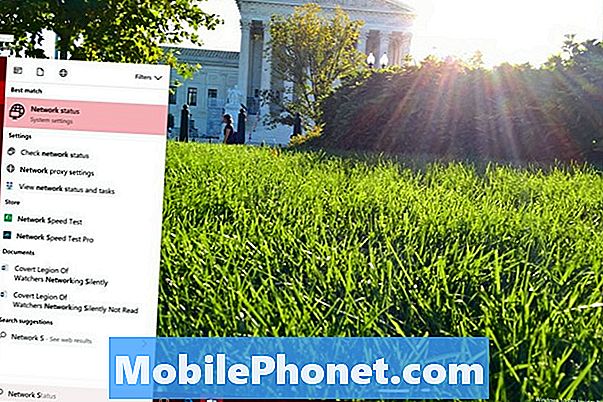
Klicka på Ändra anslutningsegenskaper länk strax under statusindikatorn längst upp på skärmen.
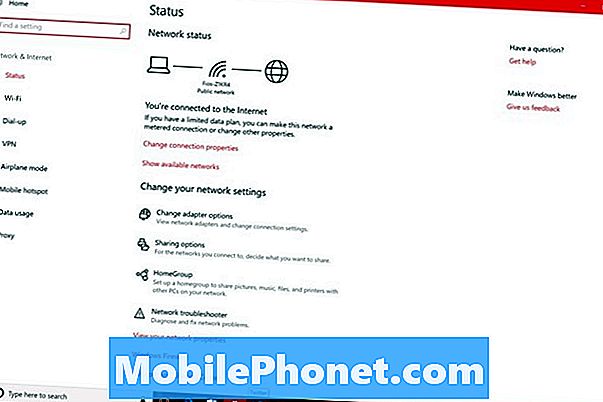
Vänd nu Mätad anslutning byta mitt på skärmen till På.
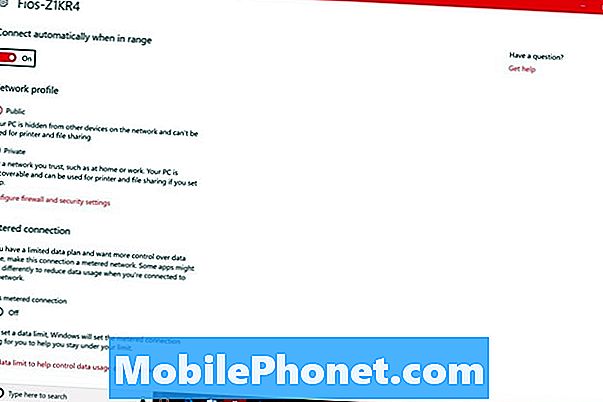
Kommer framåt, kommer Windows 10 inte använda den här internetuppkopplingen för att hämta och installera uppdateringar.
Eftersom den bygger på en anslutning som är specifik för ditt nätverk, är den här metoden för att stoppa tvångsuppdateringar från Windows 10 inte otålig. Du måste byta varje anslutning du använder hemma eller på jobbet till en Mätad anslutning. Det tar bara en gång för Windows 10 att nå ut till Microsofts servrar och ladda ner en uppdatering i bakgrunden.
Så här slutar du tvingas Windows 10-uppdateringar helt
Om du vill ha en mer tunghänt sätt att sluta tvingas Windows 10-uppdateringar, överväger att döda processen som den bygger på. Detta förhindrar att du behöver omkonfigurera varje internetanslutning du använder. Det gör det också svårare för en annan användare att ångra ditt block på uppdateringar.
Typ Springa i sökrutan längst ned till vänster på skärmen. Träffa Stiga på.
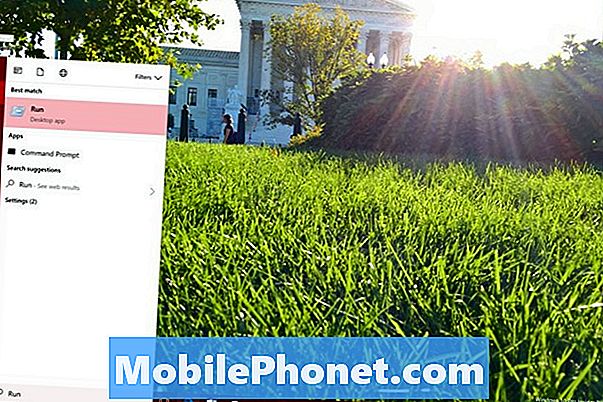
Typ services.msc in i fältet och tryck på Stiga på på ditt tangentbord.
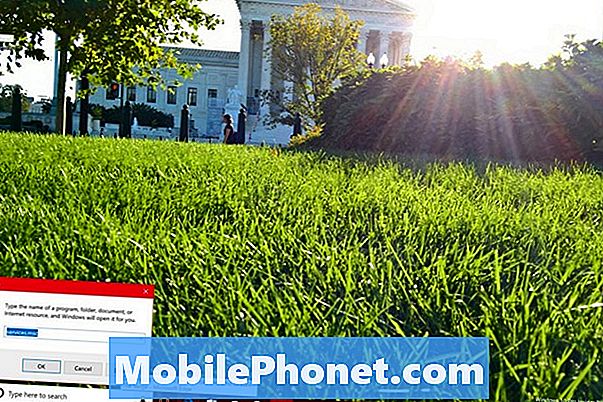
Hitta Windows uppdatering i listan över till höger om detta fönster.
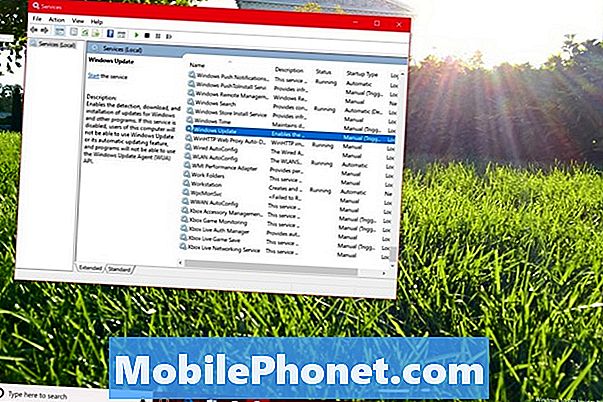
Nu högerklicka på Windows Update med musen och välj Egenskaper från popup-menyn.
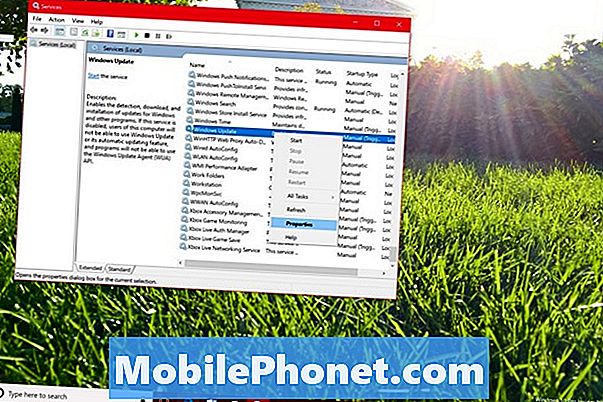
Klicka på Starta upp typ rulla ned och välj Inaktiverad. Klicka nu Ok.
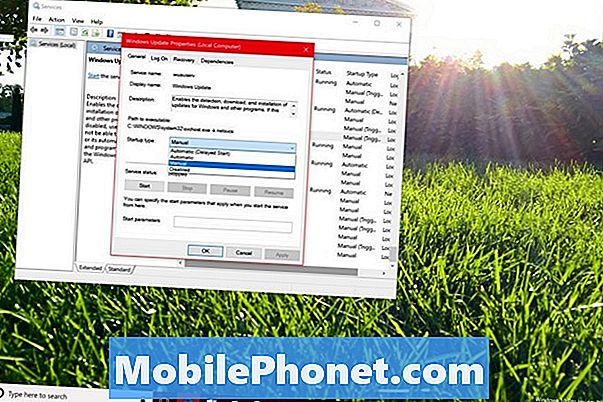
Så här fördröjer du Windows 10-uppdateringar
Windows 10 har inte en enkel växling för att stänga av uppdateringar, men det låter dig enkelt fördröja dem. Använd det här alternativet för att stoppa uppdateringar medan du är på resan eller begravd i ett arbetsprojekt som du inte vill överge för en uppdatering.
Klicka på sökområdet i nedre vänstra hörnet på din skärm.

Typ Inställningar för Windows Update och slå på Stiga på tangent på tangentbordet.
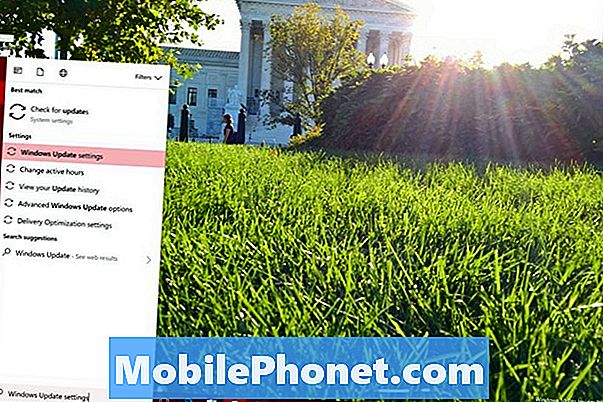
Klicka på Avancerade alternativ länk längst ner i fönstret.
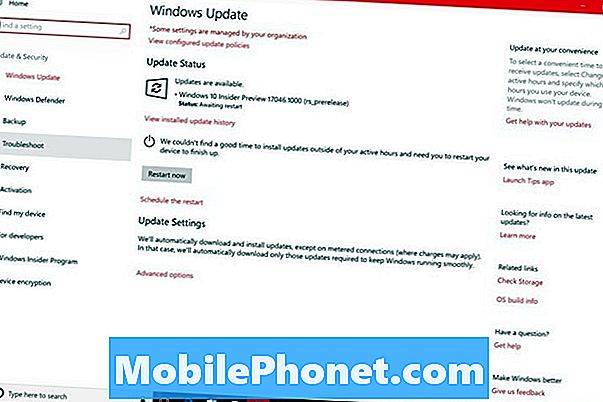
Vänd på Paus uppdateringar byta till På.
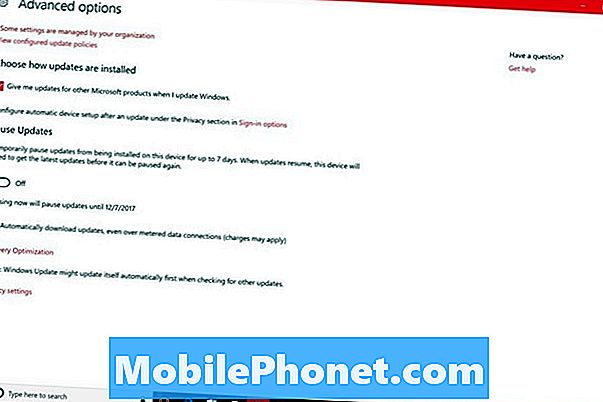
Windows Update kommer sluta leta efter mjukvaruuppdateringar på Microsofts servrar i en vecka efter att du slår på den här. Detta ger dig en vecka utan distraheringar. Planera inte att använda detta som en långsiktig lösning för att stoppa uppdateringar av Windows 10 eftersom du inte kan använda den igen i en vecka efter att du vred den första gången.
Så här stoppar du tvingade Windows 10 App-uppdateringar
När du har slutat tvinga Windows 10-uppdateringar, är det dags att sluta automatiska appuppdateringar. Dessa uppdateringar kommer via Windows Store och tillhandahåller Mail, Calendar, Groove Music och andra inbyggda appar med nya funktioner och korrigeringar regelbundet. De bryter ibland om funktioner du är beroende av också.
Läs: 48 Bästa Windows 10 Apps 2017
Klicka på Start knappen i nedre vänstra hörnet på din skärm.

Nu leta efter Microsoft Store i listan över appar och spel installerade på din dator.

Klicka på tre prickar i överst till höger hörnet av Microsoft Store-appen.
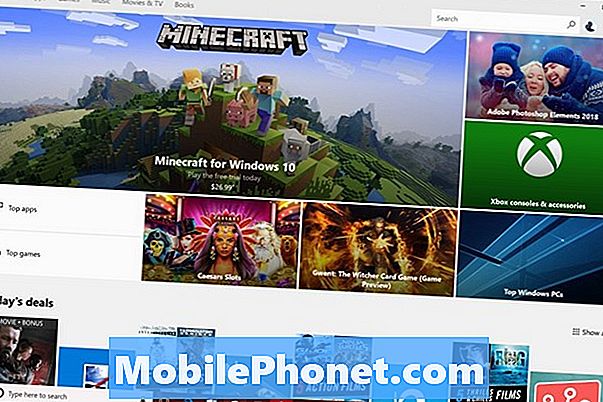
Välj nu inställningar från rullgardinsmenyn.
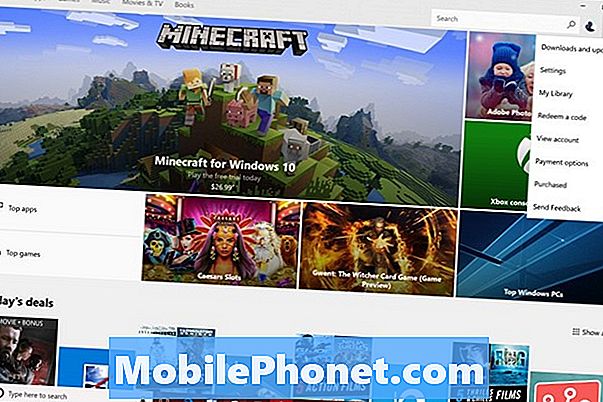
Vänd på Uppdatera Apps automatiskt växla till Off.
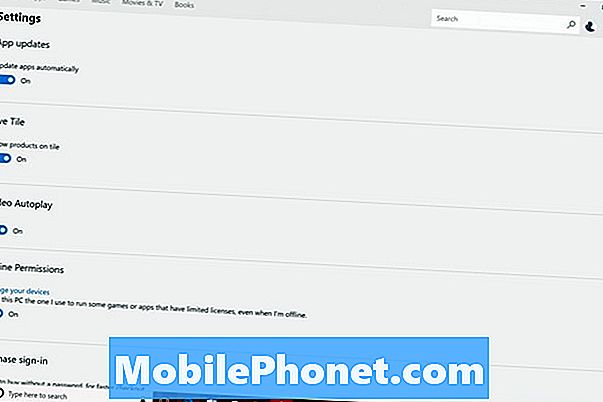
5 bästa Windows 10 bärbara datorer under $ 500 i 2018