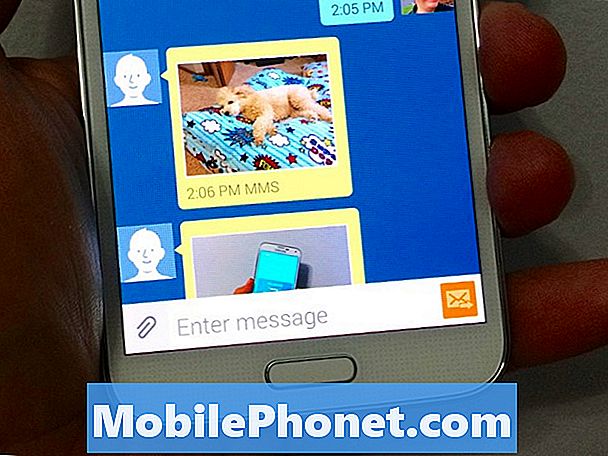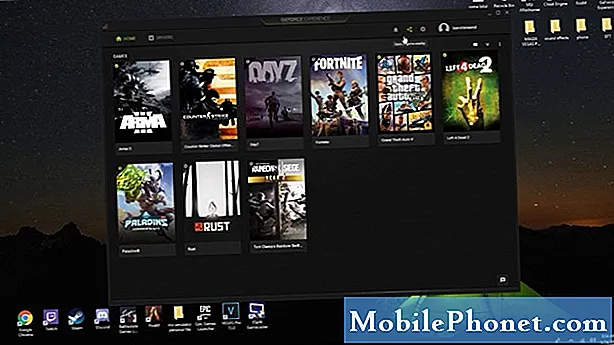
Innehåll
- Anledningar till att ett Steam-spel inte laddar ner eller startar
- Felsöka ett Steam-spel som inte startar eller laddas ner
- Föreslagna avläsningar:
- Få hjälp från oss
Har du problem med ett visst Steam-spel som inte laddar ner eller startar? Var inte panik eftersom det här problemet vanligtvis ligger inom din förmåga att åtgärda.
Den här felsökningsguiden visar vilka lösningar du kan försöka åtgärda denna typ av problem. Det finns ett antal effektiva lösningar som du måste göra så var noga med att göra de föreslagna korrigeringarna i den ordning som anges nedan.
Anledningar till att ett Steam-spel inte laddar ner eller startar
Det finns ett antal faktorer att kontrollera om ett Steam-spel inte laddar ner eller startar. Nedan följer de saker som du måste försöka begränsa när du försöker åtgärda spelproblem.
Slumpmässig spelbugg.
Applikationer kan utveckla buggar då och då på grund av en mängd olika faktorer. Majoriteten av denna typ av buggar försvinner vanligtvis på egen hand men efter att ha uppdaterat systemet. Vi rekommenderar starkt att du försöker starta om datorn först om du måste hantera ett Steam-spelproblem.
Spel eller programvara är föråldrad.
I vissa fall kan ett Steam-spel krascha eller starta inte på grund av ett kodningsfel. Om detta fel är känt för utgivaren eller utvecklaren skulle de genast åtgärda det genom att släppa en uppdatering. Steam-klienten meddelar dig om det finns någon tillgänglig speluppdatering så allt du behöver göra är att fortsätta med installationen av en sådan uppdatering.
Ibland kan ett problem med ett Steam-spel bero på ett fel i själva operativsystemet. I det här fallet måste du se till att din dators operativsystem kör sin senaste uppdatering. Som standard är operativsystem inställda på att regelbundet söka efter uppdateringar men du kan också kontrollera dem manuellt. Om du kör en dator kan du söka efter uppdateringar genom att göra följande:
- Välj Start (Windows) -knappen från det nedre vänstra hörnet.
- Gå till inställningar (kugghjulsikon).
- Välj Uppdatering och säkerhet ikon.
- Välja Windows uppdatering fliken i sidofältet (cirkulära pilar).
- Välj Sök efter uppdateringar. Om det finns en tillgänglig uppdatering börjar nedladdningen automatiskt.
Om du har en Mac följer du dessa steg för att söka efter uppdateringar:
- Välja Systeminställningar från Apple-menyn och klicka sedan på Programuppdatering för att söka efter uppdateringar.
- Om några uppdateringar är tillgängliga klickar du på Uppdatera nu för att installera dem. Eller klicka ”Mer information”För att se detaljer om varje uppdatering och välja specifika uppdateringar att installera.
Skadade spelfiler.
Steam-spel använder ett stort antal filer och filmappar för att fungera korrekt. Om en av dessa nödvändiga filer är föråldrad eller skadad kan det leda till problem med spelprestanda, kraschar eller laddningsproblem.
Anslutningsproblem.
Om du har problem med ett spel som kräver att internet fungerar, måste du se till att din dator har en tillförlitlig internetanslutning. Om möjligt, försök att undvika wifi och använd istället en trådbunden anslutning. Om du inte har något annat alternativ än att använda trådlös anslutning, se till att den fungerar normalt och inte skär ut. Ånga öppnas eller startas inte om den trådlösa internetanslutningen har dålig eller svag signal ..
Spelkompatibilitetsproblem.
Äldre spel kan ha problem med att arbeta med nyare operativsystemversioner. Försök att köra dem i kompatibilitetsläge och se om det går bra. Följ stegen nedan för att göra detta.
- Öppna Ånga.
- Gå till Steam-bibliotek.
- Leta reda på spelet du vill köra
- Högerklicka på speltiteln och gå till Egenskaper.
- Gå över till Lokala filer flik.
- Klick Bläddra i lokala filer.
- Hitta spelet körbart, högerklicka på det och gå till Egenskaper.
- Gå över till Kompatibilitet flik.
- Kontrollera Kör programmet i kompatibilitetsläge för.
- Välj operativsystem.
- Spara ändringar.
Felsöka ett Steam-spel som inte startar eller laddas ner
Du kan utföra en uppsättning felsökningssteg för att ta reda på varför ditt Steam-spel inte fungerar.
- Uppdatera datorns operativsystem.
Att se till att operativsystemet uppdateras fixar inte bara buggar utan kan också förhindra att problem utvecklas.
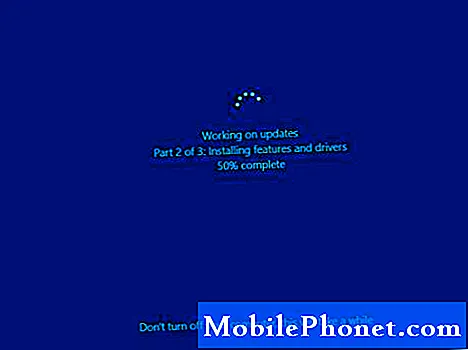
- Uppdatera din videografik.
En annan möjlig anledning till varför ett spel kan krascha är ett problem med datorns grafikdrivrutiner. Du vill uppdatera GPU-drivrutinerna genom att göra följande:
Högerklicka på Start ikon.
Välj Power-menyn Enhetshanteraren.
Navigera till Grafikkort och utöka detta avsnitt.
Högerklicka på din grafiska enhet och öppna Egenskaper.
Välj Detaljer flik.
Öppna från rullgardinsmenyn HardwareIds.
Kopiera den första raden och klistra in den i webbläsarens adressfält.
Sökresultaten ska visa exakta drivrutiner du behöver installera.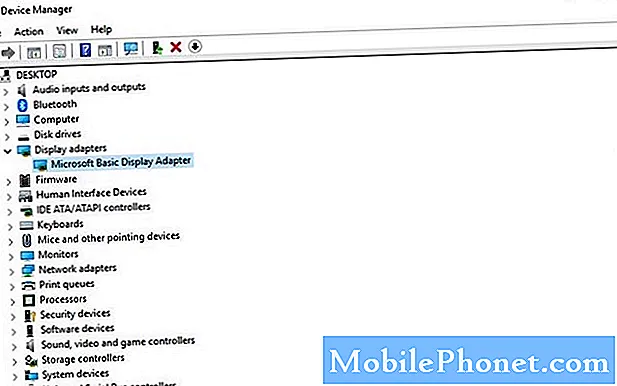
- Verifiera lokala filer.
Filer som lagras på hårddisken kan bli skadade på grund av maskinvarufel, programvaruproblem, strömavbrott och andra orsaker. För att säkerställa att nödvändiga filer som behövs av spelet är intakta kan du be Steam att verifiera lokala filer.

- Starta om din dator.
Se till att du startar om Steam, sedan din dator som en del av felsökningsstegen. Detta enkla förslag fixar ofta slumpmässiga, mindre buggar när det uppdaterar cacheminnet, kör program, filer och andra resurser.
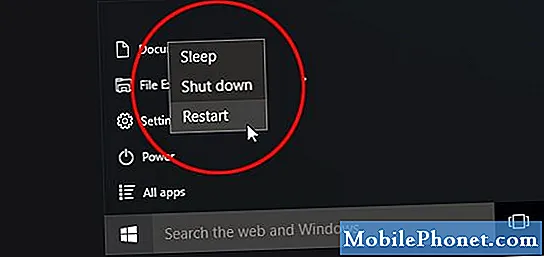
- Rensa nedladdningscache.
Om ditt spel fortfarande inte startar vid denna tidpunkt kan du försöka rensa Steam-nedladdningscache. Detta steg tvingar ånga att rensa cachad konfiguration för spelet och ladda ner den igen från en fjärrserver.
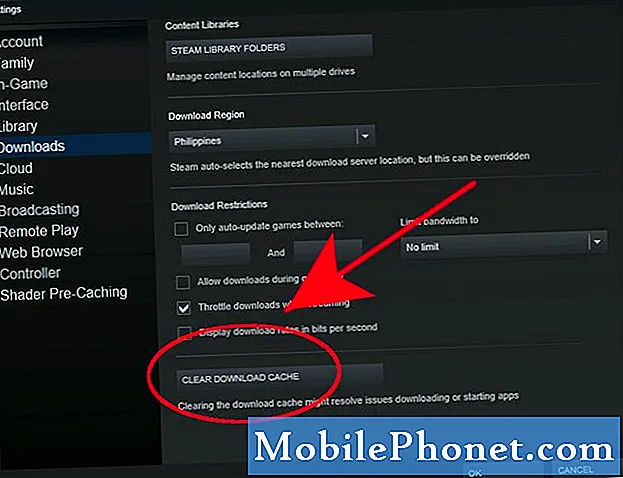
- Reparera biblioteksmappen.
Ett fel i Steam-spelbiblioteket kan också orsaka spelproblem ibland. Detta bibliotek är en mapp som Steam använder för att lagra filer som behövs för att köra dina spel. Varje föråldrad fil eller undermapp kan orsaka problem. För att åtgärda problemet kan du be Steam att reparera biblioteksmappen.
Installera om Steam igen. För att göra det, följ följande steg:
Öppna Ånga klient.
Gå till inställningar.
Välj Nedladdningar.
Välj Steam-biblioteksmappar.
Högerklicka på mappen.
Välj Reparera mapp.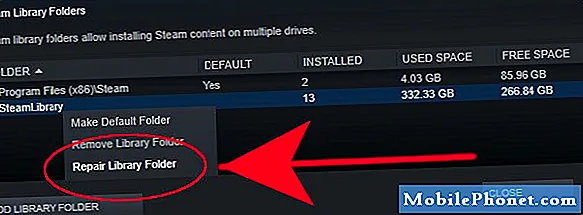
- Ändra nedladdningsregion.
Ibland kan en viss region där din lokala Steam-klient är ansluten till ha problem med nedladdning eller server. Detta kan leda till långsamma nedladdningar eller spelkrascher. Du kan omdirigera din Steam-klient för att ändra en nedladdningsregion som en lösning. Här är hur:
Öppna Ånga klient.
Gå till inställningar.
Välj Nedladdningar.
Välj en Ladda ner region.
Om det behövs, prova så många nedladdningsregioner som möjligt för att se om detta kommer att lösa ditt problem.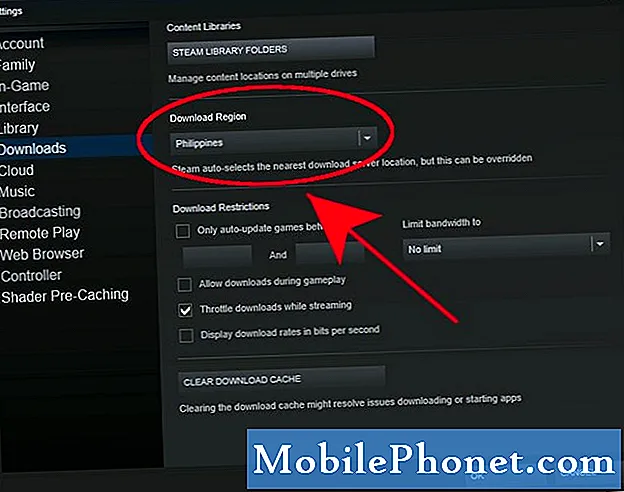
- Försök att köra ett spel i kompatibilitetsläge.
Som nämnts ovan kan inkompatibilitet mellan ett spel och operativsystem orsaka problem. Följ stegen ovan för att kontrollera om du kan köra det aktuella spelet du vill ha med operativsystemet på din dator.

Föreslagna avläsningar:
- Så här fixar du Call of Duty Mobile Won't Connect-problemet
- Så här fixar du Nintendo Switch Joy-Con Controller frånkopplingsproblem
- Hur fixar du Nintendo Switch snabb batteridräneringsproblem
- Hur du fixar Nintendo Switch-spelkortet fungerar inte
Få hjälp från oss
Har du problem med din telefon? Kontakta oss gärna med hjälp av detta formulär. Vi försöker hjälpa. Vi skapar också videor för dem som vill följa visuella instruktioner. Besök vår TheDroidGuy Youtube Channel för felsökning.