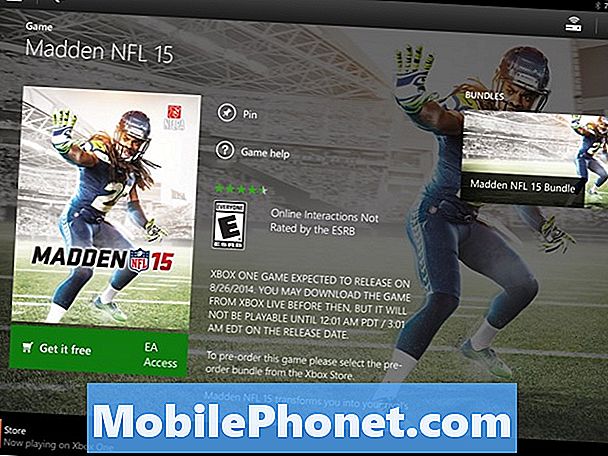Innehåll
När det gäller problem med skärmen finns det alltid två möjligheter; antingen är det en mindre fråga som endast gäller firmware eller ett allvarligt problem med hårdvaran. Firmware-problem kan åtgärdas utan hjälp från en teknik, men om det är en hårdvaruproblem behöver du verkligen en tekniker för att fixa det åt dig.
Några av våra läsare som äger Samsung Galaxy S9 Plus har klagat på ett skärmflimrande problem som enligt uppgift startade efter en uppdatering. Vi har kanske tagit upp det här problemet tidigare, men till förmån för våra läsare som tog sig tid att förklara problemet för oss kommer vi att ta itu med det igen. Så om du är en av ägarna till den här enheten eller någon Android-smartphone för den delen, fortsätt läsa eftersom det här inlägget kan ge dig en uppfattning om hur du löser problemet med din telefon.
Innan vi går vidare till vår felsökning, om du letar efter en lösning på en annan fråga, se till att du besöker vår felsökningssida eftersom vi redan har tagit upp några av de vanligaste problemen som rapporterats av våra läsare. Hitta problem som liknar dina och använd de lösningar vi föreslog. Om du fortfarande behöver vår hjälp efter det, är du välkommen att kontakta oss genom att fylla i vårt frågeformulär för Android.
Felsökning av Galaxy S9 Plus med en flimrande skärm
Innan något annat är det bättre att kontrollera om det finns tecken på fysisk och flytande skada på din telefon, för om det finns någon behöver du inte gå igenom alla besvär med att felsöka din enhet. Leta efter repor, bucklor eller sprickor på skärmen eller något i din telefon. Om din enhet har varit nedsänkt i vatten under lång tid och då detta problem började kan det hända att vissa kretsar har trasslat och det kan vara anledningen till att skärmen flimrar. Men förutsatt att det inte finns några tecken på varken fysisk eller flytande skada, så är det här du ska göra åt det:
Första lösningen: Kör telefonen i säkert läge
Att köra telefonen i säkert läge löser inte problemet men ger dig en idé om problemet orsakas av en app från tredje part. I det här läget är alla appar och tjänster från tredje part tillfälligt inaktiverade, så om problemet inte uppstår eller om skärmen inte flimrar medan telefonen är i säkert läge betyder det att det finns en tredjepartsapplikation som orsakar problemet. Så här startar du om din S9 Plus i säkert läge:
- Stäng av enheten.
- Håll ned Kraft -knappen förbi modellnamnskärmen som visas på skärmen.
- När SAMSUNG visas på skärmen, släpp Kraft nyckel.
- Omedelbart efter att du släppt strömbrytaren, tryck och håll ned Sänk volymen nyckel.
- Fortsätt att hålla Sänk volymen tills enheten har startat om.
- När Säkert läge visas längst ned till vänster på skärmen, släpp Sänk volymen nyckel.
I felsäkert läge kan du nu avinstallera appar som orsakar problem och här gör du så här:
- Svep uppåt på en tom plats från startskärmen för att öppna Appar bricka.
- Knacka inställningar > Appar.
- Tryck på önskad applikation i standardlistan.
- Tryck på för att visa förinstallerade appar Meny > Visa systemappar.
- Knacka INSTALLERA > OK.
Efter att ha gjort detta, fortsätt att observera din telefon för att veta om skärmen fortfarande blinkar och om den fortfarande gör det, fortsätt sedan till nästa procedur.
Andra lösningen: Torka cachepartition
Jag har stött på några flimrande problem tidigare som orsakades av korrupt systemcache och det är mycket möjligt i den här situationen eftersom du just uppdaterade firmware. Cachen kanske inte är skadad men är redan föråldrad eftersom din telefon nu kör en ny version av sin firmware. Det är därför det är mycket viktigt att du försöker rensa bort innehållet i cachepartitionen eftersom du inte bara tar bort dessa filer utan faktiskt ersätter dem med nya. Så här gör du för det:
- Stäng av enheten.
- Håll ned Höj volymen nyckel och Bixby och håll sedan ned Kraft nyckel.
- Släpp alla tre tangenterna när Android-logotypen visas.
- Meddelandet ”Installera systemuppdatering” visas i 30-60 sekunder innan alternativet för Android-systemåterställning visas.
- tryck på Sänk volymen för att markera torka cachepartition.
- Tryck Kraft för att välja.
- tryck på Sänk volymen för att markera ja, dem och tryck på Kraft för att välja.
- När rensa cachepartitionen är klar, Starta om systemet nu är markerad.
- tryck på Kraft starta om enheten.
Observera din telefon noga efter att ha gjort det här för att veta om skärmens flimrande problem har lösts och om det fortfarande inte är, försök nästa lösning.
RELEVANTA INLÄGG:
- Så här fixar du en Galaxy S9 Plus som inte låser upp skärmen med rätt lösenord hela tiden
- Vad du ska göra med din Samsung Galaxy S9 Plus med problem med skärmflimmer (enkla steg)
- Vad ska jag göra om Galaxy S9 Plus-skärmen har vertikala linjer, en svart skärm med dödsfall och inte slås på
- Vad ska jag göra om din Galaxy S9 Plus har en färgad horisontell linje (dåligt skärmproblem)?
Tredje lösningen: Säkerhetskopiera dina filer och återställ telefonen
Efter att ha gjort de två första procedurerna och din telefon fortfarande har en flimrande skärm, har du inget annat val än att återställa den. Det kommer att utesluta möjligheten att problemet är med firmware och om problemet fortsätter efter återställningen, är det då du tar enheten till butiken så att en tekniker kan titta på den.
Innan du faktiskt återställer din telefon, se till att säkerhetskopiera viktiga filer och data eftersom de kan raderas och du kanske inte kan hämta dem efter. Här är stegen för hur du återställer din Galaxy S9 Plus effektivt:
- Säkerhetskopiera data i internminnet. Om du har loggat in på ett Samsung-konto på enheten har du aktiverat stöldskydd och behöver dina Samsung-uppgifter för att slutföra huvudåterställningen.
- Stäng av enheten.
- Håll ned Höj volymen nyckel och Bixby och håll sedan ned Kraft nyckel.
- När den gröna Android-logotypen visas släpper du alla knappar (”Installera systemuppdatering” visas i cirka 30 - 60 sekunder innan du visar alternativet för Android-systemåterställningsmenyn).
- tryck på Sänk volymen knappen flera gånger för att markera ”rensa data / fabriksåterställning”.
- Tryck Kraft för att välja.
- tryck på Sänk volymen tills 'Ja - ta bort all användardata' är markerad.
- Tryck Kraft för att välja och starta huvudåterställningen.
- När huvudåterställningen är klar markeras ”Starta om systemet nu”.
- tryck på Strömbrytaren för att starta om enheten.
Jag hoppas att den här felsökningsguiden kan hjälpa dig på ett eller annat sätt. Om du har andra frågor som du vill dela med oss, var god kontakta oss när som helst eller lämna en kommentar nedan.
Anslut till oss
Vi är alltid öppna för dina problem, frågor och förslag, så kontakta oss gärna genom att fylla i det här formuläret. Detta är en kostnadsfri tjänst som vi erbjuder och vi tar inte ut ett öre för det. Men observera att vi får hundratals e-postmeddelanden varje dag och det är omöjligt för oss att svara på var och en av dem. Men var säker på att vi läser varje meddelande vi får. För dem som vi har hjälpt kan du sprida ordet genom att dela våra inlägg till dina vänner eller genom att helt enkelt gilla vår Facebook- och Google+ sida eller följa oss på Twitter.