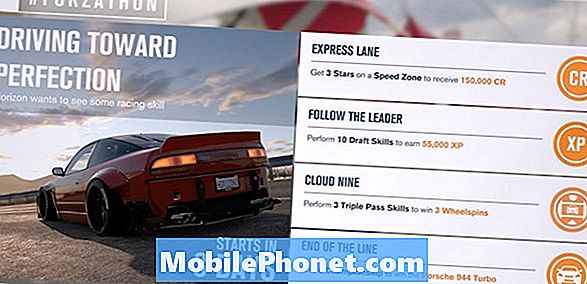Innehåll
- Hur man ringer och tar emot samtal med Galaxy S6 Edge Phone Application
- Hur man ringer ett nödnummer på Galaxy S6 Edge
- Hur man svarar på telefonsamtal på Galaxy S6 Edge
- Så här använder du S6 Edge-skärmlayouten
- Valfria meddelande- / samtalstjänster på Galaxy S6 Edge
- Så här använder du nummerpresentation på din Galaxy S6 Edge
- Hur man använder konferenssamtal på din Galaxy S6 Edge
- Så här använder du vidarekoppling på din Galaxy S6 Edge

Wi-Fi-samtal har varit känt för att erbjuda bättre täckning i byggnader och områden med dålig mobilmottagning.
Följ dessa steg för att ställa in / aktivera Wi-Fi-samtal på din nya S6 Edge-enhet.
- Peka på Appar från startskärmen.
- Tryck på Inställningar.
- Bläddra till Anslutningar och tryck sedan på Fler anslutningsinställningar.
- Tryck på Wi-Fi-samtal för att konfigurera inställningar / alternativ.
- Skjut Wi-Fi-omkopplaren åt höger för att slå PÅ eller aktivera Wi-Fi-samtalsfunktionen på din enhet.
- Välj Wi-Fi-föredraget eller använd aldrig mobilnätverk för att aktivera funktionen.
Viktig notering:
Var säker på att aktivera ditt Wi-Fi-nätverk och / eller ansluta till ett trådlöst nätverk innan du använder Wi-Fi-samtal på din enhet. Om du behöver ytterligare hjälp gör du så här:
- Peka på Appar från startskärmen.
- Bläddra ner till Anslutningar och tryck sedan på Wi-Fi.
- Peka på Wi-Fi-omkopplaren PÅ om det behövs. Du kommer att veta att Wi-Fi är aktiverat eller påslaget om omkopplaren är placerad till höger och blir grön.
- Välj ett trådlöst nätverk att ansluta till från listan över tillgängliga nätverk. Om ditt trådlösa nätverk inte finns i listan trycker du på Mer för att lägga till ett Wi-Fi-nätverk.
- När du uppmanas ange rätt lösenord för att ansluta till ett valt nätverk.
- Slutligen, tryck på Anslut.
Fler tips:
- Du vet när Wi-Fi-samtal redan är aktivt och du är ansluten till ett sparat Wi-Fi-nätverk om du ser ikonen Wi-Fi-samtal i statusfältet. Då kan du redan börja använda Wi-Fi-samtal för att ringa och svara på samtal på din enhet.
- Om du inte är inom räckhåll för ett sparat Wi-Fi-nätverk och Wi-Fi-samtal är aktiverat på din enhet, visas ikonen för Wi-Fi-samtal frånkopplad i statusfältet.
Om du inte längre vill använda Wi-Fi-samtal kan du inaktivera funktionen via telefoninställningarna. Här är hur:
- Peka på Appar från startskärmen.
- Tryck på Inställningar.
- Bläddra ner till menyn Anslutningar och tryck på Wi-Fi-samtal för att komma till inställningar för Wi-Fi-samtal.
- Peka på ON / OFF-omkopplaren för att stänga av Wi-Fi-samtal och inaktivera funktionen.
Hur man ringer och tar emot samtal med Galaxy S6 Edge Phone Application
Viktig notering: Innan du ringer, se till att kontrollera volymen för att undvika att eventuella problem uppstår under samtalet, till exempel svårigheter att höra en uppringare eller tvärtom. För att justera volymen under samtalet, tryck volymknappen uppåt eller nedåt under samtalet.
Ring / ring ett samtal med Edge Phone Dialer
Att använda telefonens uppringningsskärm (via telefonapp) anses vara det mest traditionella sättet att ringa. Så här gör du på din S6 Edge-enhet:
- Öppna telefonskärmen genom att peka på Telefon från hemskärmen.
- När telefonapplikationen öppnas, tryck på knappsatsikonen vid behov.
- Ange telefonnumret genom att trycka på siffertangenterna på knappsatsen.
- Du kommer att märka att när du anger siffrorna söker telefonen automatiskt efter matchande kontakter. Så allt du behöver göra är att trycka på kontakten för att fylla i numret på knappsatsen om du ser numret du vill ringa. Detta möjliggörs med en funktion som heter Smart Dial.
- Tryck på ring-samtalsikonen (telefonikonen i grönt) för att ringa numret.
- Vänta tills telefonen ringer numret och initierar samtalet när den andra parten svarar.
- Tryck på ikonen för avslutande samtal (telefonikonen i rött) för att avsluta samtalet när du är klar. Om du gör det avslutas samtalet omedelbart.
Hur man ringer till ett nytt nummer
- Tryck på Telefon från startskärmen för att starta eller öppna telefonappen.
- Ange telefonnumret du vill ringa med hjälp av knappsatsen.
- Tryck på Ring-knappen för att starta samtalet.
Hur man ringer till ett kontaktnummer
- Peka på Telefon från startskärmen.
- Tryck på Kontakter för att visa telefonnummer till dina sparade kontakter.
- Tryck för att välja den kontakt du vill ringa.
- Tryck på samtalsikonen bredvid numret du vill ringa och vänta tills samtalet kopplas in och startar.
Hur man ringer från samtalsloggar
Du kan använda listan över samtalsloggar för att snabbt ringa samtal till nyligen inkommande, utgående eller missade nummer på din telefon. Här är hur:
- Peka på Telefon från startskärmen.
- Peka på LOGG för att visa listan över samtalsloggar.
- Vänta tills listan över samtalsloggar visas.
- Tryck på en post för att visa samtalsinformation.
- Tryck på ikonen för ringa samtal (telefonikonen i grönt) för att ringa ett samtal.
- Vänta tills telefonen ringer numret och samtalet startar när den andra parten svarar.
Tips:
- Om du vill visa ytterligare alternativ trycker du på namnet eller numret.
- Avsluta samtalet genom att trycka på ikonen för avslutande samtal (i rött).
- Alternativt kan du ringa ett samtal direkt från samtalslistan. För att göra det, svep posten du vill ringa från vänster till höger.
Hur man ringer ett röstsamtal
Ett annat sätt att ringa ett samtal på nya S6 Edge kallas röstsamtal med Googles sökwidget. Här är hur:
- Tryck på mikrofonikonen i Googles sökwidget från startskärmen.
- Tala "Ring" följt av telefonnumret eller namnet på en kontakt som du vill ringa.
- Om du blir ombedd att läsa användarvillkoren och trycka på Fortsätt för att fortsätta rösta. Telefonen ringer automatiskt ditt samtal när din begäran förstårs.
Tips:
- Om du stöter på problem som att ditt samtal inte ansluter kan du försöka verifiera om numret du ringde använder rätt riktnummer.
- Kontrollera också din trådlösa täckning. Att ringa i ett område med dålig trådlös täckning kan också orsaka problem som detta.
- För att se om detta är fallet, försök att ringa igen från en annan plats / område där trådlös täckning är bättre.
Hur man ringer ett nödnummer på Galaxy S6 Edge
Nödsituationer kan inträffa när som helst och var som helst. Det här är en av anledningarna till att en telefon alltid är ett måste. Med Galaxy S6 Edge kan du ringa till 911 även om ditt konto är begränsat eller telefonskärmen är låst.
Så här ringer du larmnumret 9-1-1 när telefonskärmen är låst med ett skärmlås:
- Svep upp telefongenvägsikonen (telefonikonen i grått) uppåt från låsskärmen och tryck sedan på Nödsamtal.
- Tryck 911 på knappsatsen och sedan ikonen för nödsamtal.
Nödsamtalet ringer så länge du befinner dig inom ett område som omfattas av din trådlösa tjänst.
Om du behöver ringa 911-nödnumret normalt även när ditt konto är begränsat, följ dessa steg:
- Lås upp telefonskärmen, om det behövs.
- Peka på Telefon från startskärmen.
- Tryck på knappsatsikonen för att visa knappsatsen vid behov.
- Tryck på 911 och sedan på uppringningsikonen. Ditt nödsamtal initieras och ansluts så länge du befinner dig inom ditt täckningsområde för trådlösa tjänster.
Galaxy S6 Edge levereras också med ett inbäddat GPS-chip (Global Positioning System) som är nödvändigt för att använda E 9-1-1 nödläget där det är tillgängligt.
GPS-funktionen på din telefon söker efter information för att beräkna din ungefärliga plats när du ringer ett nödsamtal 9-1-1. Varaktigheten för bestämning och rapportering av din ungefärliga plats kan dock variera beroende på ett antal faktorer som tillgänglighet och tillgång till satellitsignaler. Normalt tar det upp till 30 sekunder eller längre.
Antydan:
- Med tanke på att vissa nödsamtalstagare eller PSAP (Public Safety Answering Points) kanske inte är utrustade för att ta emot GPS-platsinformation från din enhet rekommenderas det alltid att rapportera din plats till operatören 9-1-1 när du placerar en nödsituation ring upp.
Hur man svarar på telefonsamtal på Galaxy S6 Edge
Normalt visas skärmen för inkommande samtal och uppmanar dig till samtals-ID, namn och telefonnummer för den uppringande parten varje gång du får ett telefonsamtal från en kontakt. När det inkommande samtalet kommer från någon som inte sparas i Kontakter, ser du bara standard-nummer-ikonen och telefonnumret på skärmen för inkommande samtal.
Hur man svarar på ett inkommande samtal
- Dra ikonen för svarssamtal (telefonikonen i grönt) till höger för att svara på ett inkommande samtal och samtalet startar.
- När samtalet är klart trycker du på ikonen för avslutande samtal (telefonikonen i rött) och samtalet avslutas.
Notera:
Alla samtal går automatiskt till röstbrevlådan om din telefon är avstängd.
Hur du avvisar ett inkommande samtal
Du kan avvisa ett samtal om du är för upptagen eller bara inte vill svara på det. Här är hur:
- Dra ikonen för avvisa samtal (telefonikonen i rött) åt vänster när ett samtal anländer. Om du gör det kommer ringsignalen eller vibrationen att stoppas. Det avvisade samtalet kommer att skickas till röstmeddelandet direkt.
Antydan:
Om du vill stänga av ljudet utan att avvisa samtalet trycker du bara ned volymknappen.
Hur man avvisar ett samtal och automatiskt skickar ett meddelande till den som ringer
Om du bara inte kan svara på samtalet för tillfället och du tycker att samtalet är viktigt eller kommer från någon du känner till kan du avvisa det och automatiskt skicka ett SMS till den som ringer istället. Här är hur:
- Dra Avvisa samtal med meddelande upp från botten av skärmen när samtalet anländer.
- Tryck för att välja något av meddelandena som du vill skicka till den som ringer och meddelandet du valt kommer att levereras till den som ringer.
- Om du vill skapa ett nytt meddelande, tryck på alternativet till Skriv ett nytt meddelande
Antydan:
Du kan också använda telefonens samtalsinställningar för att redigera avvisningsmeddelanden. Här är hur:
- Rör Appar från hemskärmen.
- Rör inställningar.
- Rör Applikationer.
- Rör Telefon.
- Välj Ring uppavslag.
- Rör Avslagmeddelanden, börja sedan redigera eller skapa dina personliga avvisningsmeddelanden.
Så här använder du S6 Edge-skärmlayouten
Du kommer att se ett antal alternativ på skärmen medan du är i samtal. Du kan aktivera dessa alternativ genom att knacka på dem under ett samtal.
Alternativ för samtal
- Lägg till samtal - tryck på det här alternativet för att starta ett konferenssamtal. När det andra samtalet är placerat, tryck på Slå samman för att gå med i de två samtalen.
- Extra volym - tryck på det här alternativet för att öka den aktuella volymen för samtalet.
- Blåtand - tryck på det här alternativet för att dirigera telefonens ljud via Bluetooth-headset (PÅ) som är anslutet till din telefon eller genom högtalaren (AV).
Tips:
- Du vet om samtalet dirigeras till ett Bluetooth-headset om Bluetooth-ikonen visas i det aktuella samtalsområdet.
- När Bluetooth- eller Bluetooth-headset är inaktiverat eller avstängt, dirigeras samtalet antingen via hörsnäcken eller högtalaren.
- Tryck på Bluetooth igen för att tillfälligt använda telefonen och dirigera det aktuella samtalet tillbaka till telefonen. Tryck på Bluetooth igen för att dirigera det till det anslutna Bluetooth-headsetet.
- Högtalare - tryck på det här alternativet för att dirigera telefonens ljud genom högtalaren (PÅ) eller genom hörsnäckan (AV).
Tips:
- När högtalaren är aktiverad dirigeras telefonens ljud genom högtalaren. Om den är avaktiverad används telefonens hörsnäcka istället.
- Om du vill justera högtalarvolymen, använd volymknappen.
- Knappsats / Dölj - Alternativ som används för att växla utseendet på knappsatsen på skärmen.
- Stum - alternativ som används för att stänga av mikrofonen under ett aktivt samtal. För att slå på mikrofonen, tryck på Stäng av igen. Om Mute är aktiverat eller aktiverat kommer högtalartelefonen att avaktiveras.
- Avsluta samtal - alternativ som används för att avsluta det aktuella samtalet.
- Mer - möjlighet att visa eller visa ytterligare samtalsalternativ inklusive Kontakter, Meddelande, Memo och Kalender.
- Kontakter - används för att visa din kontaktlista.
- Meddelande - används för att skicka ett text- eller multimediameddelande (MMS) under samtalet.
- PM - används för att skapa ett nytt memo under samtalet.
- Kalender - används för att visa din kalender under samtalet.
Slut på samtalsalternativ på Galaxy S6 Edge
När ett samtal slutar kommer du att uppmanas med alternativskärmen för samtalsslut som innehåller följande alternativ för att:
- Visa kontakt - används för att visa uppringarens kontaktinformation.
- Skapa kontakt - används för att skapa ny kontaktinformation för den som ringer.
- Uppdatera befintligt - används för att lägga till uppringarens telefonnummer till en befintlig kontaktpost i din telefon.
- Lägg till händelse - används för att planera ett möte och bjuda in den som ringer.
- Ring upp - används för att ringa ett samtal till den som ringer.
- Meddelande - används för att adressera ett textmeddelande till den som ringer.
Valfria meddelande- / samtalstjänster på Galaxy S6 Edge
Den nya S6 Edge-enheten har också ytterligare röstrelaterade tjänster som du kan använda inklusive samtalstjänster, röstbrevlåda och liknande. Läs vidare för att lära dig hur du använder någon av dessa funktioner på din telefon.
- Röstmeddelande
Vi rekommenderar att du ställer in din röstbrevlåda och personliga hälsningar så snart telefonen är aktiverad. Alla obesvarade samtal överförs till din röstmeddelande även om din telefon är i bruk eller avstängd. Glöm inte att skapa ett lösenord när du ställer in din röstbrevlåda för att förhindra obehörig åtkomst. Utan lösenord kan alla som har åtkomst till din telefon också komma åt dina röstmeddelanden.
Så här ställer du in röstmeddelanden på din Galaxy S6 Edge
- Peka på Telefon från hemskärmen för att visa telefonens skärm / uppringare.
- När telefonens skärmapp visas trycker du på knappsatsikonen för att visa knappsatsen (om det behövs).
- För att ringa ditt röstmeddelande nummer, tryck och håll ned nummer 1-tangenten.
- Vänta tills din telefon ringer röstbrevlådans åtkomstnummer.
- Följ instruktionerna på skärmen för att skapa ditt lösenord, spela in ditt namnmeddelande och spela in din hälsning.
- Visuell röstbrevlåda
Visual Voicemail ger dig snabb och enkel åtkomst till din röstmeddelande. Med den här funktionen kan du enkelt hitta det exakta meddelandet du letar efter utan att behöva lyssna på alla röstmeddelanden först. Visuell röstbrevlåda går regelbundet ut till din röstbrevlåda, samlar informationen från samtalet från alla aktuella röstmeddelanden och fyller sedan i en lista som innehåller uppringarens namn och nummer, tillsammans med längden på tiden och prioritetsnivån för röstmeddelandet.
Så här ställer du in Visual Voicemail på din Galaxy S6 Edge
Att ställa in visuell röstbrevlåda är troligen densamma som att skapa en traditionell röstbrevlåda. Med detta sagt kan du hänvisa till de ovan nämnda procedurerna för installation av röstmeddelanden. Men om du behöver snabbare support så här:
- Peka på Appar från startskärmen.
- Tryck på röstbrevlåda.
- Alternativt kan du peka på Telefon och sedan trycka på Voicemail-tangenten för att komma åt din Visual Voicemail.
- Bläddra genom introduktionsskärmarna Välkommen till Visual Voicemail för att se en kort förklaring av de visuella röstmeddelandetjänsterna.
- När du blir ombedd att anpassa din röstmeddelandeskärm (i slutet av välkomstskärmarna), tryck på Anpassa nu och följ instruktionerna på skärmen för att skapa ett lösenord, spela in ditt namnmeddelande och spela in din hälsning.
Hur du granskar din visuella röstmeddelande
Följ dessa steg för att granska den visuella röstmeddelandet i din nya telefon:
- Peka på Appar från startskärmen.
- Tryck på röstbrevlåda. Röstbrevlådans inkorg visas.
- Tryck på ett meddelande som du vill granska.
- Tryck på Play-ikonen för att börja granska ett valt meddelande.
Tips:
Du kan också använda andra visuella röstmeddelandegranskningsalternativ med någon av ikonerna längst ner på granskningsskärmen. Bland de tillgängliga alternativen ingår underhåll, lagring och meddelanden. Om du vill veta mer om dessa alternativ trycker du på ikonen Fler alternativ och väljer sedan Hjälp, öppnar menyn Visual Voicemail och trycker slutligen på Visual Voicemail Settings.
Hur man lyssnar på flera röstmeddelanden
Du kan enkelt komma åt andra röstmeddelanden när du är klar med att lyssna på ett röstmeddelande, även utan att återvända till huvudskärmen för röstmeddelanden. Här är hur:
- Lyssna på en röstbrevlåda.
- Svep fingret åt vänster eller höger medan du lyssnar på det aktuella röstmeddelandet. Om du gör det visas nästa eller föregående meddelande.
- Navigera genom röstmeddelanden så ofta du vill, eller till och med gå till nästa eller föregående meddelande innan du är klar med att lyssna på det aktuella meddelandet.
Så här konfigurerar du visuella röstmeddelanden på din Galaxy S6 Edge
Du kan komma åt inställningar för aviseringar, bilder, hälsningar och mer med inställningsmenyn för Visual Voicemail på din enhet. Här är hur:
- Peka på Appar från startskärmen.
- Tryck på röstbrevlåda.
- Tryck på Fler alternativ-ikonen.
- Tryck för att välja Inställningar från de givna alternativen så visas inställningsmenyn för röstmeddelanden.
- Välj ett alternativ för att ändra dess inställningar. Bland de tillgängliga alternativen du kan konfigurera är följande:
- Avatar - för att konfigurera dina Avatar-alternativ.
- Visa - för att ändra ditt röstmeddelandetema och ange ett namn för att identifiera dig för människor när du vidarebefordrar eller svarar på meddelanden.
- Hjälp - för att visa hjälpämnen om hur du använder Visual Voicemail.
- Inställningar - för att ändra dina visuella röstmeddelandepreferenser.
- Ljud - för att ändra dina ljud- / högtalartelefonalternativ.
- Uppdateringar - för att söka efter tillgängliga uppdateringar.
- Handla omRöstmeddelande - för att se information om appen.
Hur man redigerar / ändrar visningsnamn via röstmeddelandemenyn
Du kan snabbt ändra namnet eller numret som bifogas dina röstmeddelanden från din visuella röstmeddelandemeny. Här är hur:
- Peka på Appar från startskärmen.
- Tryck på röstbrevlåda.
- Tryck på Fler alternativ.
- Tryck på Inställningar.
- Tryck på Display.
- Tryck på Visningsnamn.
- Tryck på befintligt identifieringsfält.
- Ange ett nytt namn eller nummer som används för att identifiera dig för mottagarna av dina röstmeddelanden.
- Tryck på OK för att spara din information.
Så här använder du nummerpresentation på din Galaxy S6 Edge
Som namnet antyder hänvisar ett samtals-ID till numret på det inkommande samtalet och fungerar som en nummerpresentation som du kan se innan du svarar i telefonen. Följ dessa steg för att dölja ditt nummer från mottagarens slut när du ringer:
- Tryck på Telefon hemifrån.
- Från telefonappskärmen trycker du på asterisk (stjärna), 6 och 7 på tangentbordet.
- Fyll i ett telefonnummer.
- Tryck på ikonen Ring upp samtal. Din uppringningsinformation visas inte på mottagarens telefon.
Kontakta din operatör för mer information om blockering av nummerpresentation.
Så här använder du Samtal väntar på din Galaxy S6 Edge
Samtal väntar är en funktion som används för att varna dig för inkommande samtal när du är i ett samtal genom att avge två pip. Via telefonens skärm kommer du att veta att ett nytt samtal kommer in eftersom det visar uppringarens telefonnummer, om tillgängligt.
Du kan svara på ett inkommande samtal med följande steg:
- Skjut ikonen Besvara samtal till höger. Om du gör det parkeras den första uppringaren, så att du kan svara på det andra samtalet.
- Tryck på Byt för att växla tillbaka till den första uppringaren.
Hur man använder konferenssamtal på din Galaxy S6 Edge
Galaxy S6 Edge har också en 3-vägs samtals- eller konferenssamtalstjänst som gör att du kan prata med två personer samtidigt.
Notera: Kontakta din operatör för mer information om priser / avgifter för konferenssamtal.
Följ dessa steg för att använda konferenssamtal på din telefon:
- Tryck på Telefon hemifrån för att visa telefonappskärmen.
- Vänta på att samtalet ska anslutas. När anslutningen är upprättad, tryck på Lägg till samtal och slå det andra numret. Du kan också ringa samtalet från kontakter eller samtalsloggar.
- Den första som ringer sätts i vänteläge när telefonen ringer det andra numret.
- När du är ansluten till den andra parten, tryck på Slå samman för att starta din konferenssamtal.
- För att avsluta konferenssamtalet, tryck på ikonen Avsluta samtal.
Notera: Alla som ringer kommer att kopplas bort om du startade samtalet och är de första som lägger på.Men om en av parterna du ringde lägger på under ditt 3-vägssamtal förblir du och den återstående uppringaren ansluten.
Så här använder du vidarekoppling på din Galaxy S6 Edge
Med vidarekoppling kan du vidarekoppla alla inkommande samtal till ett annat telefonnummer även när telefonen är avstängd. När den är aktiverad kan du fortsätta att ringa samtal från din enhet. Följ dessa steg för att aktivera vidarekoppling av samtal på din S6 Edge:
- Tryck på Telefon hemifrån.
- Tryck på asterisk (stjärnknapp), 7, 2 på knappsatsen för att aktivera vidarekoppling. Använd knapparna för att inaktivera *720.
Notera: Aktiverings- / avaktiveringsnycklar för vidarekoppling kan variera från operatör till operatör.
- Ange riktnummer och telefonnummer som du vill vidarebefordra dina samtal till.
- Tryck på ikonen Ring upp samtal (telefonikonen i grönt) så hörs en ton som bekräftar aktiveringen av vidarekoppling. Då vidarebefordras alla samtal till ditt trådlösa nummer till det angivna telefonnumret.
Och det täcker allt i den sjätte upplagan av våra Samsung Galaxy S6 Edge Tutorials, Guides, FAQs, How Tos and Tips series. Vänligen håll dig uppdaterad för att få mer relevant innehåll att snart fyllas på våra Tutorials Index-sidor.
Tveka inte att skicka dem till oss via e-post på [email protected] om du har fler frågor och / eller guider / tutorial-förfrågningar angående Galaxy S6 / Edge. Vi hjälper dig gärna vidare. Du kan också besöka vår Facebook-sida för att hålla reda på våra senaste inlägg och webbplatsuppdateringar.