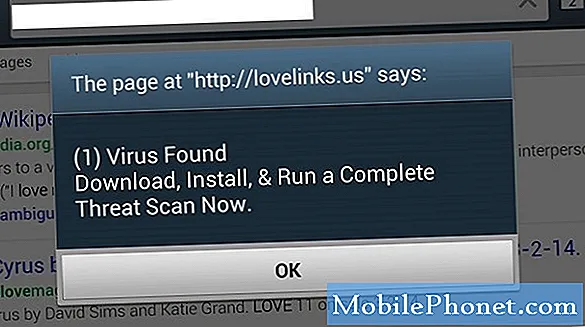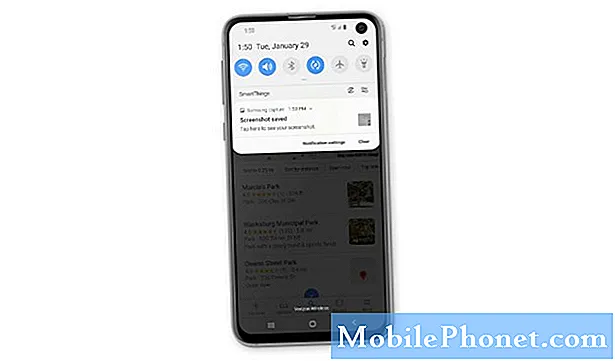
Innehåll
Vissa ägare av Samsung Galaxy S10e har klagat på felmeddelandet ”Tyvärr har kameran slutat” vilket tydligen hindrar användare från att använda enhetens kamera. Även om detta är en av de mest irriterande problemen, är det faktiskt inte så svårt att fixa förutsatt att problemet bara är med appen eller firmware.Om det är ett problem med hårdvaran är det bara så mycket du kan göra åt det.
I det här inlägget hjälper jag dig att fixa din Galaxy S10e och bli av med felet Kameran har stannat så att du kan fortsätta använda kameran och ta bilder eller videor utan problem alls. Vi kommer att överväga alla möjligheter och utesluta dem efter varandra tills problemet är löst. Så om du är en av ägarna till den här enheten och för närvarande är felaktig av ett liknande problem, fortsätt läsa eftersom den här artikeln kanske kan hjälpa dig.
För ägare som letar efter en lösning på ett annat problem, gå in på vår felsökningssida för vi har redan tagit upp några av de vanligaste problemen med den här enheten. Bläddra igenom sidan för att hitta problem som liknar din och använd de lösningar vi föreslog. Om de inte fungerar eller om du behöver ytterligare hjälp, tveka inte att kontakta oss genom att fylla i vårt frågeformulär för Android.
Felsökning av Galaxy S10e med ”Kameran har slutat” -felet
Förutsatt att din telefon inte har några tecken på fysisk eller flytande skada och att firmware inte har modifierats på något sätt, skulle du kunna åtgärda problemet på egen hand genom att utföra procedurerna nedan. Försök se vilken metod som fungerar för dig ...
Första lösningen: Utför Forced Reboot
Detta måste vara det första du måste göra, särskilt om det är första gången du stöter på detta problem. Det är möjligt att felet utlöses av ett mindre firmwareproblem eller ett fel. En tvingad omstart är en simulerad borttagning av batteriet som uppdaterar telefonens minne och laddar om alla appar och tjänster. Om det verkligen orsakas av ett mindre programrelaterat problem, bör denna procedur åtgärda det. Så här gör du det:
- Håll ned volym ned-knappen och släpp inte den ännu.
- Håll volymknappen intryckt och håll ned strömknappen också.
- Håll båda knapparna intryckta i 15 sekunder eller tills Galaxy S10e-logotypen visas på skärmen.
När telefonen har startats om, starta kameran och se om kameran har slutat visas fortfarande. Om det fortfarande gör det är det dags att titta på en annan vinkel.
LÄS OCH: Hur fixar jag Samsung Galaxy S10e som förlorar signalen
Andra lösningen: Ta reda på om det orsakas av en tredjepartsapplikation
Kamera är en kärnapplikation och en del av dess tjänster används av flera appar, särskilt sociala appar där man tar bilder eller spelar in videor. Ibland kan dessa appar få de förinstallerade applikationerna att krascha och för att utesluta denna möjlighet och för att isolera problemet måste du starta om telefonen i säkert läge. Här är hur:
- Håll ned strömbrytaren tills alternativen visas.
- Tryck och håll ned avstängningsalternativet tills det ändras till felsäkert läge.
- Tryck på ikonen Felsäkert läge för att starta om enheten.
- När omstarten har lyckats ska du se ”Säkert läge” längst ned till vänster på skärmen.
Om du gör detta inaktiveras tillfälligt alla tredjepartsappar. Så när telefonen går in i säkert läge, starta kameran och se om kameran har slutat visas fortfarande. Om problemet är löst eller om felet inte visas betyder det att det finns en app som utlöser felet. Följ dessa steg för att fastställa den skyldige och åtgärda problemet ...
- Starta om din telefon normalt för att starta i standardläge.
- Kom ihåg de appar du installerade ungefär den tid då telefonen startar om av sig själv.
- När du redan har en app i åtanke sveper du nedåt från toppen av skärmen för att dra meddelandepanelen nedåt.
- Tryck på inställningsikonen i det övre högra hörnet.
- Bläddra till och tryck sedan på Appar.
- Hitta och tryck på misstänkt app.
- Tryck på Lagring.
- Tryck på Rensa data och tryck på OK för att bekräfta.
- Tryck på bakåtknappen en gång och tryck sedan på Avinstallera.
- Bekräfta att du vill ta bort appen från din telefon.
Å andra sidan, om kameran har stoppat fortsätter felet fortfarande att visas även i det här läget, då är det dags att felsöka själva appen.
Tredje lösningen: Ta bort kamerans cache
Varje app och tjänst i din telefon har en cache. Det är en liten fil som används av systemet för att appar ska fungera smidigt. Om cacheminnet skadas som sådant är ibland fallet kan det leda till appkrascher eller ett fel som "Kameran har slutat." Men oroa dig inte eftersom du kanske fortfarande kan fixa det. Så här tar du bort cacheminnet för kameraappen:
- Svep nedåt från toppen av skärmen för att dra meddelandepanelen nedåt.
- Tryck på inställningsikonen i det övre högra hörnet.
- Bläddra till och tryck sedan på Appar.
- Hitta och knacka på Kamera.
- Tryck på Lagring.
- Tryck på Rensa cache.
Efter detta, starta kameran och se om kameran har stoppat fel dyker fortfarande upp. Om det fortfarande gör det, prova nästa lösning.
LÄS OCH: Så här fixar du Samsung Galaxy S10e med mycket långsam prestanda
Fjärde lösningen: Återställ kamera
Vid den här tiden måste vi återställa kameran som inkluderar appen, dess tjänster och sensorerna själva. När det gäller appar och tjänster innebär en återställning att rensa datafilerna. För det mesta innehåller dessa filer användarinställningar och inställningar. När det tas bort skapar systemet nya som innehåller standardvärdena eller inställningarna. Om det bara är ett problem med appen kommer den här proceduren att fixa det. Här är hur:
- Svep nedåt från toppen av skärmen för att dra meddelandepanelen nedåt.
- Tryck på inställningsikonen i det övre högra hörnet.
- Bläddra till och tryck sedan på Appar.
- Hitta och knacka på Kamera.
- Tryck på Lagring.
- Tryck på Rensa data och tryck sedan på OK för att bekräfta.
Efter att appen har återställts och kameran har slutat visas fortfarande ett fel, då är det dags att felsöka firmware.
Femte lösningen: Ta bort systemcachen
Vi har redan försökt ta bort kamerans cache till ingen nytta. Så den här gången måste vi ta bort själva systemcachen så att den ersätts med en ny. Det är möjligt att det också har skadats. Oroa dig inte, ingen av dina filer och data raderas om du gjorde det.
- Stäng av enheten.
- Håll ned Höj volymen nyckel och Bixby och håll sedan ned Kraft nyckel.
- Släpp alla tre tangenterna när Galaxy S10e-logotypen visas.
- Din Galaxy S10e fortsätter att starta upp i återställningsläget. När du ser en svart skärm med blå och gula texter, fortsätt till nästa steg.
- tryck på Sänk volymen för att markera torka cachepartition.
- Tryck Kraft för att välja.
- tryck på Sänk volymen för att markera ja, dem och tryck på Kraft för att välja.
- När rensa cachepartitionen är klar, Starta om systemet nu är markerad.
- tryck på Kraft starta om enheten.
Efter att ha raderat systemcachen och kameran har slutat visas fortfarande ett felmeddelande när du öppnar appen för att ta bilder eller spela in videor och fortsätt sedan till nästa lösning.
Sjätte lösningen: Säkerhetskopiera dina filer och återställ telefonen
Det här är din sista utväg. Om kameran har stoppat visas ett felmeddelande efter att ha gjort det, då är det ett möjligt maskinvaruproblem som påverkar sensorn. Det är tecknet på att du måste ta med telefonen till butiken eller butiken så att en Samsung-tekniker kontrollerar den åt dig. Men innan det, se till att skapa en säkerhetskopia av dina viktiga filer och data och ta sedan bort både dina Google- och Samsung-konton. När allt är i ordning följer du dessa steg för att återställa din telefon:
- Stäng av enheten.
- Håll ned Höj volymen nyckel och Bixby och håll sedan ned Kraft nyckel.
- Släpp alla tre tangenterna när Galaxy S10e-logotypen visas.
- Din Galaxy S10e fortsätter att starta upp i återställningsläget. När du ser en svart skärm med blå och gula texter, fortsätt till nästa steg.
- tryck på Sänk volymen knappen flera gånger för att markera ”rensa data / fabriksåterställning”.
- Tryck Kraft för att välja.
- tryck på Sänk volymen tills 'Ja' är markerat.
- Tryck Kraft för att välja och starta huvudåterställningen.
- När huvudåterställningen är klar markeras ”Starta om systemet nu”.
- tryck på Strömbrytaren för att starta om enheten.
Jag hoppas att vi har kunnat hjälpa dig att lösa problemet med din enhet på ett eller annat sätt. Vi skulle uppskatta det om du hjälpte oss att sprida ordet så dela det här inlägget om du tyckte att det var till hjälp. Tack så mycket för att du läste!
Anslut till oss
Vi är alltid öppna för dina problem, frågor och förslag, så kontakta oss gärna genom att fylla i det här formuläret. Detta är en kostnadsfri tjänst som vi erbjuder och vi debiterar dig inte ett öre för det. Men observera att vi får hundratals e-postmeddelanden varje dag och det är omöjligt för oss att svara på var och en av dem. Men var säker på att vi läser varje meddelande vi får. För dem som vi har hjälpt kan du sprida ordet genom att dela våra inlägg till dina vänner eller genom att helt enkelt gilla vår Facebook-sida eller följa oss på Twitter. Du kan också besöka vår Youtube-kanal när vi publicerar användbara videor varje vecka.