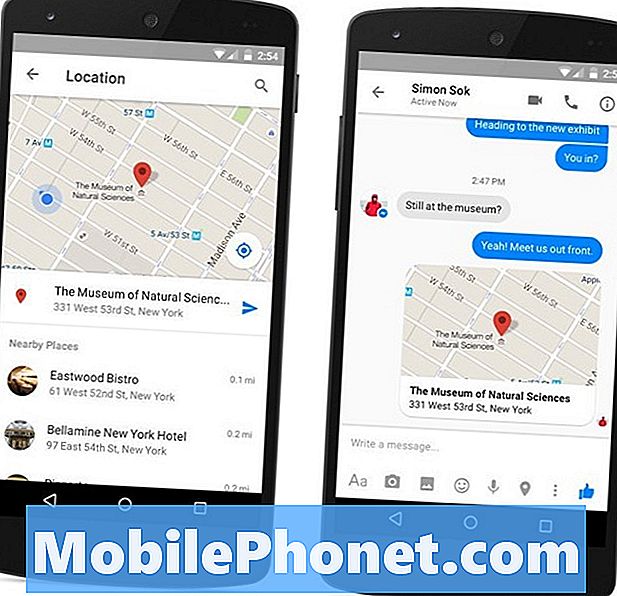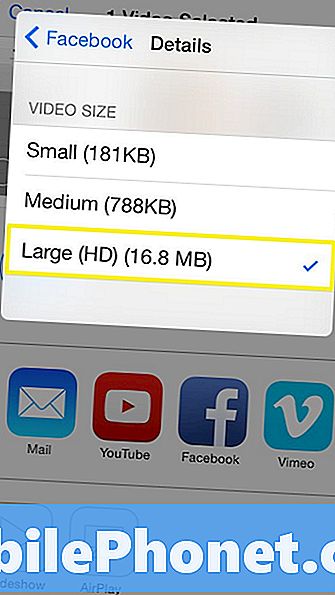Innehåll
- Innan du slår på din Galaxy Note 7
- Anslutning till Wi-Fi på Galaxy Note 7
- Återställ och säkerhetskopiera till Google
- Lägga till andra konton
- Installationssäkerhet på Galaxy Note 7
- Lägga till ett Samsung-konto i Galaxy Note 7
- Slutliga steg
- Samsung Galaxy S7 Edge
För dem som plockade upp Samsung Galaxy Note 7, erbjuder vi en förstartidsguide. Vår guide är komplett med de steg som behövs för att gå ut ur rutan för att använda telefonen tillsammans med förklaringar och tips.
Viktigt meddelande: Samsung Recalled Galaxy Note 7 och den amerikanska regeringen föreslår att ALL Note 7-användare omedelbart slutar använda dem och returnera dem. Läs vår guide till Galaxy Note 7 Recall här.

En felaktig Galaxy Note 7 som exploderade
UPPDATERING 2: Även ersättningarna verkar ha samma problem med att brinna upp spontant, så vi rekommenderar att du returnerar din Samsung Galaxy Note 7 och få ett av alternativen i bildspelet längst ned i det här inlägget.
Vänligen se: GALAXY NOTE 7 RECALL & REPLACEMENTS: Vad du behöver veta
Samsung Galaxy Note 7 kom ut i augusti 2016. Samsung övergår från not 5 i 2015 till Galaxy Note 7 i år förmodligen att hålla sig i linje med Samsung Galaxy S7 och S7 Edge, som släpptes tidigare 2016.

Galaxy Note 7 innehåller en vacker 5,7-tums Super AMOLED-skärm med en högupplösning på 1440 x 2560 pixlar. Samsung S Pen ställer in denna telefon förutom andra större skärmtelefoner. S Penna passar i en silo på bottenkanten och ger användarna noggrann finkopplad färgning. De rundade kanterna gör att den ser vacker ut. Samsung har också lagt Iris-skanning till den redan stora Fingerprint-scannern för extra säkerhet. Telefonen levereras med Android 6.0.1, 64 GB lagring och 4 GB RAM. Det har också en micro-SD-kortplats för expansion som stöder upp till 256 GB.
Vår installationsguide hjälper användarna att komma igång, lägga till sina konton, tweak saker för att få det att bli bättre och bli ansluten till de bästa tillbehören.
Innan du slår på din Galaxy Note 7

Innan du slår på telefonen sätter du in ditt mobil SIM-kort om de inte redan gjorde det för dig. Också, medan du är där, sätt in en micro-SD-kortplats. Galaxy Note 7 kommer att stödja upp till 256 GB-kort. Ta tag i en av de 7 korten som listas i vår förteckning över micro-SD-kort.
Telefonen kommer sannolikt att komma med batteriet, åtminstone delvis laddad, men det är en bra idé att ansluta laddkabeln USB Type-C direkt antingen före eller när telefonen startar för första gången. Om du vill överföra data från en annan telefon, vill du ha batteriet vid 100% laddning.

Anslutning till Wi-Fi på Galaxy Note 7

Första gången du startar Samsung Galaxy Note 7, kommer operativsystemet att be dig att "Tillåt Google att regelbundet kontrollera enhetens aktivitet för säkerhetsproblem ...". Det här alternativet, som du antingen kan avkoda eller godkänna, hjälper till med säkerhetsproblem, så det är en bra idé att träffa ACCEPTERA. Om du inte vill ha Google snooping på din telefon,NEDGÅNG detta alternativ.

Välj ditt språk och hit START. Slå på Wi-Fi på nästa skärm och välj ditt Wi-Fi-nätverk. Se till att du befinner dig i ett bra Wi-Fi-nätverk eftersom den här installationsguiden eventuellt kan ladda ner en massa information och appar under processen.
Innan du kan välja nätverket, kommer telefonen att informera dig om Wi-Fi-samtal om du är på en operatör som stöder den. Wi-Fi-anrop använder Wi-Fi-nätverket i stället för den trådlösa operatörens cellulära signal. Detta sparar minuter för de få personer som fortfarande är på en uppmätningsplan. Det ger dig också en bättre anslutning på områden utan en bra cellulär signal. Antingen hit LÄR MER för att få veta mer om Wi-Fi-samtal eller knacka på HOPPA för att gå vidare till nästa steg för att välja ditt Wi-Fi-nätverk.
Skärmen för användarvillkor visas. Se till att det finns en kryssmarkering i rutan och klicka NÄSTA längst ned på skärmen. Kran HÅLLA MED i popup-rutan. Telefonen kontrollerar Wi-Fi-anslutningen, vilket kan ta lång tid på långsamma anslutningar.
Återställ och säkerhetskopiera till Google

Operativsystemet kommer att kontrollera efter uppdateringar och sedan erbjuda dig möjlighet att ladda ner inställningar från en annan enhet som säkerhetskopierats till Googles backup-servrar. Om du äger en annan Android-enhet med NFC kan du använda funktionen som låter dig hålla de två telefonerna bakåt för att hitta varandra och överföra innehåll från den gamla telefonen. Om du inte äger en annan Android-enhet väljer du sedan Nej tack på skärmen frågar "Har du en annan enhet?"

Ange ditt Google-e-postkonto på nästa skärm. Ange sedan lösenordet och välj ACCEPTERA på den tredje skärmen. Telefonen kontrollerar kontot och ber dig ange ett kryssrutan i upp till fyra lådor på följande skärm som är relaterad till Google Services.
- Säkerhetskopiera enheten automatiskt - Detta säkerhetskopierar enheten till ditt Google-konto. Det sparar saker som inställningar, appdata, samtalshistorik och lösenord.
- Hjälp appar att hitta din plats - Slår på GPS-enheten så att Google vet var du är. Det gör det möjligt för appar som Maps att hitta dig.
- Förbättra platsnoggrannheten - Detta aktiverar Wi-Fi och använder din plats och Wi-Fi-radio för att ge telefonen en mer exakt bild av var du befinner dig.
- Hjälp förbättra din Android-upplevelse - Detta skickar diagnostisk information till Google för att hjälpa dem att göra Android bättre baserat på din användning av telefonen och programvaran.
Ju mer oroad du handlar om integritet, desto färre rutor ska du kolla. Jag kollade dem alla eftersom jag inte har något emot om Google använder mina data för att förbättra Android och min erfarenhet.
När du är klar med att välja alternativen, tryck på NÄSTA.
Lägga till andra konton

Startguiden frågar nu om du vill lägga till ett annat e-postkonto utöver det Google-konto du redan har lagt till. Du kan lägga till andra mailkonton som ditt företag eller skolans utbyte / POP3-konto eller andra tjänster som Hotmail eller Yahoo. För att lägga till ett annat e-postkonto väljer du Personlig (IMAP / POP), som låter användare lägga till saker som Yahoo, Outlook eller ett företag / skolkonto. Otroligt, du kan inte lägga till andra Google-konton just nu. Du kan göra det senare i Gmail-appen. Om du vill göra det senare väljer du sedan Inte nu.
Oavsett vilket alternativ du väljer, tryck på NÄSTA. Om du valde ett personligt konto följer du instruktionerna på skärmen för att lägga till det. Du behöver lite info som en POP3- och SMTP-adress för att lägga till privata konton. OS går in automatiskt för populära tjänster från tredje part som Hotmail eller Yahoo.
Installationssäkerhet på Galaxy Note 7

Guiden låter användaren välja sin önskade säkerhet. Du har några alternativ.
- Ställ in fingeravtryck - använd fingeravtrycksläsaren inkorporerad i hemknappen för att låsa upp telefonen.
- Ställ in iris - Använd den nya iris-scannern som är tillgänglig för första gången i Galaxy Note 7.
- Ställ in PIN, mönster eller lösenord - använd det här om du vill ange information på skärmen varje gång du låser upp telefonen.
- Nej tack - Välj det här om du inte vill ha någon säkerhet. Detta rekommenderas inte om du inte planerar att ställa in det här snart efter att ha kört installationsprogrammet för Galaxy Note 7.

Om du vill konfigurera Iris-scannern, se Så här fixar du problem med Iris-skanner i Galaxy Note 7. De som föredrar fingeravtrycksscannern bör se Så här fixar du Galaxy Note 7 Fingerprint Scanner Problem. Efter att du har valt ditt alternativ, tryck på NÄSTA.

Vilken ska du välja? Fingeravtrycksscannern fungerar bäst och ger bästa möjliga balans mellan bekvämlighet och säkerhet. Iris-scannern är en bra idé, men det är inte lika lätt att använda och människor med glasögon kämpar med det. Det öppnar inte heller telefonen snabbare än ett lösenord. Vissa kan föredra ett lösenord, en PIN-kod eller ett mönster, men de är inte lika säkra om du inte väljer ett riktigt bra lösenord. PIN-koden och mönstret är minst säkra, eftersom PIN-koden är lättare att gissa och någon kan gissa ditt mönster baserat på rester från ditt finger kvar på en smutsig skärm.
https://www.youtube.com/watch?v=hkAuFVjp7zA
Om du väljer antingen Fingerprint eller Iris-scannern måste du också lägga till ett mönster, en PIN-kod eller ett lösenord som en säkerhetskopia. Använd ett bra lösenord för bästa säkerhet.
När du slutar konfigurera säkerheten kan du hämta information från en annan enhet just nu. Det här händer bara om ditt Google-konto redan har andra telefoner eller enheter som är associerade med det. Nästa skärm kommer att fråga om du vill lägga till information och inställningar från den andra enheten. Välj önskad enhet eller bläddra ner och välj Återställ inte.Det sista alternativet börjar färskt utan att återställa från en tidigare enhetens backup.
Lägga till ett Samsung-konto i Galaxy Note 7
För att få ut mesta möjliga av din Samsung Galaxy Note 7 registrerar du ett Samsung-konto eller lägger till det om du redan har en. Nästa skärm i installationsguiden för första gången ger användarna det alternativet efter att ha konfigurerat säkerhet.

Ange användar-ID (förmodligen en e-postadress) och lösenord om du redan har ett Samsung-konto. Tryck sedan på LOGGA IN.
Om du inte har ett Samsung-konto kan du ansluta Samsung-kontot till ditt Google-konto genom att välja SKAPA MED GOOGLE ID. Det hindrar dig från att behöva separata konton, men det ger också Samsung tillgång till ditt Google-konto. Det är därför jag föredrar attSKAPA KONTO, Skapa ett separat konto från mitt Google-konto. Följ anvisningarna för att skapa ett nytt Samsung-konto eller för att ansluta ditt Google-konto.
På denna punkt erbjuder Galaxy Note 7 att importera innehåll från en annan enhet, antingen från molnet eller med hjälp av adaptern som kommer in i din ruta. Du har tre alternativ.
- Kopiera från gammal enhet med Smart Switch
- Återställ från Samsung Cloud
- Nej tack

Om du väljer det första alternativet visar skärmen hur du kopplar adaptern som kom i rutan till telefonen. Det är en liten vit adapter med en USB-typ C-kontakt och en vanlig USB-kontakt. Du kan ansluta en iPhone som kör iOS 5 eller högre, en Android-telefon med 4,3 eller högre eller en Blackberry 7-enhet. Anslut telefonerna som animationen på skärmen visar och låt den fungera. Skärmen ger dig instruktioner. Samsung har en detaljerad supportsida som förklarar hur man använder Smart Switch.
Denna process kan ta lång tid och du behöver ett fullt batteri för att göra det genom hela processen. Du kan följa anvisningarna för den äldre versionen som finns i vår guide.
Slutliga steg

I de sista stegen frågar guiden dig att skapa en säker mapp. Om du vill ha den här extra säkerhet för privata data, aktivera den här funktionen PÅ Använd strömbrytaren överst och tryck sedan på NÄSTA längst ned på skärmen.

Operativsystemet kommer att be dig att ställa in storleken på dina skärmfonter och ikoner. Du kan välja mellan Stor och Små. Bilden under de två alternativen visar vilka saker som kommer att se ut när du väljer något av alternativen. När du väljer den du gillar väljer du NÄSTA längst ned på skärmen.

Touchwiz, Samsungs användargränssnitt, erbjuder att visa "Få väderprognoser" baserat på användarplats. Den lägger detta på startskärmen med en widget. Om du vill använda detta, aktivera båda alternativen genom att markera kryssrutor i de två rutorna. Tryck sedan på NÄSTA.
Följande skärmar visas bara på T-Mobile-versionen av telefonen. Din operatör kan erbjuda liknande skärmar. När du ser dessa skärmar vet du att du är nästan färdig. När du ser startskärmen är du redo att börja anpassa saker som du vill att din Galaxy Note 7 ska se ut. Du kan också installera appar och få uppdateringar.
7 Bästa Galaxy Note 7 Alternativ