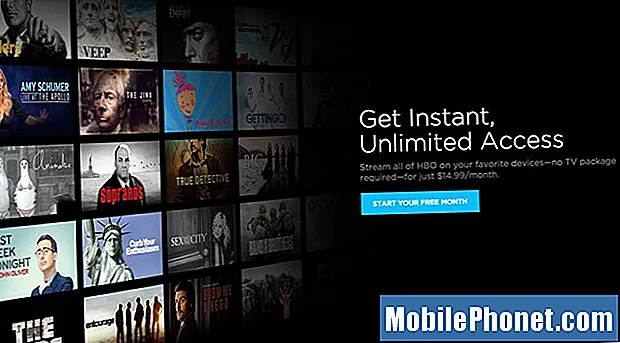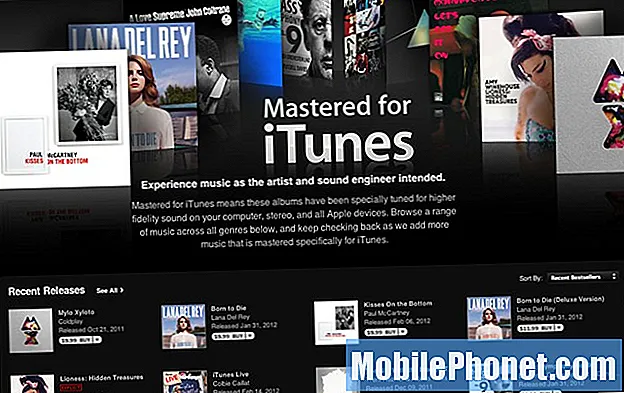Innehåll
Även om din Galaxy Note10 fortfarande tillåter trådbunden hörlursanslutning via en speciell USB-C-adapter, är det bekvämare om du bara använder ett trådlöst hörlurar eller hörlurar istället. Samsung följer tydligt Apple i detta avseende genom att bli av med 3,5 mm hörlursuttaget, vilket definitivt inte är coolt. Och även om det är definitivt ett dåligt val för dem att förlora den allestädes närvarande uttaget, tar det oss också närmare insikten att trådlösa hörlurar är pålitliga och är mycket bekväma. Bluetooth-hörlurar och hörlurar är en sak nu, så det är inte förvånande att veta att det kan finnas många användare som stöter på problem med dem. I det här inlägget hjälper vi dig att felsöka om din Bluetooth-hörlur inte kommer att ansluta till din Galaxy Note10.
Anledningar till att en Bluetooth-hörlur inte kanske kopplas ihop med din Samsung
Det finns flera orsaker till Bluetooth-anslutningsproblem mellan enheter. För detta specifika problem kan din Galaxy Note10 ha svårt att ansluta eller para ihop sig med en Bluetooth-hörlur på grund av något av följande:
- Gammal eller inkompatibel Bluetooth-version
- Signalstörningar
- Enhetsfel
- Räckviddsproblem (utom räckhåll, intermittent signal, svag signal)
- Programvaruproblem
Hur du fixar Galaxy Note10 kopplas inte till Bluetooth-hörlurar
Problem med Bluetooth-anslutning kan vanligtvis åtgärdas. Ofta är lösningen för de flesta Bluetooth-problem enkel och kan göras på några sekunder till några minuter. Om du befinner dig i en situation där din Bluetooth-hörlurar inte ansluter till din Samsung Galaxy Note10 är allt du behöver göra att följa våra förslag nedan.
Uppdatera Bluetooth-anslutning
Växling av Bluetooth-anslutning är ett ofta effektivt sätt att lösa de flesta Bluetooth-relaterade problem. Detta gäller om en Bluetooth-enhet verkar ha svårt att para ihop sig med en annan enhet. Om din hörlurar tidigare var ansluten till din Galaxy Note10 och nu har problem med att upprätta en anslutning, var noga med att växla Bluetooth-funktionalitet i båda enheterna. Vissa Bluetooth-enheter kan behöva startas om för att uppdatera anslutningen så att du vill göra det. För din Samsung Galaxy Note10, dra bara ner meddelandefältet uppifrån och växla Bluetooth därifrån.
Försök att ansluta en annan Bluetooth-enhet till din Samsung Galaxy Note10
Innan du fortsätter med mer ingående felsökningssteg vill du först veta om problemet kommer från din Galaxy Note10. Du vill göra det genom att ansluta en annan Bluetooth-hörlur (om möjligt). Om du stöter på samma problem med en annan Bluetooth-enhet kommer problemet troligen från Note10. Du måste fokusera din felsökning på din telefon genom att fortsätta med våra förslag i det här inlägget.
Tänk på att det som användare bara finns ett begränsat antal felsökningssteg du kan göra. Om resten av de potentiella lösningarna för din Note10 inte ändrar någonting kan du behöva få hjälp från Samsung. Den goda nyheten är att majoriteten av Bluetooth-problem kan fixas på användarnivå, så det finns stor chans att du också fixar din.
Kontrollera om det finns signalstörningar
Bluetooth fungerar över 2,4 GHz radiofrekvens, vilket också är det radioband som används av andra vanliga trådlösa enheter som wifi-routrar, mikrovågor, trådlösa telefoner, trådlösa högtalare, babymonitorer, trådlösa kameror, telefoner, bland andra. Detta kan orsaka problem om det finns andra flera enheter som sänder den här frekvensen inom räckvidden för din Bluetooth-hörlurar och Galaxy Note10.
Under årens lopp har enhetstillverkare förbättrat sina Bluetooth-enheter. Nu kan det sägas att signalstörningar mellan enheter nu borde vara sällsynta. En korrekt utformad Bluetooth-enhet bör relativt enkelt kunna avvärja signalstörningar från andra enheter. Tack vare främst spridningsspektrumhoppning kan störningar negeras av en enhet eftersom den slumpmässigt roterar mellan 70 frekvenser inom sitt intervall. Denna rotation sker väldigt snabbt varje sekund (ändras 1600 gånger varje sekund) så det är nästan omöjligt för två Bluetooth-enheter inom räckhåll att faktiskt störa varandra. Andra enheter kan använda ett annat sätt för att undvika störningar genom att använda en teknik som kallas Adaptive Frequency Hopping eller AFH. Poängen är att det är mycket osannolikt att Bluetooth-enheter kommer att störa varandra just nu men problemet är inte helt omöjligt. Det här är de saker du kan göra för att kontrollera om du har en Bluetooth-signalstörning.
Åtgärda Bluetooth-signalstörningar
Kontrollera om det finns fysiska hinder. Tjocka stålförstärkta väggar kan blockera trådlösa signaler. Eftersom Bluetooth-enheter vanligtvis bara sänder svag signal vid 1 milliwatt är det möjligt att din Galaxy Note10 inte ansluter till din Bluetooth-hörlur om det finns en barriär mellan dem. Glas, metall, betong eller tjocka väggar kan minska signalen, så se till att hålla enheterna nära varandra.
Välj en annan routerkanal. Vissa routrar kan störa en annan Bluetooth-enhet om de råkar sända med samma frekvens. För att se om så är fallet kan du överväga att ändra routerns kanal till en annan. Om du inte vet hur detta görs kan du få hjälp från din Internetleverantör eller konsultera routerdokumentationen.
Håll dig borta från mikrovågor. Det är osannolikt att detta kan vara den främsta orsaken till ditt problem, men om du märker att du bara verkar ha problem när du befinner dig i köket eller bara i ett särskilt rum eller på en plats kan det finnas en tredje parts orsak . Flytta dig bort från mikrovågsenergikällor eller lysrörsbelysning.
Starta om Galaxy Note10 och Bluetooth-enhet
Om din Samsung Galaxy Note10 fortfarande inte ansluter till din Bluetooth-hörlur just nu kan du överväga att starta om båda enheterna. För din Note10 kan du starta om den på några sätt. Omstart är en vanlig lösning för nätverksproblem så du vill göra det om inget av förslagen hittills har hjälpt. Detta kan fungera om orsaken till problemet är ett tillfälligt fel som gör att systemet fryser eller inte svarar. Om du inte har provat detta ännu, se till att du gör det den här gången. Försök att starta om det normalt först genom att trycka på strömbrytaren för att komma till startmenyn. Välj sedan Starta om alternativ och se om det fungerar.
Ett annat sätt att starta om enheten är genom att hålla ned Volym ned-knappen och strömbrytaren samtidigt i 10 sekunder eller tills enhetens skärm tänds. Detta simulerar effekten av att ha kopplat bort batteriet från enheten. Om detta fungerar kan detta låsa upp enheten.
Om det inte hjälper att göra en vanlig omstart kan du prova det här:
- Tryck och håll ned Volym ned-knappen först och släpp den inte.
- Håll den nedtryckt och håll ned strömbrytaren.
- Håll båda tangenterna intryckta i 10 sekunder eller mer.
Den andra omstartsproceduren försöker simulera effekterna av att ta bort batteriet. På äldre enheter är koppling av batteriet ofta ett effektivt sätt att fixa enheter som inte svarar. Om inget ändrats, fortsätt till nästa förslag.
Det kan vara fördelaktigt att starta om enheten regelbundet minst en gång i veckan. Om du tenderar att glömma saker föreslår vi att du konfigurerar telefonen för att starta om på egen hand. Du kan schemalägga det för att utföra den här uppgiften genom att utföra dessa steg:
- Öppna appen Inställningar.
- Tryck på Enhetsvård.
- Tryck på 3-punkten högst upp.
- Välj Automatisk omstart.
Rensa alla ihopparade Bluetooth-enheter
Uppdatera din Galaxy Note10 genom att radera alla Bluetooth-enheter som tidigare var kopplade till den. Det finns en chans att Bluetooth-listan kan innehålla en enhet som du bara har anslutit en gång tidigare, så det är bra att ta bort det. Det är inte heller en dålig idé att uppdatera Bluetooth-parning på din enhet och bara låta en hörlurar ansluta din Galaxy Note10.
Ta bort en Bluetooth-parning på din Galaxy Note10:
- Öppna appen Inställningar.
- Tryck på Anslutningar.
- Tryck på Bluetooth.
- Under avsnittet Parade enheter trycker du på kugghjulsikonen för en viss parning.
- Tryck på avkoppla.
Se till att ta bort alla ihopparade enheter med hjälp av stegen ovan.
Stäng av Bluetooth-funktionen med dubbla ljud
Det är också bra att du kontrollerar om din Galaxy Note10 har problem med din Bluetooth-hörlur på grund av Dual-ljudfunktionen. Denna funktion tillåter två samtidiga Bluetooth-anslutningar. Det är möjligt att du bara har sänkt volymen på Bluetooth-hörlurarna. För att kontrollera, stäng bara av funktionen. Här är hur:
- Öppna appen Inställningar.
- Tryck på Anslutningar.
- Tryck på Bluetooth.
- Tryck på Avancerat längst upp till höger.
- Stäng av dubbelt ljud.
- Anslut din Bluetooth-hörlur till din Galaxy Note10 och kolla efter problemet.
Felsök Bluetooth-appen
I vissa fall måste du felsöka Bluetooth-appen direkt på din telefon för att åtgärda ett problem. Om din Bluetooth-hörlurar fortfarande inte kan anslutas kan du hantera appen på din Galaxy Note10.
Tvinga avsluta Bluetooth-appen. Du måste tvinga om Bluetooth-funktionen om det behövs. Som alla andra appar kan Bluetooth-appen utveckla buggar. Här är vad du behöver göra:
Starta om appen med App Info-menyn
För att tvinga stänga Bluetooth-appen, gå till själva appinställningarna. IDu vill använda den här metoden om du planerar att göra annan felsökning för nämnda app som att rensa cacheminnet eller data. Så här gör du det:
- Öppna appen Inställningar.
- Tryck på Appar.
- Tryck på ikonen Fler inställningar (ikon med tre punkter, uppe till höger).
- Tryck på Visa systemappar.
- Hitta och knacka på Bluetooth-appen.
- Tryck på Force Stop.
Rensa cache. Att ta bort din Bluetooth-app cache är också en bra idé. Du måste göra detta om ingen av våra lösningar har hjälpt hittills.
- Gå till startskärmen.
- Tryck på Apps-ikonen.
- Öppna appen Inställningar.
- Tryck på Appar.
- Om du letar efter ett system eller en standardapp trycker du på Fler inställningar längst upp till höger (trepunktsikon).
- Välj Visa systemappar.
- Hitta och tryck på lämplig app.
- Tryck på Lagring.
- Tryck på Rensa cache-knappen.
- Starta om enheten och leta efter problemet.
Radera data. Om rensning av appens cache inte gör någon skillnad, försök också att återställa dess inställningar till standardinställningar. För att rensa en apps data och återställa den till standardinställningarna:
- Gå till startskärmen.
- Tryck på Apps-ikonen.
- Öppna appen Inställningar.
- Tryck på Appar.
- Om du letar efter ett system eller en standardapp trycker du på Fler inställningar längst upp till höger (trepunktsikon).
- Välj Visa systemappar.
- Hitta och tryck på lämplig app.
- Tryck på Lagring.
- Tryck på knappen Rensa data.
Uppdatera din Galaxy Note10 och Bluetooth-hörlurar
Ibland är allt som krävs för att åtgärda ett problem enkelt: installera en systemuppdatering. Din telefon kan behöva uppdateras just nu, så du vill kontrollera om så är fallet. Det kan finnas ett särskilt fel som orsakar problem med Bluetooth-parning. Uppdateringar kan också lösa andra problem så du vill se till att du installerar dem så snart uppdateringar blir tillgängliga. I allmänhet skickas system- och operatörsuppdateringar automatiskt till din enhet och allt du behöver göra är att bekräfta. Men om du vill söka efter en systemuppdatering manuellt, följ dessa steg:
- Öppna appen Inställningar.
- Rulla ner till botten och tryck på Programuppdatering.
- Tryck på Ladda ner och installera.
Uppdatera dina Galaxy Note10-appar
En av Android-skönheterna är att du kan anpassa många saker, inklusive det faktum att du direkt kan installera appar från andra källor. När det gäller Android finns det två typer av appar som du kan få. Normalt bör du bara hämta appar från Google Play Store men du har också möjlighet att ladda ner appar från utanför Play Store.
Så här söker du efter Play Store-appuppdateringar på din Galaxy Note10:
- Öppna Play Store-appen.
- Tryck på Fler inställningsikoner längst upp till vänster (tre horisontella linjer).
- Tryck på Mina appar och spel.
- Tryck på Uppdatera eller Uppdatera alla.
Om du har en mobildataanslutning föreslår vi att du uppdaterar via wifi endast för att undvika ytterligare avgifter. Här är hur:
- Öppna Play Store-appen.
- Tryck på Fler inställningsikoner längst upp till vänster (tre horisontella linjer).
- Tryck på Inställningar.
- Tryck på Inställningar för nedladdning av app.
- Välj endast över wifi (välj över valfritt nätverk om du inte har wifi).
- Tryck på Klar.
Se till att också hålla dina appar uppdaterade hela tiden genom att aktivera alternativet för automatisk uppdatering.
- Tryck på Uppdatera appar automatiskt.
- Tryck på Endast över wifi (välj Över vilket nätverk som helst om du inte har wifi).
- Tryck på Klar.
Uppdatera din Bluetooth-hörlur
Vissa Bluetooth-hörlurar och hörlurar som Galaxy Buds får då och då mjukvaruuppdateringar för att stryka ut fel och förbättra prestanda. Se till att du letar efter sådana uppdateringar om möjligt. Vissa Bluetooth-ljudenheter som Galaxy Buds kan fungera med andra enheter som inte är Samsung men när det gäller uppdatering av programvaran kräver den en egen app som endast finns på Samsung Galaxy-enheter. Detsamma kan vara sant för andra Bluetooth-hörlurar som inte är Samsung. Kontrollera dokumentationen på din enhet så att du vet hur du uppdaterar programvaran.
Anslut Bluetooth-enhet i felsäkert läge
Om din Samsung Note10 inte ansluter till Bluetooth-hörlurar just nu är nästa bra sak att kontrollera om en dålig tredjepartsapp är inblandad. Detta felsökningssteg är avsett att låta dig kontrollera om en dålig tredjepartsapp ligger bakom problemet. Vissa appar kan störa Android OS eller andra appar. Starta om din Galaxy Note10 till säkert läge för att se om det finns en installerad app från tredje part som gör att Bluetooth-hörlurarna inte kan paras. Så här gör du:
- Håll ned strömbrytaren tills avstängningsfönstret visas och släpp sedan.
- Tryck och håll ned Ström av tills meddelandet Felsäkert läge visas släpp sedan.
- Tryck på Säkert läge för att bekräfta.
- Processen kan ta upp till 30 sekunder att slutföra.
- Vid omstart visas "Säkert läge" längst ned till vänster på startskärmen.
Kom ihåg att tredjepartsappar är inaktiverade i det här läget, så det du kan använda är förinstallerade appar. Om problemet med pekskärmen inte visas i säkert läge betyder det att problemet beror på en dålig app. Avinstallera appen du nyligen installerade och se om det löser det. Om problemet kvarstår, använd eliminationsprocessen för att identifiera den oseriösa appen. Här är hur:
- Starta till säkert läge.
- Sök efter problemet.
- När du har bekräftat att en tredjepartsapp är skyldig kan du börja avinstallera appar individuellt. Vi föreslår att du börjar med de senaste du har lagt till.
- När du har avinstallerat en app startar du om telefonen till normalt läge och letar efter problemet.
- Om din Galaxy Note10 fortfarande är problematisk, upprepa steg 1-4.
Rensa nätverksinställningar
Vissa former av Bluetooth-problem kan orsakas av felaktig eller felaktig nätverksinstallation på en telefon. Försök att rensa din Note10s nätverksinställningar och se vad som händer.
- På hemskärmen trycker du på Apps-ikonen.
- Öppna appen Inställningar.
- Tryck på Allmän hantering.
- Tryck på Återställ.
- Tryck på Återställ nätverksinställningar.
- Tryck på Återställ inställningar för att bekräfta.
Återställ enhetens programvara till standardinställningarna (fabriksåterställning)
Om inget har fungerat hittills och din Galaxy Note10 fortfarande inte kommer att ansluta till en Bluetooth-hörlur, överväga att radera enheten med en fabriksåterställning eller huvudåterställning. Problem med Bluetooth-anslutning beror ibland på ett fel i programvaran. För att uppdatera allt vill du fabriksåterställa din Note10.
Nedan följer de två sätten att fabriksåterställa din Note10:
Metod 1: Hur hård återställs på Samsung Galaxy Note10 via inställningsmenyn
Det här är det enklaste sättet att torka av din Galaxy Note10. allt du behöver göra är att gå under menyn Inställningar och följa stegen nedan. Vi rekommenderar den här metoden om du inte har några problem att gå under Inställningar.
- Skapa en säkerhetskopia av dina personuppgifter och ta bort ditt Google-konto.
- Öppna appen Inställningar.
- Bläddra till och tryck på Allmän hantering.
- Tryck på Återställ.
- Välj Återställ fabriksdata från de angivna alternativen.
- Läs informationen och tryck sedan på Återställ för att fortsätta.
- Tryck på Ta bort alla för att bekräfta åtgärden.
Metod 2: Hur hård återställs på Samsung Galaxy Note10 med hjälp av hårdvaruknappar
Om ditt fall är att telefonen inte startar, eller om den startar men menyn Inställningar är otillgänglig, kan den här metoden vara till hjälp. Först måste du starta enheten till återställningsläge. När du väl har kommit åt Återställning är det dags att du startar en korrekt huvudåterställningsprocedur. Det kan ta några försök för dig innan du kan komma åt Recovery så var tålamod och försök helt enkelt igen.
- Om möjligt, skapa en säkerhetskopia av dina personuppgifter i förväg. Om ditt problem hindrar dig från att göra det, hoppa över det här steget.
- Du vill också se till att du tar bort ditt Google-konto. Om ditt problem hindrar dig från att göra det, hoppa över det här steget.
- Stäng av enheten. Det här är viktigt. Om du inte kan stänga av den kommer du aldrig att kunna starta till återställningsläge. Om du inte kan stänga av enheten regelbundet via strömbrytaren, vänta tills telefonens batteri är urladdat. Ladda sedan telefonen i 30 minuter innan du startar till återställningsläge.
- Håll ned volym upp-knappen och Bixby-knappen samtidigt.
- Håll ned volym upp och Bixby-tangenterna och håll ned strömknappen.
- Menyn för återställningsskärm visas nu. Släpp knapparna när du ser detta.
- Använd volym ned-knappen tills du markerar ”Rensa data / fabriksåterställning.”
- Tryck på strömbrytaren för att välja 'Rensa data / fabriksåterställning'.
- Använd Volym ned för att markera Ja.
- Tryck på strömbrytaren för att bekräfta fabriksåterställning.
Föreslagna avläsningar:
- Så här fixar du distorsion i foton med Galaxy S10 Ultra Wide Camera
- Galaxy Note10 Plus Play Store installerar inte uppdateringen
- Så här lägger du till Galaxy Note10 vattenstämpel på foton
Har du problem med din telefon? Kontakta oss gärna med hjälp av detta formulär. Vi försöker hjälpa. Vi skapar också videor för dem som vill följa visuella instruktioner. Besök vår Youtube-sida för felsökning.