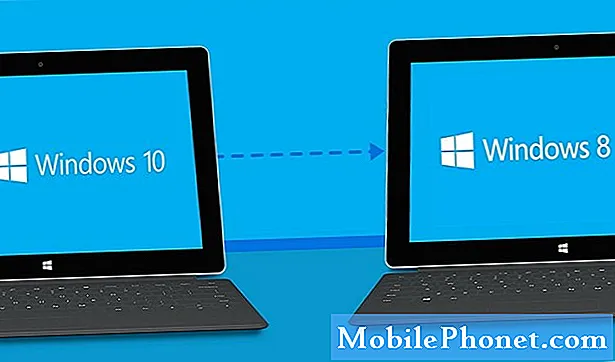Innehåll
- Vad kan orsaka Note10 Ingen ström efter uppdatering av Android 10?
- Kan problemet åtgärdas?
- Lösningar på Note10 Ingen ström efter uppdateringsproblem för Android 10
- Föreslagna avläsningar
- Få hjälp från oss
Oddsen för att din Note10 stöter på No Power-problem efter en Android 10-uppdatering är liten men det lönar sig ibland att veta vad man ska göra om det händer. Vissa användare har rapporterat problem med Android 10-uppdateringen nyligen och några nämnde att deras enhet inte kunde slå på igen. Om du har samma problem och inte vet vad du ska göra bör den här artikeln hjälpa till.
Vad kan orsaka Note10 Ingen ström efter uppdatering av Android 10?
Om din Note10 inte har något strömproblem efter en Android 10-uppdatering finns det ett antal faktorer som du måste kontrollera. Nedan följer några av de vanligaste orsakerna till uppdateringsproblem:
- Dåligt systemcache
- Avbruten uppdateringsprocess
- Dåliga appar från tredje part
- Okänd programvarufel
- okänd maskinvarufel
Kan problemet åtgärdas?
De flesta uppdateringsrelaterade problem kan lösas på användarnivå så att ditt nuvarande Android 10-uppdateringsproblem sannolikt kommer att försvinna med lite hjälp från din sida. Vi visar de saker som du kan försöka få detta att hända.
Lösningar på Note10 Ingen ström efter uppdateringsproblem för Android 10
Nedan finns de möjliga lösningarna som du kan försöka lösa problemet.
Lösning 1: Kontrollera om uppdateringen pågår
Vissa Android-enheter kan ta lite tid att installera större OS-uppdateringar helt. Detta gäller även snabba premiumtelefoner som Samsung Galaxy Note10.
Medan uppdateringen pågår blir skärmen svart och skärmen kan förbli oförändrad. Vissa otåliga användare kanske tror att något kan ha gått fel med uppdateringen eller att enheten kan ha frusit eller inte svarar. I de flesta fall är detta antagande inte sant. Det är bara normalt för vissa enheter att ta lite tid att slutföra en uppdatering.
Om skärmen säger att den fortfarande uppdateras eller optimeras, vänta bara tills processen är klar.
För framtida referens vill du göra programuppdateringar när du inte använder telefonen, som på natten när du sover. På det här sättet blir du inte frestad att avbryta uppdateringsprocessen.
Tänk på att avbrott i en uppdateringsprocess kan orsaka allvarliga problem.
Lösning 2: Ladda enheten
En annan viktig sak som många smarttelefonanvändare vanligtvis glömmer innan de uppdateras är att se till att deras enhet har tillräckligt med ström för att slutföra uppdateringsprocessen. Som nämnts ovan kan programuppgradering, som när du gör en uppdatering från Android 9 till 10, ta lite tid. Om din Galaxy Note10 har låg strömförbrukning före en uppdatering kan den ta slut på juice och stängas av mitt i processen. Detta kan allvarligt orsaka problem som startfel. Se till att du laddar enheten i förväg. För Galaxy Note10 vill du ha minst 50% batteriström. För att vara på den säkra sidan rekommenderar vi att du ansluter enheten medan du uppdaterar för att säkerställa att den inte tar slut alls.
Kontrollera laddningstillbehör
När du står inför ett problem som Note10 No Power efter Android 10-uppdatering, vill du också se till att du kontrollerar om laddningstillbehöret fungerar. Om du använder en defekt USB-kabel eller adapter kanske din Note10 inte laddas ordentligt. Se till att du bara använder den officiella Samsung-kabeln och adaptern när du laddar telefonen.
Lösning 3: Kontrollera om det finns fysiska skador
Om du nyligen tappade din telefon eller om den har drabbats av allvarlig hårdvaruskada kan det vara orsaken till att din Note10 inte startades igen. I allmänhet kommer smartphones alltid att försöka slå på igen så länge hårdvaran är okej.
Problem med svart skärm?
Om din telefon verkar visa indikationer på att den fungerar som att göra ljudaviseringar eller vibrera, är det möjligt att du kan ha ett svart skärmproblem. Det betyder att skärmen kan ha skadats av någon anledning. Om du ser en spricka på skärmen är det möjligt att du har en helt annan fråga och det har inget att göra med den nya Android 10-uppdateringen.
Låt Samsung kontrollera enheten om du tror att maskinvaran är äventyrad.
Lösning 4: Rensa systemcache
En av de vanligaste orsakerna till många Android-uppdateringsproblem är ett skadat systemcache. Denna cache används av Android OS för att ladda appar snabbt. Ibland kan en uppdatering röra med den här cachen, vilket resulterar i alla möjliga problem. Även om den här situationen är sällsynt, är det alltid värt att kontrollera att systemets cache uppdateras efter en omfattande översyn av programvaran.
För att uppdatera systemcachen:
- Stäng av enheten. Detta är viktigt eftersom din enhet inte startar till återställningsläge när den är på.
- Håll volym upp-knappen och Bixby / strömbrytaren intryckt.
- När Android Recovery-skärmen kommer upp släpper du knapparna.
- Använd Volym ned-knappen tills du markerar 'Torka cachepartition.'
- Tryck på strömbrytaren för att välja 'Torka cachepartition.'
- Använd Volym ned för att markera Ja.
- Tryck på strömbrytaren för att bekräfta åtgärden för att rensa cacheminnet.
- Vänta en sekund när systemet torkar cachen.
- Tryck på strömbrytaren igen för att starta om enheten. Detta återställer enheten till det normala gränssnittet.
- Det är allt!
Lösning 5: Försök att starta om till felsäkert läge
Vissa Note10-användare kunde fixa uppdateringsproblem genom att starta om enheten till säkert läge. Säkert läge är ett diagnostiskt läge som används av Samsungs tekniker för att se om en dålig app orsakar ett problem. Du kan använda det här användbara verktyget och försöka se om problemet är löst i slutet.
Om en dålig app hindrar din Not 10 från att starta upp efter en uppdatering kan säkert läge också vara till nytta. När du kör aktivt i säkert läge är alla tredjepartsappar i din Note10 gråtonade och kan inte köras. Så om din Note10 bara fungerar i säkert läge kan det betyda att en dålig app ligger bakom besväret.
Så här startar du om din Samsung Galaxy Note10 till felsäkert läge:
- När enheten är påslagen, tryck och håll ned strömbrytaren tills strömmenyn visas och släpp sedan.
- Tryck och håll ned Ström av tills meddelandet Felsäkert läge visas släpp sedan.
- Tryck på Säkert läge för att bekräfta.
- Processen kan ta upp till 30 sekunder att slutföra.
- Vid omstart ska "Säkert läge" visas längst ned till vänster på startskärmen.
- Sök efter problemet.
Säkert läge kan vara ett användbart knep för att leta efter ett problem men det kommer inte att hitta den exakta appen. För att identifiera vilka av dina appar som kan ligga bakom problemet måste du göra en eliminationsprocess. Här är vad du behöver göra exakt:
Starta Galaxy Note10 till säkert läge.
- Sök efter problemet.
- Om problemet återkommer eller när du har bekräftat att en tredjepartsapp är skyldig kan du börja avinstallera appar en efter en. Du måste spendera lite tid på att göra detta om du har många appar installerade. Vi föreslår att du börjar med de senaste du har lagt till.
- Det är viktigt att du bara avinstallerar en enda app åt gången.När du har tagit bort en app startar du om telefonen till normalt läge och kontrollerar om problemet finns igen.
- Om din Galaxy Note10 fortfarande är problematisk, upprepa steg 1-4 tills den oseriösa appen har identifierats.
Lösning 6: Starta till återställningsläge
Du kan behöva återställa enhetens programvara till standardvärden om du fortsätter att uppleva No Power-problem på din Note10 efter en Android 10-uppdatering. Detta är vanligtvis effektivt för att åtgärda programrelaterade problem.
Fabriksåterställning tar bort dina personuppgifter. Om din Not10 för närvarande inte svarar och du inte kan komma åt dina filer förlorar du dina data efter en återställning. Om du fortfarande kan navigera i programvaran och kan komma åt dina filer, se till att säkerhetskopiera dem innan du rensar enheten.
Nedan följer de två sätten att fabriksåterställa din Note10:
Metod 1: Hur hård återställs på Samsung Galaxy Note10 via inställningsmenyn
Det här är det enklaste sättet att torka av din Galaxy Note10. allt du behöver göra är att gå under menyn Inställningar och följa stegen nedan. Vi rekommenderar den här metoden om du inte har några problem att gå under Inställningar.
- Skapa en säkerhetskopia av dina personuppgifter och ta bort ditt Google-konto.
- Öppna appen Inställningar.
- Bläddra till och tryck på Allmän hantering.
- Tryck på Återställ.
- Välj Återställ fabriksdata från de angivna alternativen.
- Läs informationen och tryck sedan på Återställ för att fortsätta.
- Tryck på Ta bort alla för att bekräfta åtgärden.
Metod 2: Hur hård återställs på Samsung Galaxy Note10 med hjälp av hårdvaruknappar
Om ditt fall är att telefonen inte startar, eller om den startar men menyn Inställningar är otillgänglig, kan den här metoden vara till hjälp. Först måste du starta enheten till återställningsläge. När du väl har kommit åt Återställning är det dags att du startar en korrekt huvudåterställningsprocedur. Det kan ta några försök för dig innan du kan komma åt Recovery så var tålamod och försök helt enkelt igen.
- Om möjligt, skapa en säkerhetskopia av dina personuppgifter i förväg. Om ditt problem hindrar dig från att göra det, hoppa över det här steget.
- Du vill också se till att du tar bort ditt Google-konto. Om ditt problem hindrar dig från att göra det, hoppa över det här steget.
- Stäng av enheten. Det här är viktigt. Om du inte kan stänga av den kommer du aldrig att kunna starta till återställningsläge. Om du inte kan stänga av enheten regelbundet via strömbrytaren, vänta tills telefonens batteri är urladdat. Ladda sedan telefonen i 30 minuter innan du startar till återställningsläge.
- Håll volym upp-knappen och Bixby / strömbrytaren intryckt.
- När den gröna Android-logotypen visas släpper du båda knapparna (”Installera systemuppdatering” visas i cirka 30 - 60 sekunder innan du visar alternativet för Android-systemåterställningsmenyn).
- Menyn för återställningsskärm visas nu. Släpp knapparna när du ser detta.
- Använd volym ned-knappen tills du markerar ”Rensa data / fabriksåterställning.”
- Tryck på strömbrytaren för att välja 'Rensa data / fabriksåterställning'.
- Använd Volym ned för att markera Ja.
- Tryck på strömbrytaren för att bekräfta åtgärden för att rensa dina telefondata.
Lösning 7: Reparation
Även om vi inte har hört talas om Android 10-uppdateringen helt och hållet en enhet för närvarande, kan det finnas fall där till och med en fabriksåterställning inte kan hjälpa till med programvaruåterställning eller fixning. Om din Note10 fortfarande inte startar bör du överväga att få hjälp från din operatör eller Samsung. För telefoner som är märkta av operatörer rekommenderar vi att du besöker din operatörs butik först så att de kan ge dig råd om vad du ska göra.
Om du har en olåst Galaxy Note10, vilket innebär att du inte köpte den från en operatör, kan du besöka Samsung direkt för hjälp.
Föreslagna avläsningar
- Så här fixar du Galaxy Note10 efter Android 10-uppdateringen
- Så här fixar du Galaxy Note10-signalproblem
- Hur du fixar Note10 kunde inte öppna anslutning till serverfel
- Så här fixar du Galaxy Note10 Videosamtal fungerar inte
Få hjälp från oss
Har du problem med din telefon? Kontakta oss gärna med hjälp av detta formulär. Vi försöker hjälpa. Vi skapar också videor för dem som vill följa visuella instruktioner. Besök vår Youtube-sida för felsökning.