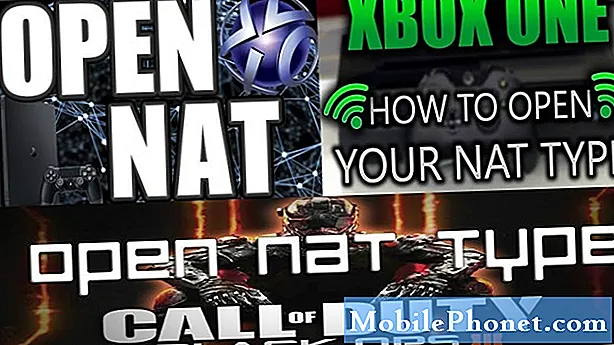
Innehåll
- Vad är NAT?
- Nintendo Switch NAT-typer
- Varför få NAT typ A på Nintendo Switch?
- Hur får man NAT Type A på Nintendo Switch?
- Föreslagna avläsningar:
Upplever du anslutningsproblem som att du inte kan gå med online-matcher eller spela tillsammans med dina vänner? Om du gör det kan din Nintendo Switch ha ett NAT-problem. I den här korta guiden visar vi dig hur du ändrar NAT-typen på din konsol med portvidarebefordran. Om du inte har hört talas om NAT eller vidarebefordran av port, läs vidare.
Vad är NAT?
Om du har problem med att spela online på Nintendo Switch med vänner orsakas det förmodligen av en begränsad NAT-typ. Så vad är NAT?
Varje enhet på hela webben behöver en unik IP-adress för att kunna kommunicera med varandra. Eftersom en ISP bara tillhandahåller en IP-adress för varje kund, måste enheter i ett lokalt hemnätverk hitta ett sätt att få en giltig IP för att kunna prata med andra datorer via internet. För att göra detta måste din router, som har en ISP-tilldelad IP-adress, hantera en uppsättning IP-adresser för dina enheter.
Med nätverksadressöversättning kan din router tillhandahålla en IP-adress till enheter som är anslutna till den. Endast enheter som har giltig routertilldelad IP-adress kan ansluta till internet.
Nintendo Switch NAT-typer
I en Nintendo Switch finns det 5 NAT-typer: A, B, C, D och F. Om din konsol har NAT-typ A, är det en indikation på att den fungerar med andra enheter med alla typer av NAT. NAT typ B är okej eftersom det också fungerar med de flesta typer av NAT. En switch med NAT-typ C kan ha svårt att ansluta till vissa spelare som har begränsande NAT-typer. NAT-typ D är begränsande eftersom det bara kan fungera med spelare som har NAT-typ A. NAT-typ F är verkligen problematisk eftersom den blockerar alla typer av kommunikation, vilket innebär att din Switch inte kan ansluta till andra spelare alls.
Varför få NAT typ A på Nintendo Switch?
Om du inte tänker använda din Nintendo Switch endast för offline-spel, vill du ha NAT-typ A hela tiden. Att ha denna typ av NAT minskar risken för att stöta på problem betydligt när du spelar online med andra spelare.
Hur får man NAT Type A på Nintendo Switch?
För att göra din Nintendo Switch tillgänglig för andra konsoler på internet vill du i slutändan få NAT-typ A. Detta uppnås genom vidarebefordran av port.
Port forwarding är en term inom spel som gör en konsol eller PC öppen för andra datorer eller konsoler. Vidarebefordran av din Nintendo Switch kan förbättra anslutningshastigheten, matchningshastigheten och laddningstiden online.
Så, hur skickar du en switch vidare?
Följ stegen nedan.
- Samla in nödvändig nätverksinformation.
Det finns tre nätverksinformation som du behöver - IP-adress, nätmask och standardgateway.
Du kan använda din dator eller smartphone för att få dem.
För demonstrationsändamål ger vi dig steg om hur du gör det på en Windows 10-dator. Om du har en smartphone eller Mac, använd Google för att söka efter de exakta stegen för hur du extraherar dessa nätverksdetaljer.
-På din Windows 10-dator väljer du startfältet i det nedre vänstra hörnet och skriv cmd i sökfältet.
-Välj kommandotolken.
-Typ ipconfig / all och tryck på Enter
-Ditt nätverks IP-information ska nu visas i en lista. Bläddra igenom listan för att hitta IPv4-adress eller IP-adress, Subnet Maskoch Huvudingång.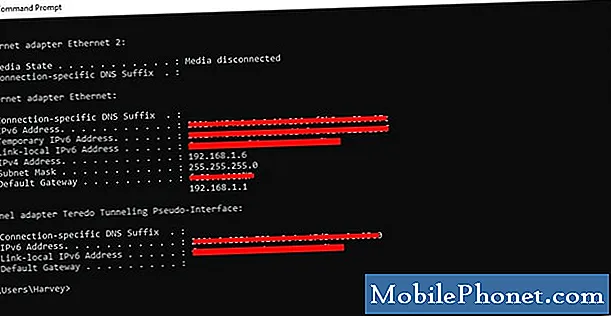
- Ställ in statisk IP-adress på din Nintendo Switch.
När du har den nödvändiga nätverksinformationen, ta ut din Nintendo Switch och gå till startskärmen. Följ resten av stegen nedan:
-Öppna Systeminställningar.
-Välj Internet.
-Välj Internetinställningar.
-Gå till Avancerade inställningar av ditt nätverk. Om du använder wifi väljer du ditt wifi-nätverk.
-Välj Ändra inställningar.
-Hitta IP-adressinställningar och välj det.
-Välj Manuell.
-Välj IP-adress och håll sedan ned B Knapp för att radera befintlig IP-adress (den är noll).
-Ange IP-adressen som du får från din dator. Ändra sedan de sista siffrorna i IP-adressen genom att lägga till 20. Till exempel om din dators IP-adress är 192.168.2.10, IP-adressen som du ska ange på din Switch bör vara 192.168.2.30.
-Välj Subnet Maskoch tryck sedan på B Knapp för att radera befintlig subnätmask.
-Gör in subnätmasken som den visas i dina nätverksinställningar och välj sedan OK.
-Välj Inkörsportoch tryck sedan på B Knapp för att radera befintlig gateway.
-Gör in standardgatewayen som den visas i dina nätverksinställningar och välj sedan OK.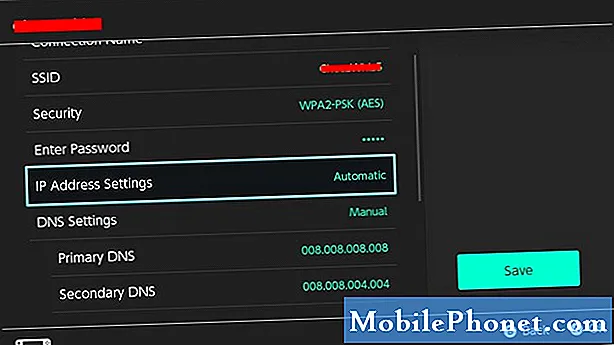
- Ändra routerinställningar.
Nu när du har ändrat konsolens IP-adress till statisk är du redo att ändra inställningarna i routern för att avsluta vidarebefordran av porten. Från och med den här tiden kan vi bara tillhandahålla allmänna steg för vad du behöver göra.
Varje router har sitt eget sätt att komma åt sina inställningar. Om du inte har någon aning om hur du går in i routerns inställningar, se dess manual eller kontakta tillverkaren. Om din router tillhandahölls av din Internetleverantör, kontakta dem för exakta steg.
När du har loggat in på routerns GUI eller grafiska användargränssnitt, leta reda på platsen där du kan vidarebefordra port. Den exakta platsen beror på din router, men inställningarna för vidarebefordran av portar finns vanligtvis i brandväggen, virtuell server, säkerhet, applikationer eller spel.
I avsnittet Port Forwarding, se till att du använder "Nintendo Switch" om den ber om applikationsnamn. Detta gör det lättare för dig att identifiera din Nintendo Switch-inställning om du behöver ändra vissa inställningar senare.
Sedan vill du se till att du anger rätt UDP-protokoll Hamnområdet. Ange startporten och slutporten för att vidarebefordra. För Nintendo Switch-konsolen är detta port 1 genom 65535.
Därefter anger du IP-adressen som du tilldelade konsolen (som i steg 2). Kontrollera sedan Gör det möjligt eller Tillämpa för att aktivera denna regel. Se till att du sparar ändringarna innan du stänger routerns GUI.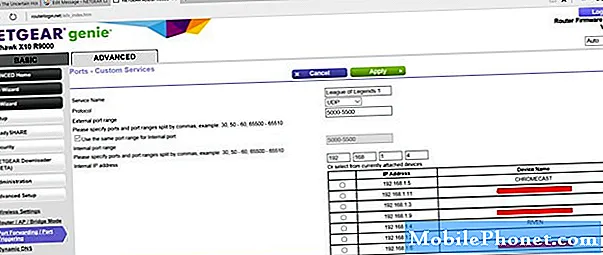
- Verifiera din NAT-typ.
Se till att kontrollera om din Nintendo Switch nu får NAT-typ A genom att köra ett internetanslutningstest. Gå bara till Systeminställningar> Internet> Testanslutning.
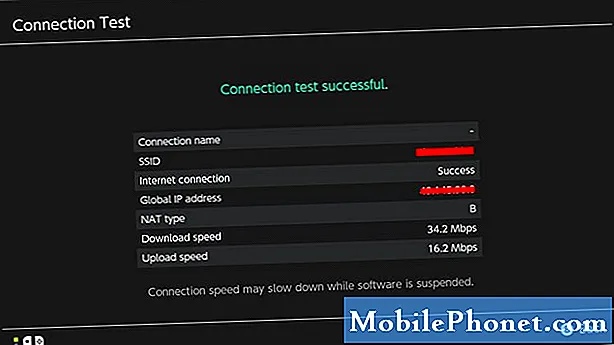
Föreslagna avläsningar:
- Så här fixar du Nintendo Switch Wifi förblir frånkopplad Enkla lösningar
- Hur man får en våtdräkt, simmar och dyker vid djurkorsning: nya horisonter
- Så här begränsar du speltid för barn på Nintendo Switch (föräldrakontroll)
- Så här kontrollerar du Nintendo Switch Play Time For Legend Of Zelda: BOTW
Besök vår TheDroidGuy Youtube Channel för mer felsökningsvideor.


