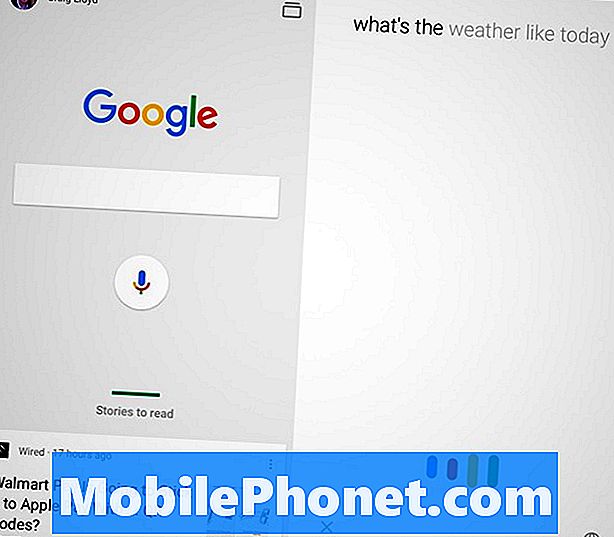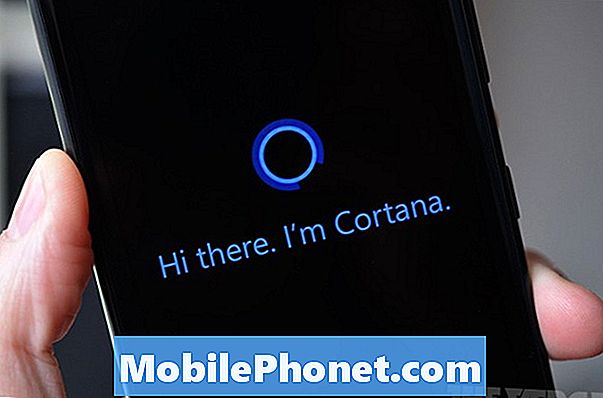Innehåll
HTC One M8 innehåller många smarta funktioner som levererar den nya smartphonens fulla potential.
Den här guiden visar nästan 40 HTC One M8-tips och tricks för att låta dig göra mer med den nya smarttelefonen och Sense 6. Vi delar till och med några HTC One M8-dolda funktioner som är gömda i menyerna och är svåra att hitta.
Majoriteten av dessa HTC One M8-tips och tricks kräver inte att du spenderar mer pengar på appar eller tillbehör, men det finns några som kräver små inköp. När ett tips kräver ett HTC One M8-tillbehör för att fungera noterar vi tillbehöret och länkar till var du kan köpa ett.
Nya HTC One M8-ägare kan använda den här guiden för att lära sig allt som HTC One M8 kan göra. Vi börjar med några av våra favoritfunktioner på HTC One M8 och delar också små dolda funktioner som kan hjälpa användare att verkligen njuta av den nya telefonen.

Kolla in nästan 40 HTC One M8-tips, tricks och dolda funktioner.
Användare behöver inte rota HTC One M8 för att använda dessa funktioner. Alla dessa tips och tricks är standardfunktioner för HTC One M8. Det finns en HTC One M8-root tillgänglig för användare som vill utforska andra alternativ och root-appar.
Läs: HTC One M8 Review
Alla dessa HTC One-tips och tricks finns på nya HTC One M8, och vissa av dem kan fungera på den äldre modellen. HTC Sense 6-uppdateringen för HTC One 2013-modellen kan också ge några av dessa funktioner till den äldre enheten.
38 HTC One M8 Tips, tricks och dolda funktioner
Titta på den femton minuter långa videon för att se de bästa tipsen, trick och tricks för HTC One M8 och några dolda funktioner för HTC One M8 som hjälper dig att göra mer med din nya telefon. Listan nedan beskriver tips och tricks och visar var du kan aktivera dem om det behövs.
1. HTC One Dot View-fodral
HTC One Dot View-fodralet är ett tillbehör på 45 $ som fästs på HTC One M8 och gör det möjligt för ägaren att skydda telefonen medan han fortfarande ser aviseringar.
När HTC One M8-skalet är anslutet behöver du inte sätta på något. Ett dubbeltryck på skärmen visar tid och väder och ett svep nedåt aktiverar röstuppringning. De små hålen på skärmen låter användare se inkommande samtal, sms och andra meddelanden.

Använd rörelsegester och HTC One M8 Dot-fodralet för en bättre upplevelse.
2. Rörelsegester
När du tar upp HTC One M8 kan du styra telefonen med rörelsegester för att snabbt få tillgång till den information och appar du behöver. Dessa är på som standard och är lätta att använda.
- Tryck två gånger för att gå till låsskärmen.
- Svep in från höger till widgetar
- Svep in från vänster för Blinkfeed
- Svep uppifrån och ner för Hem
- Svep nedåt för att komma åt röstuppringning
3. Anpassa BlinkFeed
BlinkFeed är nu inställt till vänster på startskärmen och mindre i ansiktet än på den ursprungliga HTC One. Detta tillåter användare att snabbt svepa över till vänster och se uppdateringar från en mängd sociala nätverk och nyhetstjänster.
Svep över en gång till för att lägga till nyhetsämnen och källor som spelar roll och för att länka till sociala nätverk. När du installerar Facebook eller Twitter kommer BlinkFeed-tjänsten också att identifiera och be om åtkomst för att ytterligare anpassas.
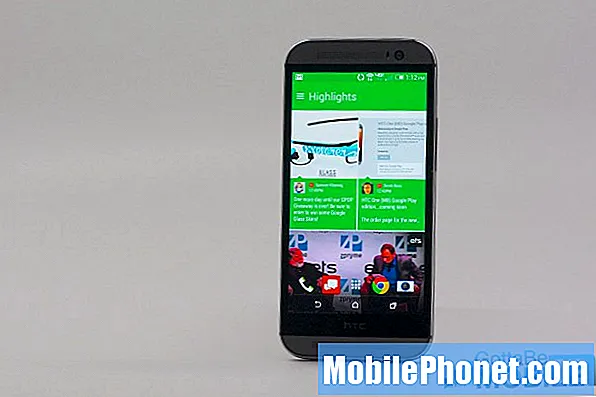
Gör BlinkFeed till din egen genom att anpassa den här HTC One M8-funktionen.
När du har kopplat kontona till BlinkFeed kan tjänsten också lära dig vad du gillar från Facebook för att erbjuda fler förslag.
4. Snabb åtkomst till kamera
Om du behöver komma åt kameran på ett ögonblick kan du ta upp telefonen och trycka på volym upp-knappen. Detta startar kameran med vilken inställning du senast använde.
Härifrån trycker du på volymknappen och väljer att använda den för att ta ett foto och från och med den tiden kommer du bara två tryck på knappen från att ta ett foto.
5. Snabbåtkomstinställningar
Om du behöver komma till ett dussin eller så snabbinställningsalternativ snabbare, svep nedåt från telefonens överdel med två fingrar när skärmen är på.
Detta öppnar inställningsväxlarna istället för aviseringarna så att du snabbt kan kontrollera ljusstyrkan, inte störa och mer.

Så här öppnar du HTC One M8-inställningarna snabbt och anpassar dem.
6. Anpassa snabbinställningar
När du sveper ner på aviseringspanelen växlar du för att se Snabbinställningar. Detta ger snabb åtkomst till ett dussin HTC One M8-inställningar som du kan växla för snabba ändringar.
Om du inte använder de vanliga kan du trycka på den lilla redigeringsknappen uppe till höger för att ordna om och ta bort några av objekten från listan. Detta förenklar användningen av snabbinställningarna.
7. Ändra HTC One M8-temat
HTC One M8 och Sense 6 innehåller ett alternativ att välja ett nytt tema som låter dig ändra mer än bara en bakgrund.
Gå till Inställningar -> Anpassa -> Tema -> och välj ett av de fyra teman.
Detta ändrar färgen som visas i BlinkFeed och på andra ställen på HTC One M8.
8. Snabb åtkomst till Google Now på HTC One M8
HTC One M8 inkluderar Google Now som visar information om dina webbsökningar, plats och andra viktiga ämnen samt erbjuder snabb åtkomst till sökningar.
Lägg fingret på HTC One M8-hemknappen på skärmen och skjut uppåt för att komma åt Google Nu från vilken skärm som helst.

Dra uppåt från hemknappen för att komma åt Google Now på HTC One M8.
9. Snabb åtkomst till HTC One M8-inställningar
När du vill kontrollera en inställning på HTC One M8 kan du länge trycka på ikonen Snabbinställningar för att gå direkt till inställningsskärmen.
Kombinera detta med anpassningstips och tvåfingers svep nedåt för snabb åtkomst trick för nästan omedelbar åtkomst till inställningar.
10. Använd Stör ej på HTC One M8
Om du lägger dig tidigt och behöver undvika avbrott är detta det bästa HTC One M8-tipset du hittar. Aktivera Stör ej-läge och samtal och texter stör dig inte.
Klicka på genvägen Stör ej i Snabbinställningar för att slå på den manuellt och håll kvar för att komma åt inställningar där du kan ställa in ett schema för att automatiskt slå på och av det.
11. Använd HTC One M8 för att köpa livsmedel och mer
HTC One M8 har NFC som Google Wallet och ISIS kan använda för att betala i många livsmedelsbutiker, bensinstationer och restauranger som McDonalds.
Ladda ner Google Wallet och följ anvisningarna på skärmen för att ställa in den för dina kort och aktivera NFC och växla Tap & Pay-appen från ISIS till Google Wallet.
När detta är gjort kan du välja det kort du vill använda och helt enkelt trycka på HTC One M8 på en kompatibel kreditkortsterminal.
12. Ändra teckensnitt på HTC Sense 6
Om texten på HTC One M8 är för liten för att läsa kan du öka den hela vägen upp till en ”enorm” inställning. Den största teckenstorleken fungerar bara i HTC-appar, men de andra stora storlekarna fungerar i de flesta Android-appar.
Gå till Inställningar -> Skärm och gester -> Teckenstorlek -> välj den storlek du behöver.
Det finns också ett alternativ att välja ett mindre typsnitt.
13. Anpassa LED-meddelanden
HTC One M8 har en liten LED i det övre högtalargallret. Det här är ett trevligt sätt att veta när du har ett nytt e-postmeddelande eller en ny text utan att sätta på skärmen, men ibland kan den blinkande lampan vara ett besvär.
Gå tillInställningar -> Display och gester -> Aviseringslampa -> välj de objekt du vill att den ska blinka för.
Detta gör det enkelt att stänga av LED-meddelanden via e-post och undvika att spränga taket i sovrummet med ljus medan du försöker sova.
14. Använd HTC One M8 som TV-fjärrkontroll
HTC One M8 har en IR-port som du kan använda för att styra din HDTV, kabelbox och hemmabio. Öppna applådan och tryck på TV-appen för att komma igång.

IR-porten på toppen av HTC One M8 låter dig styra en TV, kabelbox och hemmabio.
Du kommer att ange lite information om din TV-leverantör, streamingtjänster och sedan ställa in den för att fungera med din HDTV och kabelbox för att få rätt lineup och kontroller.
15. Auto svara samtal
När du får ett telefonsamtal på HTC One M8, plocka upp det och placera det bredvid huvudet för att automatiskt svara på samtalet. Detta fungerar med Dot Case på eller av med hjälp av sensorer för att berätta när det ligger bredvid ditt huvud.
16. Lägg till USB-lagring

Använd en USB OTG-kabel för att lägga till mer lagringsutrymme med en USB-enhet.
Om du köper en $ 5 USB OTG-kabel från Amazon eller en annan återförsäljare och tar en USB-enhet kan du lägga till ytterligare lagringsutrymme på din HTC One M8. Detta är förutom ett Micro SD-kort och är praktiskt för att titta på videor som du överför från en dator.
17. Använd ett Micro SD-kort
Gå till Amazon och köp ett billigt Micro SD-kort för ungefär $ 20 så kan du fördubbla lagringsutrymmet på HTC One M8 genom att ansluta det. Använd det främst för foton och videoklipp du tar i stället för att försöka flytta appar till den. HTC One M8 installerar några appar på Micro SD-kortet, men inte alla kommer att köras från det.

Lägg till lagring i HTC One M8 med ett Micro SD-kort.
18. Vänd för att stänga av ljudet
Om du får ett inkommande samtal på HTC One M8 som du inte kan svara vänd den för att stänga av samtalet. Detta avslutar inte samtalet och den som ringer vet inte att du ignorerar honom. Detta är en praktisk HTC One M8-funktion om du är i ett möte och snabbt behöver tysta telefonen.
19. Visa batteriprocent
Det finns en liten batteriikon som visar ungefär hur mycket batteritid som finns kvar på HTC One M8, men om du vill ha ett mer specifikt nummer måste du slå på batteriprocenten.
Gå till Inställningar -> Ström -> Visa batterinivå.
Detta gör att telefonen visar den exakta mängden batteri som finns kvar med en blick.
20. Använd Kid Mode
HTC One M8 levereras med Kid Mode. Detta barnvänliga läge låter föräldrar låsa telefonen för pedagogiska och underhållande appar och videor samtidigt som de håller sina kontakter och appar säkra.
Håll ned strömbrytaren för att växla till barnläge. Därifrån kan du anpassa det för varje barn och lägga till appar som laddats ner från Google Play. Barn kan inte lämna det här läget utan att känna till föräldrars födelseår eller en nål som de valde att ange.

Använd Kid Mode på HTC One M8 för att underhålla ditt barn och hålla dina appar och data säkra.
21. Säkra HTC One M8
HTC One M8 uppmanar inte användare att ställa in en låsskärm under installationen, så det är en bra idé att slå på det här snart efter att du har kommit igång. Även om det inte finns någon fingeravtrycksläsare finns det flera säkerhetsalternativ för låsskärmen inklusive ansiktsigenkänning och ett mönster.
Gå till Inställningar -> Säkerhet -> Skärmlås.
Tänk på att när du skriver in fel mönster tio gånger kommer telefonen att raderas, vilket det inte finns ett tydligt sätt att inaktivera.
22. Lägg till låsskärmswidgets
Om du vill ha snabb åtkomst till tweets, Google Now och annan information kan du lägga till låsskärmswidgets till HTC One M8.
Inställningar -> Säkerhet -> Aktivera låsskärmswidgets.
Därefter måste du glida till skärmen till höger om huvudlåsskärmen genom att svepa från det övre högra hörnet där du ska se några pilar. Du kan sedan trycka på plustecknet och lägga till en ny widget.
23. Anpassa låsskärmsmeddelanden
När du väl har skapat en låsskärm kan du dyka in i inställningarna och stänga av vissa meddelanden om låsskärmen för att hålla din information privat.
Gå tillInställningar -> Säkerhet -> Meddelandeinställningar -> Avmarkera vad du vill hålla privat.
Detta är ett enkelt sätt att förhindra att en rumskompis eller någon som plockar upp din telefon snooping utan att veta ditt lösenord.
24. Ladda HTC One M8-tangentbordet igen
HTC One M8-tangentbordet är väldigt snyggt direkt ur lådan med automatisk förslag och överraskande noggranna korrigeringar för många skrivfel. Det finns några saker som användare kan göra om de behöver förbättra tangentbordets upplevelse.
- Slå på spårning - det här är en typupplevelse i Swype-stil.
- Slå på piltangenterna - för enklare markörrörelse.
Omkalibrera - Om du inte skriver korrekt, kalibrera tangentbordet igen i de avancerade tangentbordsinställningarna för att dramatiskt förbättra skrivningen.
25. Byt från iPhone eller Samsung till HTC One M8

Växla snabbt från en iPhone till HTC One M8.
Om detta inte är din första smartphone finns det ett enkelt sätt att ta över de flesta av dina kontakter och innehåll till HTC One M8. Mängden data du kan överföra beror på vilken telefon du använde innan du köpte HTC One M8.
Gå till Inställningar -> Hämta innehåll från en annan telefon -> välj din tidigare telefon och metoden du vill använda.
Det här är bra för att hämta data från en iPhone eller en äldre Android-telefon. IPhone-omkopplaren är bäst när den är klar på en dator med en iTunes-säkerhetskopia.
26. Avsluta samtal med strömbrytaren
Användare kan gå till tillgänglighetsinställningarna och aktivera ett alternativ som låter användare avsluta ett samtal med strömbrytaren. Detta är lättare än att försöka trycka på slutknappen på skärmen om du gör något annat medan du sitter i telefonen.
Gå till Inställningar -> Tillgänglighet -> Strömknappen avslutar samtal.
Du kan använda detta för att avsluta ett samtal under samtalet eller för att tysta och ignorera ett inkommande samtal.
27. Använd en Xbox 360-kontroller med HTC One M8

Använd en Xbox-kontroller med HTC One M8 för att spela spel.
Samma USB OTG-adapter som låter dig lägga till en USB-enhet till HTC One M8 tillåter användare att ansluta en Xbox 360-kontroller till telefonen för att spela för spel.
Du behöver en trådbunden Xbox 360-kontroller och USB OTG-adaptern samt spel som stöder kontroller. Vi testade detta på ShadowGun, men det borde också fungera på GTA-spel och många andra.
28. Växla automatiskt till mobilnät när WiFi misslyckas
Om du ständigt använder HTC One M8 på dålig WiFi som du inte kan fixa med en ny router, som på jobbet eller i allmänna utrymmen, finns det en inställning som du kan använda för att automatiskt växla till mobil när WiFi misslyckas.
Gå till Inställningar -> WiFi -> Avancerat -> Växla automatiskt till mobilnätverk.
Detta kan resultera i mer dataanvändning och så småningom en högre räkning, så använd den försiktigt och var uppmärksam på dataanvändningen när du är i områden med dåligt WiFi.
29. Övervaka din dataanvändning för att undvika överskott
De flesta användare har inte längre en obegränsad dataplan, vilket gör att övervaka hur mycket data de använder en viktig månadsaktivitet för att förhindra att en datagräns överskrids.
Gå till Inställningar -> Dataanvändning -> Slå på varningen och dra sedan fältet till rätt nivå i diagrammet nedanför alternativen.
Se till att du väljer dagen för att återställa dataanvändningen så att den matchar din faktureringscykel så att den matchar din faktiska dataanvändning för den perioden.
30. Använd HTC Zoe
När du tar foton på HTC One M8 är det en bra idé att ta bilder av grupper, barn eller husdjur med HTC Zoe-alternativet. Tryck på den lilla menyknappen i kameraappens nedre hörn och välj sedan Zoe Camera.

Använd dessa tips och tricks för HTC One M8-kameran för att ta bättre bilder.
Detta tar en kort video och en serie bilder samtidigt. När du tar bilder med Zoe-kameran kan du titta igenom varje foto och välja det som ser bäst ut och använda de andra åtgärderna nedan för att göra mer med fotot.
31. Ta en bättre selfie
Gå till kameran och välj lägesalternativen igen, men den här gången väljer du Selfie. Detta växlar till den framåtvända 5MP-kameran och låter användare trycka var som helst på skärmen för att ta ett foto efter en nedräkning på 3,2,1.
Detta läge kan också optimera kameran för ett ansiktsfoto, men det är inte klart om något händer i det området.
32. Välj var fotot är fokuserat
När du har tagit ett foto med HTC One M8 med det vanliga kameraläget kan du välja var du vill att fokus ska vara. Det är här de två kamerorna på baksidan av telefonen spelar in.

Tryck på ett foto, tryck på redigera och tryck sedan på UFocus. Därifrån trycker du var som helst i ramen för att ändra fokus. Detta kan leda till en suddig bakgrund som får ett foto att se mer ut som något som en professionell tog eller som en användare sköt med en DSLR.
33. Skapa ett animerat foto eller GIF
Efter att ha tagit en serie bilder med Zoe kan du förvandla resultatet till ett animerat foto eller en animerad GIF som användare kan titta på utan att ladda en video.

Tryck på det foto du vill förvandla till ett gif. Tryck på redigera och bläddra sedan över tills du ser GIF CREATOR. Tryck på det här, välj längden, tryck på spara och välj storlek och vänta tills den konverteras och sparar fotot som en animerad Gif.
34. Visa handling på ett foto
En annan redigering som användare kan utföra efter att ha tagit ett foto eller en serie bilder med HTC Zoe är att visa handling i ett foto. Ta en bild av ett barn som cyklar, hoppar i en pool eller något annat där handling är nyckeln.
Öppna sedan fotot, tryck på ikonen för den lilla serien av bilder längst ned till vänster. När nästa skärm visas trycker du på Redigera och bläddrar sedan över tills du ser Sequence Shot. Om rörelse detekteras kan du sedan välja de ramar du vill ha och slå samman dem till ett foto som visar handling över hela scenen.
35. Ta bort oönskade objekt från foton
När du tar ett foto offentligt, nära en turistattraktion eller bara i ett trångt område använder du HTC Zoe-läget och om du hittar någon på ditt foto kan du redigera det för att ta bort ett oönskat objekt.
Precis som med åtgärdsbilden ovan, gå till fotot, sedan till Redigera och välj sedan Objektborttagning och programvaran försöker identifiera objekt du kan ta bort.
36. Stäng av WiFi-påminnelser
Om du hatar den lilla popupen som WiFi är tillgängligt när du startar en app kan du enkelt stänga av den här.
Gå tillInställningar -> WiFi-> knacka på de tre punkterna -> Avancerat -> Meddela mig -> Av.
Detta kommer inte att hålla informationen borta från aviseringslådan, men det kommer att hindra pop-up från att komma mellan dig och dina appar.
37. Ändra genvägar för låsskärmen
Ändra dockningsgenvägarna för att också ändra genvägarna till låsskärmen på HTC One M8.
Om du vill ha snabbare åtkomst till appar på låsskärmen på HTC One M8 måste du ändra ikonerna på din startskärmsdocka. Det här är samma appar när telefonen är låst och upplåst.
Tryck och håll på en som du inte vill ha och dra den från dockningsstationen på startskärmen. Du måste göra detta när telefonen är upplåst och du är på en startskärm. Tryck nu och håll kvar på den app du vill ha på låsskärmen och dra den till dockningsstationen på startskärmen.
38. HTC One M8 Zoe-höjdpunkter
Du kan snabbt skapa en Zoe Highlight-video som den nedan som kombinerar videor, foton, musik och effekter genom att besöka Galleri-appen på HTC One M8.
När du är i galleriet kan du skapa en markeringsrulle från ett evenemang genom att trycka på den lilla redigeringsikonen på markeringsrullen som programvaran automatiskt skapar. Välj stil, musik och foton du vill använda och lägg sedan upp till Facebook eller YouTube.