
Innehåll
Oavsett om du tyckte om det eller inte, ändrar Microsofts Windows 10 operativsystem många saker där beröring berörs. En vokal minoritet och människor som redan kände till hur man rörde sig på Windows 8 och Windows 8.1 kommer sannolikt att spränga Microsoft för dessa förändringar. Resten av oss, de människor som aldrig använde Windows 8 och aldrig gillade hur det hanterades berör, tyst firar. Windows 10 har ett dedikerat Tablet-läge som bättre balanserar användarnas behov och gör det lättare att göra saker.
Tablet Mode i Windows 10 är för användare som har en enhet utrustad med en pekskärm och vill få ut det mesta av det. Om du aktiverar funktionerna aktiveras kantbehåll för att stänga appar och multitaskning. Det är Tablet Mode som avgör om Windows 10-tangentbordet dyker upp när du trycker på en sökruta. Tablet-läge kontrollerar även hur du har flera uppdrag i dina appar.

Så här använder du Tablet Mode i Windows 10 och en sammanfattning av vad det är bra för och vad det inte är bra för. Kom ihåg att du behöver Microsofts gratis Windows 10-uppgradering för att dra nytta av funktionen. Du kan reservera din kostnadsfria Windows 10-uppgradering nu. Microsoft kommer att börja släppa operativsystemet i vågor den 29 juli.
Läs: Så här får du gratis Windows 10-uppgradering
Varför använda Tablet-läge
Om du har en anteckningsbok eller skrivbord än Tablet Mode skapades för att tillfredsställa dig. Istället för att tvinga touch-centrerade idéer om alla Windows-ekosystem, bestämde Microsoft att det skulle ta en mer granulär strategi. Tablet-läge är som standard avstängt för alla enheter som har ett tangentbord och ingen pekskärm.
Tablet-läge är som standard för alla enheter med en pekskärm och inget tangentbord anslutet. Idén för Tablet Mode är densamma som Windows 8. Genom att göra sunt förnuft ändringar i appar och hur Windows fungerar, gör Tablet Mode allt mer användarvänligt.
När Tablet Mode är på många saker ändras, men de flesta är centrerade på Aktivitetsfältet.
- Appar öppnas i helskärm som standard
- Appnätsnät användare kör alla appar genom att dra apps till sidorna på din skärm och justera dem med en reglage i mitten.
- Tangentbordet på skärmen öppnas när du trycker på textfält
- Aktivitetsfältet blir svart och ersätter Cortanas sökfält i Aktivitetsfältet med en ikon. Appikonen försvinner från Aktivitetsfältet
- Titelfält för appar förlorar sina bakåtknappar och en permanent bakre knappytor på Aktivitetsfältet.
- Aktivitetsfältet tar upp en multitasking-knapp.
- Startmenyn blir startskärmen och döljer applistor för att skapa plats för fler Live-flikar och appgenvägar.
- Windows 10 tar alla appar som du har i flera skrivbord och kombinerar dem i en enda vy.
Några av dessa ändringar kan du enkelt åsidosätta. Till exempel kan du hämta appgenvägar tillbaka genom att trycka och hålla på Aktivitetsfältet själv. Andra ger dig inte möjlighet att byta någonting. Tablet Mode är utformat för att åtgärda Windows 8: s stora brister.
Aktiverar och sätter på Tablet-läge
Det finns tre olika sätt att aktivera Tablet Mode i Windows 10. Microsoft innehåller en intern mekanism i Windows 10 som heter Kontinuum. Continuum hanterar intelligent Tablettläge, slår på automatiskt om det inte finns något tangentbord närvarande eller stänger av det om det finns. Hur det här konfigureras beror på din enhet. Exempelvis frågar Surface Pro 3 dig innan du gör omkopplaren. Du kan hantera denna inställning eller stänga av funktionen helt från inställningar app i Systemet område. För att vara väldigt tydlig kan du använda Tablet Mode med en mus och tangentbord om du vill.
Windows 10 innehåller en central plats för att snabbt ändra inställningar och titta på Meddelanden. Microsoft kallar detta Action Center och det innehåller en Tablet Mode-knapp för att växla inställningen snabbt. Svep kvar från höger kant av din beräknade PC för att öppna Action Center. Peka på tablettläget växla. Det finns en meddelandeknapp för Action Center på höger sida av Aktivitetsfältet.

Om du går in i inställningar app från startskärmen.
Klicka nu på eller klicka på Systemet.
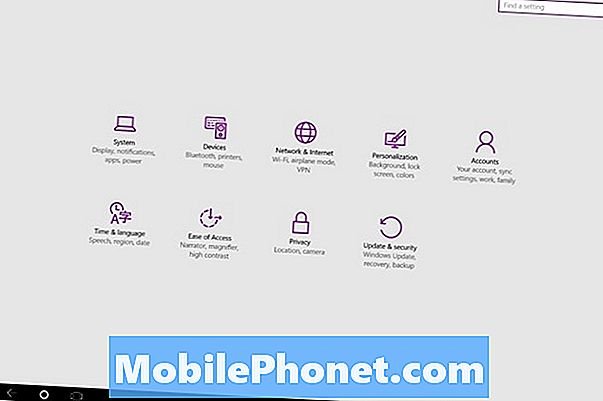
Tryck nu eller klicka på Tablet-läge.
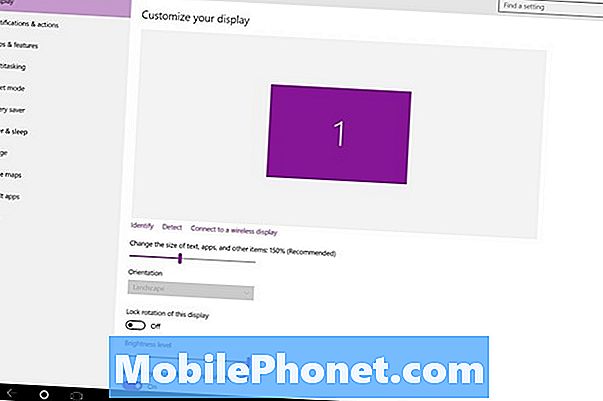
Härifrån kan du slå på eller av Tablet Mode och justera inställningarna för Tablet Mode.
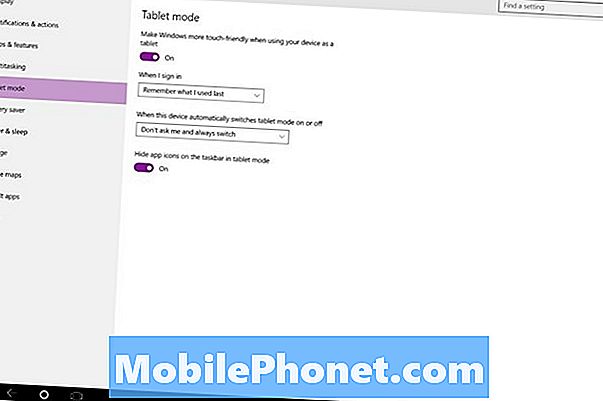
Tablet-läge Gestures
Edge gestures var den verkliga djävulen av Windows 8, Windows 10: s direkt föregångare. Microsoft lämnade alltför många saker utan skärmar på skärmen. Inställningar, till exempel, dolades genom en svep på vänster sida av din skärm. De flesta människor insåg aldrig att dessa alternativ var där.
Du kommer att upptäcka att allt du kan göra med en kantbehållning i Windows 10 har en knapp på skärmen. Stillgärdsfunktioner ingår och ganska praktiska.
- När du är i en app, svep hela vägen ner från skärmens övre kant för att stänga en app, precis som i Windows 8.
- Från var som helst placera fingret på skärmens vänstra kant och dra åt vänster för att titta på varje app du har öppet.
- Dra ner lite för att öppna menyer från appar som inte har uppgraderats för att bättre stödja Windows 10 än. Du får också en titellista som gör att du kan göra appar på fullskärm.
Det är Tablet Mode i Windows 10. Det är verkligen ett enklare sätt att göra saker för användare av kontakten och ger användarna möjlighet att interagera med Windows så som de alltid har. Kom ihåg att du inte behöver slå på Tablet-läge för att få startskärmen tillbaka. GottaBeMobile går ner hur man gör det här.


