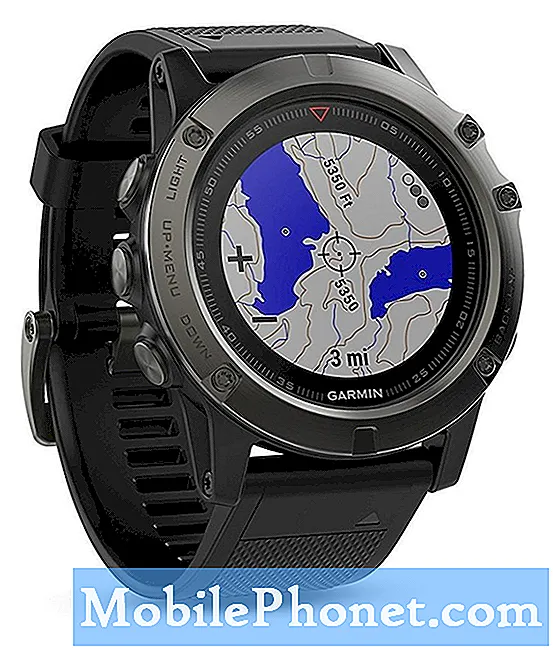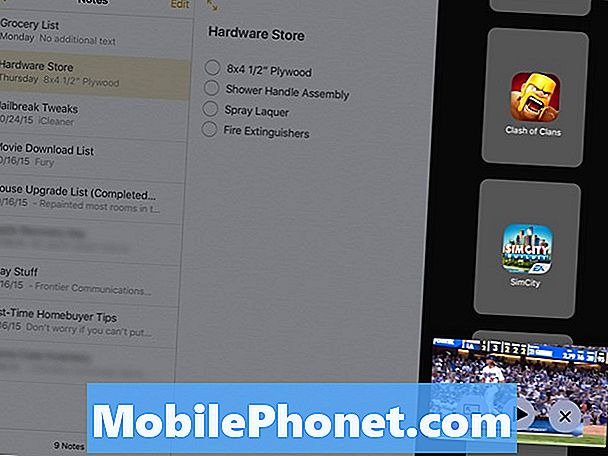
Innehåll
Två nya fantastiska funktioner som kom med iOS 9 är Split View multitasking och Picture in Picture Mode (PiP). Så här använder du dem båda samtidigt på din iPad.
Vi har visat dig hur du använder SplitView-multitasking på iPad, liksom hur du använder Bild i bildläge för att titta på videoklipp i en annan app, men vad händer om du vill använda båda funktionerna samtidigt? Det är faktiskt möjligt.
Det kanske inte trodde att du kunde använda båda funktionerna samtidigt, men det kan vara otroligt användbart om du vill ha den ultimata multitasking-upplevelsen någonsin på din surfplatta.
Bild i bildläge är fantastiskt att använda när jag spelar Clash of Clans och vill titta på en film eller en video från en annan app. Jag kan titta på och lyssna på videon och fortfarande kunna fullt ut spela Clash of Clans och höra även ljudet i spelet (även om jag vanligtvis stumar det).
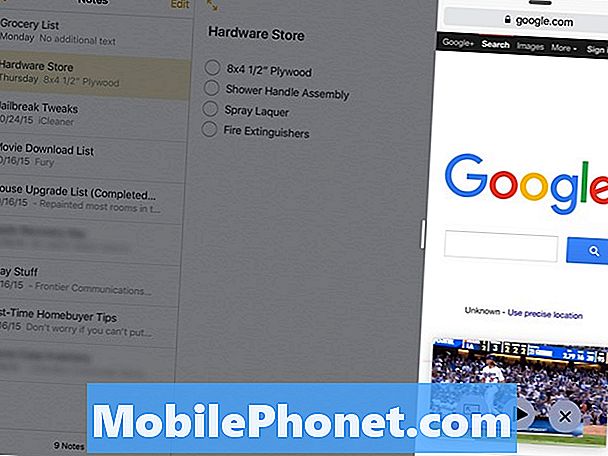
Med Split View kan jag ta anteckningar med Notes-appen och bläddra i Safari samtidigt sida vid sida, vilket gör det till det ultimata produktivitetsverktyget för dem som gör forskning för skolan eller för allmänna ändamål.
Men om du vill ta anteckningar, bläddra i Safari och titta på en video på samma gång, här är hur du gör det på din iPad i IOS 9.
Använda Split View & Picture i bildläge vid en gång
För att använda Split View och Picture i Picture Mode samtidigt måste du göra ett par saker att förbereda. Du måste ställa in bild i bildläge, liksom konfigurera Split View-multitasking med de två appar som du vill använda.
Det spelar ingen roll vilken du har skapat först, men jag tycker att det är lättare att ställa in bild i bildläge. För att göra detta, kolla in vår guide om hur du ställer in bild i bildläge på din iPad, vilket är väldigt lätt att göra, men du måste se till att appen stöder funktionen. För närvarande stöder YouTube och Netflix inte bild i bild.
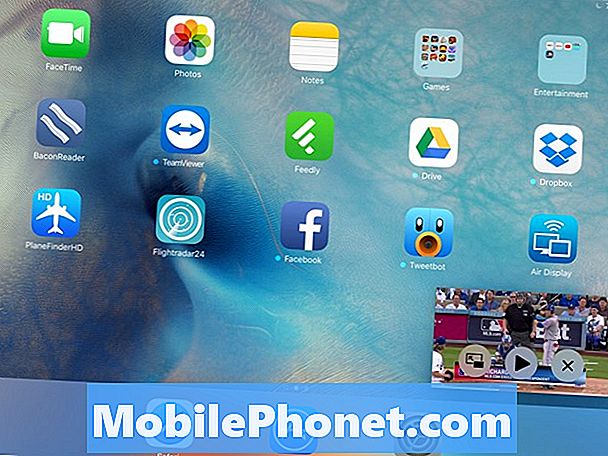
När du väl har Picture i Picture går stark, vill du nu konfigurera Split View. Börja med att öppna en app som stöder Split View (som Notes) och svep sedan över från höger kanterna på skärmen med din iPad i liggande riktning. Detta kommer att ge upp Slide Over, vilket låter dig använda en annan app utan att lämna den ursprungliga appen du var inne.
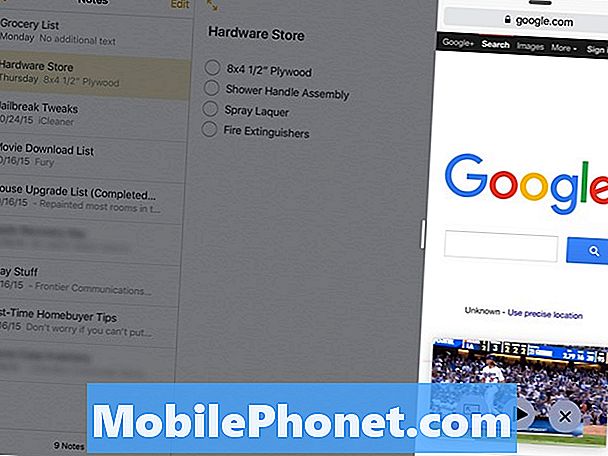
När du väl öppnat i en i den lilla rutan, tryck och håll ner divideraren och dra den mot mitten av skärmen. Split View är nu aktiverat och du kan använda två appar samtidigt och fortsätta att titta på din video med hjälp av Bild i bildläge.
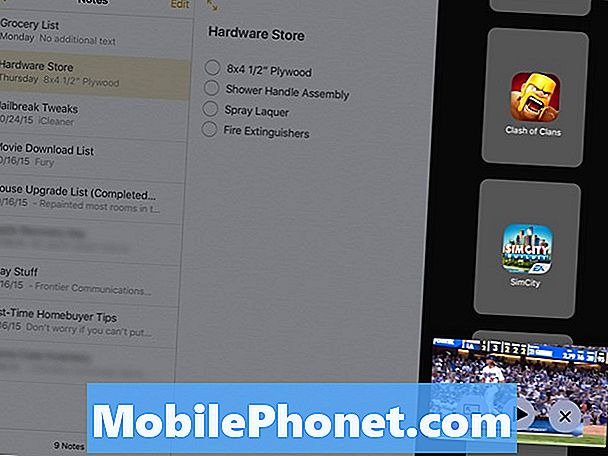
För att gå ut ur Split View klickar du bara på och håller in divideraren och drar den hela vägen till höger kant av skärmen. Du kommer nu tillbaka i en app. För att gå ur Bild i bildläge, klicka bara på ikonen Bild i bild inuti videon för att få tillbaka den i appen.
Det kan inte finnas många gånger där du använder Split View och Picture i Picture Mode samtidigt, särskilt eftersom du tittar på en video medan du försöker få jobb i Split View Mode kan vara distraherande, men för dem sällsynta tider när du vill använda en sådan funktion är det mer än möjligt. Se bara till att videon inte distraherar dig från ditt viktiga arbete! Annars, bli galen.