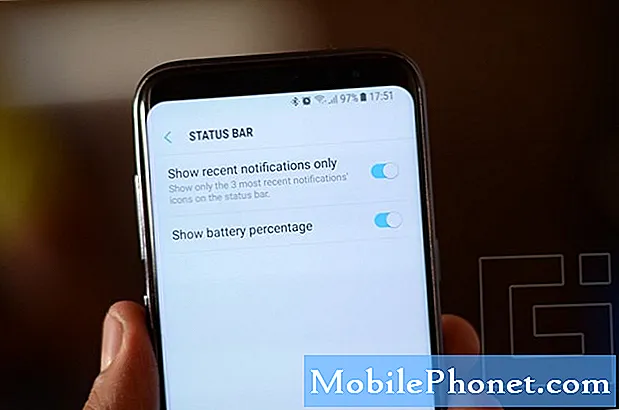Innehåll
Med hjälp av Personal Hotspot-funktionen på Apple iPad Air eller iPad mini kan du spara pengar och erbjuda en bekväm anslutning till iPadens trådlösa data. Människor som inte vill använda något som en Mi-Fi eller Jetpack, som erbjuder en mobil hotspot för upp till 5-10 användare, kan ansluta utan att ha en andra enhet. Det hjälper dem och deras familjemedlemmar, vänner eller kollegor att komma online. Människor kan dela en användares iPad-data via Wi-Fi, USB eller Bluetooth. Vi förklarar hur du får varje typ av anslutning igång.
LTE krävs
Personal Hotspot-funktionen fungerar bara på en LTE iPad Air eller iPad mini. Kontakta den trådlösa operatören och lägg till enheten i en gemensam dataplan eller som en ny enhet på andra trådlösa konton. Vanligtvis kostar detta så lite som $ 5 till $ 10 eller mer, beroende på vilken leverantör en person använder.
Ställa in personlig hotspot

För att göra detta arbete, öppna iPad-inställningarna. Slå på Cellular Data på för iPad genom att trycka på Celldata längs vänster och sätt påAktivera LTE genom att trycka på skjutreglaget så att det blir grönt. Tryck nu på Personlig Hotspot precis nedanför Celldata och slå på funktionen genom att trycka på skjutreglaget tills det visas grönt också.
Om Bluetooth inte är på, kommer iPad att varna användaren. Kran Slå på Bluetooth om du vill använda Blueooth för att ansluta mellan iPad och en dator. Annars trycker du på Endast Wi-Fi och USB.

Vi rekommenderar att du endast använder Wi-Fi och USB, eftersom en Bluetooth-anslutning kan bli komplicerad med vissa enheter. Men vi förklarar fortfarande hur du använder det nedan.

Användaren kan behålla det föreslagna lösenordet eller ändra det. För att ändra lösenordet, tryck på Wi-Fi-lösenord mitt på skärmen. Rensa det aktuella lösenordet genom att trycka på den lilla X i den högra änden av raden. Skriv nu ett nytt lösenord och tryck sedan på Klar i övre högra hörnet.
IPad ger användarna instruktioner för att göra anslutningen på skärmen Personal Hotspot. Se bilden ovan. Kom ihåg iPad-namnet, vanligtvis något som användarnamns iPad som standard. Användarens kan ändra det här namnet i avsnittet Allmänna inställningar. Kran Allmän längs vänster och sedan Handla om längst upp på skärmen. Tryck nu på namn och rensa ut raden och skriv ett nytt namn. Gå tillbaka till avsnittet Personal Hotspot genom att klicka på det till vänster. Observera att namnet har ändrats i instruktionerna.
Göra en Wi-Fi-anslutning
Använd den andra enhetens anvisningar för anslutning till ett Wi-Fi-hotspot. Välj det namn som anges i anvisningarna och skriv in lösenordet som anges i ovanstående steg.
Den andra enheten kommer att ansluta och använda iPad: s LTE-anslutning för att surfa på webben. Var försiktig med hur mycket data du använder, eftersom nästan alla trådlösa företag lockar mängden data som en person kan använda per månad.
Gör en USB
USB-anslutningen fungerar bara med bärbara datorer. Anslut iPad till en dator med en USB-laddning / synkroniseringskabel. Välj iPad i datorns inställningar. Det här kan fungera olika beroende på datorn. På en Mac är det enkelt att välja iPad från Wi-Fi-ikonen i menyraden. Se bilden ovan.

För Windows, anslut och stäng automatiskt fönstret. IPad installerar drivrutinerna och Windows visar nätverksdialogrutan. Välj Public Network och det ska nu fungera. Stäng dialogrutan och börja surfa.
iPhone-användare ska ta en titt på hur du använder din iPhone som en personlig hotspot över USB
Gör en Bluetooth-anslutning
Om ovanstående alternativ inte fungerar, använd Bluetooth för att ansluta. Börja med att para iPad med datorn. Följ datorns instruktioner för att göra detta. IPad kommer sannolikt att visa en låda som ber om att para med datorn. Det kan få användaren att ange en kod.

På en Mac startar du genom att klicka på Bluetooth-ikonen i menyraden och väljer Öppna Bluetooth-inställningar. En ruta öppnas och visar en lista över ansluten enhet i den övre delen av lådan och tillgängliga enheter i nedre delen, om Bluetooth är påslagen. Om inte, slå på den för att se listan. Klicka på Par knappen bredvid namnet på iPad. En låda dyker upp och visar en kod på datorn enligt ovan. På iPad visas en annan låda med samma kod. Se till att de matchar och knacka på Par. Nu kan datorn få tillgång till Internet via iPad.

IPad visar om några enheter är anslutna till en blå statusfält längst upp på skärmen.