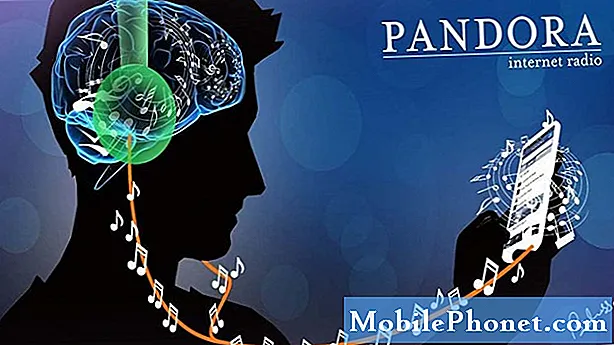Innehåll
- Så här använder du Optimerad lagring på Mac
- Hur man använder butik i iCloud för att frigöra utrymme
- Så här optimerar du lagring på Mac
- Så här tömmer du automatiskt papperskorgen på Mac
- Så här reducerar du rutt på din Mac
- Installera om du har OS X El Capitan Problem och MacOS Sierra Problem
Vi visar dig hur du använder Optimerad lagring för att frigöra utrymme på din Mac med MacOS Sierra.
Det är lätt att gå tom för utrymme på din Mac, speciellt med mindre hårddiskar med solid start i MacBook, MacBook Pro och MacBook Air. Så här frigör du utrymme på din Mac utan att betona vilka filer som är säkra att radera.
Med de nya optimerade lagringsinställningarna är det lika lätt att frigöra utrymme på din Mac eftersom det är att röra upp det.

Hur man frigör utrymme på Mac med funktionen MacOS Sierra Storage Optimize.
I den gratis MacOS Sierra-uppdateringen finns ett nytt verktyg som optimerar lagring på din Mac. Detta inkluderar
- Radera lokala kopior av filer som är lagrade säkert i iCloud
- Automatisk borttagning av filmer och tv-program du redan har tittat på
- Lagrar det mesta av ditt fotobibliotek i molnet
- Tömma papperskorgen automatiskt
- Minskar Clutter genom att visa vilka filer du kanske vill ta bort
Så här använder du Optimerad lagring på Mac

När du går tom för utrymme på din Mac som kör MacOS Sierra får du en anmälan för att använda Optimerad lagring. Du kan också öppna den innan det händer med anvisningarna nedan.
- Klicka på Apple-ikonen i skärmens övre vänstra hörn.
- Klicka på Om den här Mac.
- Klicka på Storage i mitten av fönstret.
- Klicka på Detaljer.

Välj Lagring och sedan Hantera.
Detta startar de optimerade lagringsinställningarna och verktygen som du kan använda för att frigöra utrymme på din Mac om några minuter.
Hur man använder butik i iCloud för att frigöra utrymme

Spara filer och foton i iCloud för att frigöra utrymme på din Mac.
Du kan välja att lagra i iCloud alla dina foton och videoklipp i full upplösning. Detta kommer att lämna en mindre optimerad version på din dator, och du behöver en Internetanslutning för att få tillgång till fullupplösningskopian. Den här inställningen inkluderar också stöd för att synkronisera dina mappar för skrivbord och dokument till iCloud.
Om du vill lagra dina foton i iCloud klicka på Butik i iCloud och lagra sedan iCloud igen.
Du kan ändra den här inställningen i appen Foton om du ändrar dig. Om du redan lagrar dina foton i iCloud Photo Library använder du inte mer iCloud Storage.
Beroende på vad du redan har aktiverat kan du se en lite annorlunda skärm här.
Så här optimerar du lagring på Mac

Optimera lagring på MacOS Sierra för att frigöra utrymme.
Därefter kan du klicka på en knapp för att optimera lagring på Mac. Detta gäller särskilt iTunes och det hjälper vissa användare mer än andra. Tyvärr tar det inte bort gamla föråldrade kopior av appar från din dator, men det hjälper dig att frigöra utrymme i andra områden. Detta kommer också bara att hålla bifogade e-postmeddelanden från de senaste meddelandena på din dator.
Klicka på Optimera och sedan på Optimera igen och du är bra att gå.
Så här tömmer du automatiskt papperskorgen på Mac

Töm automatiskt ditt pappersfack för att frigöra utrymme.
När du tar bort något finns det fortfarande på din Mac tills du tömmer papperskorgen. Nu kan du ställa in Mac-datorn för att automatiskt tömma papperskorgen på objekt som är äldre än 30 dagar. Det här är en bra tid att behålla borttagna filer.
Helt enkelt klicka på Slå på ... och sätt på igen och det här är setup.
Så här reducerar du rutt på din Mac

Ta bort filer snabbt som du inte behöver längre på Mac.
Det sista sättet att frigöra utrymme på din Mac är att minska störningen. Du kan klicka på Review Files och du kommer att kunna titta på stora filer, din nedladdningsmapp eller gå direkt till en webbläsare i dina största mappar.
På den här skärmen kan du hitta filer som du inte längre behöver och skicka dem till papperskorgen, där de automatiskt raderas om 30 dagar om du har den inställningen aktiverad.
5 skäl att inte installera MacOS Sierra och 9 skäl du borde