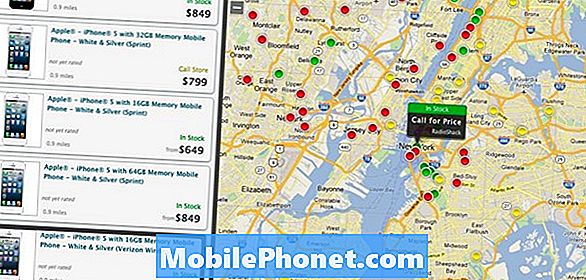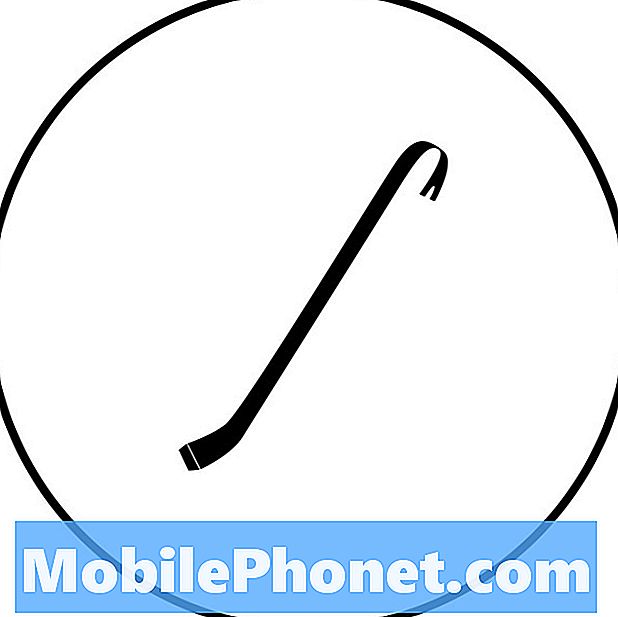Innehåll
- Gör tangentbordet större
- Dra nytta av QuickType
- Använd Text Expansion
- Tredjeparts tangentbordsprogram
- Använd enkla triks för att skriva snabbare
Att skriva på ett litet virtuellt tangentbord är inte det snabbaste eller enklaste sättet att skriva, men här är hur man kan få ut det mesta av det och skriva snabbare på iPhone 6.
Idealiskt är att ha ett fullstort fysiskt tangentbord den bästa inställningen för att skriva, men när du är ute och bara får din iPhone 6 att skriva ut ett e-postmeddelande eller ett textmeddelande måste du arbeta med det du är given. Det finns dock sätt att förbättra den erfarenheten med hjälp av ett par knep och ändra vissa inställningar. Och om allt som inte fungerar, finns det alltid tangentbord från tredje part som du kan prova.
Att skriva på iPhone: s virtuella tangentbord var inte särskilt svårt när en 4-tums skärm och till och med en 3,5-tums skärm var normen, men de med större händer hade vissa svårigheter. Ökningen i skärmstorlek med iPhone 6 och iPhone 6 Plus hjälpte till att göra skillnad, och det finns andra knep som du kan använda för att göra skrivning enklare och snabbare på din iPhone 6.
Gör tangentbordet större
iOS 8 på iPhone 6 håller allt i samma storlek som på tidigare iPhones med mindre skärmar, även om iPhone 6 har en större skärm. Det betyder att användare kan passa fler appar på startskärmen och mer text kan passa in i ett fönster.

Men om du vill utnyttja den större skärmen på iPhone 6 och iPhone 6 Plus och göra tangentbordet större, innehåller Apple en praktisk funktion som gör allt större på din iPhone 6-skärm, så att du lättare kan läsa text och få en bättre titt på mindre bilder, samt skriv snabbare.
Alternativet för detta är faktiskt en del av installationsprocessen, men om du av misstag väljer ett alternativ över den andra kan du fortfarande gå tillbaka och ändra det i inställningarna. För att göra detta, helt enkelt öppna inställningar app och tryck sedan på Display & Brightness. Tryck sedan på Se underVisa zoom. Därifrån har du två val: Standard eller Zoom.
Standard är i grunden standardvyn, och det ger dig samma storlek på ikoner och text som tidigare iPhone har. Men den nya Zoom Alternativet tillåter dig också att göra allt större, inklusive appikoner, text och tangentbordet. Men du kan fortfarande passa samma antal appar på startskärmen som standardvyn, men du kan inte passa så många stycken på skärmen med zoom-alternativet.
Dra nytta av QuickType
QuickType var en av de stora funktionerna som Apple pratade när det först avslöjade iOS 8 tillbaka i juni förra året, och det ger i grunden användarna möjlighet att skriva snabbare genom att lära sig skrivvanor och föreslå möjliga ord när du skriver.

QuickType vs No QuickType
Om du till exempel skriver ett särskilt långt ord som "filosofiskt", när du börjar skriva in det, kommer QuickType så småningom att få upp ordet i området strax ovanför tangentbordet. Därifrån kan du bara trycka på ordet för att få resten av ordet automatiskt skrivet in för dig.
För att aktivera QuickType om det inte redan är öppnat, öppnar du inställningar app och navigera till Allmänt> Tangentbord. Bläddra ner och hitta var det står Predictive. Tryck på växlaren till höger om Predictive för att slå på det (det blir grönt).
Använd Text Expansion
QuickType är bra och allt, men textexpansion blir ännu bättre. Textutvidgning innebär att du skriver in ett kort nyckelord och får automatiskt skriva ut en lång information eller ett ord som motsvarar det sökordet. Det är mycket som en Harry Potter-spell, där du säger några magiska ord och då, poff, händer något magiskt. Förutom med textexpansion är det mindre magiskt och praktiskt.

Till exempel kan jag göra det så att när jag skriver in "eml" på mitt iPhone-tangentbord, spottar det automatiskt min e-postadress i textrutan, så jag behöver inte skriva ut det manuellt. Detta sparar massor av tid totalt och det är mycket bekvämare än att behöva skriva ut allt för hand varje gång, speciellt om det finns något som du skriver ut varje dag, som konserverade svar på e-post.
Om du inte visste det, har iOS en inbyggd funktion för textutbyggnad. Det är ganska begränsat jämfört med dedikerade tredje part apps, men det är ett bra ställe att börja för att få en känsla för text expansion.
Bara öppna upp inställningar app och navigera till Allmänt> Tangentbord och öppna upp Genvägar sektion. Knacka påLägg till ny genväg ... att börja skapa egna fraser. IFras textrutan anger du det ord eller den fras som du vill dyka upp när du skriver in ett kort sökord eller en förkortning. Skriv sedan in det sökordet eller förkortningen iGenväg textruta. När det är klart, tryck påSpara i övre högra hörnet och du är klar.
Tredjeparts tangentbordsprogram
Med lanseringen av iOS 8 tillåter Apple användarna att använda tangentbord från tredje part om de vill ha det, snarare än att behöva fastna med standard Apple-tangentbordet. Det här är goda nyheter för dem som vill kunna skriva snabbare.
Vi har en sammanfattning av de bästa tangentborden från tredje part för din iPhone, med SwiftKey som ett av de bästa alternativen på marknaden. SwiftKey erbjuder bättre ordförutsägningar än standardtangentbordet med förmågan att lära dig skrivvanor över tiden.

Det finns också ett flödesalternativ som låter dig skriva in genom att dra från tangent till nyckel. Det här tar lite övning, men när du klickar ner det är det mycket snabbare än traditionellt att skriva säkert.
Använd enkla triks för att skriva snabbare
Ett annat sätt att skriva snabbare på din iPhone 6 är helt enkelt att dra nytta av några inbyggda tangentbordstrumpor som många användare kanske inte vet.
Till exempel, istället för att knacka på sifferknappen för att få fram nummertangentbordet, knacka på det nummer du vill ha och sedan knacka igen för att gå tillbaka till tangentbordstangentbordet kan du helt enkelt bara trycka på och hålla ned nummertangenten och dra sedan din finger över till det nummer du vill ha och släpp sedan. Enkelt, va?
Du kan också göra detta med Shift-tangenten när du behöver aktivera ett brev. Eller dubbelklicka på Shift-tangenten för att aktivera Caps Lock.