
Innehåll
- Så här aktiverar du nattlampa på Surface Pro
- Hur man snabbt slår på nattlampa på ytprofil på och av
- Seagate 2TB Barracuda intern hårddisk - $ 59.99
Din iPhone eller Android-enhet justerar skärmen för att förbättra din hälsa och nu gör din Surface Pro också. Så länge du har Fall Windows 10 Creators Update, kan du aktivera Night Light on Surface Pro.
Night Light on Surface Pro förbättrar din hälsa genom att underlätta för dig att gå och lägg dig. Under dagen avger din apparats display lika mycket blått ljus som det alltid har. På natten - eller när du säger det till - Nattljus minskar mängden blått ljus som kommer från din skärm. Vissa studier visar att personer som tittar på mindre blå ljus på kvällen har en lättare sovtid. Ju bättre din sömn, desto mer uppdateras är du.

För Night Light att fungera på Surface Pro behöver du Windows 10. Det är den mjukvaruuppdatering som Microsoft gav till Windows 8-användare gratis. Om du har Surface Pro, Surface Pro 2 eller Surface Pro 3 utan uppdatering, hittar du inte den nattljusinställning du behöver. Uppgradera enheten till Windows 10 och försök sedan aktivera funktionen.
Läs: 56 Bästa Windows 10 Apps 2018
Så här aktiverar du nattlampa på Surface Pro
Peka eller klicka på Startknapp i nedre vänstra hörnet på skärmen för att öppna startmenyn eller startskärmen. Om du har en Surface Pro 3 kan du också använda Windows-knappen på skärmens vänstra kant.

Läs: Vad är Windows 10?
På Start-menyn eller Startskärmen trycker du på eller klickar på inställningar kugge i nedre vänstra hörn. Det ligger strax ovanför strömbrytaren, men under din profilbild.
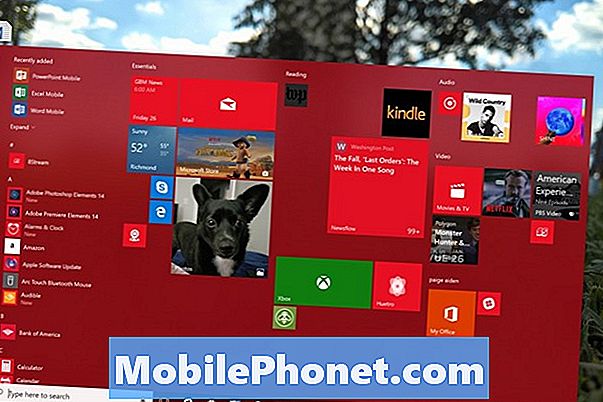
Klicka eller tryck på Systemet. Det är den bärbara ikonen i den övre raden till vänster.
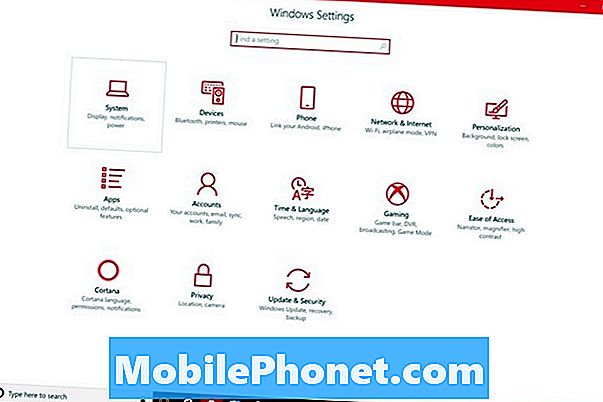
Din inställningsapp ska öppna visningsområdet. Displayinställningarna är där du ändrar Surface Pros upplösning, skärmens ljusstyrka och andra inställningar. Vänd inte knappen Night Light överst på skärmen. Du bör anpassa den först. Klicka på Nattljusinställningar länk strax nedanför den växeln.

Välkommen till Nattljusinställningar. Använd skjutreglaget högst upp på skärmen för att bestämma vilken nyans som enheten ändras när Night Light är på. Din Surface Pro kommer att förhandsgranska vilken inställning du väljer i några sekunder.
När du har bestämt på nyansen vill du att Night Light on Surface Pro ska användas, vänd på Schema slå på.
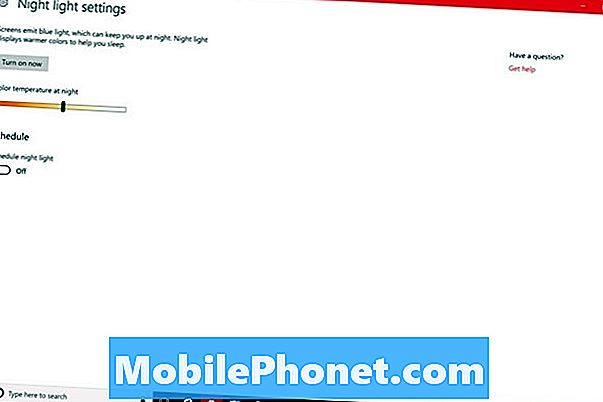
Som standard använder Surface Pro din plats för att bestämma när du ska aktivera Night Light. Vid solnedgången kommer det på och det stängs av vid soluppgången. Du kan lämna Night Light med den här inställningen, eller skapa ditt eget schema genom att klicka på Ange timmar alternativ.
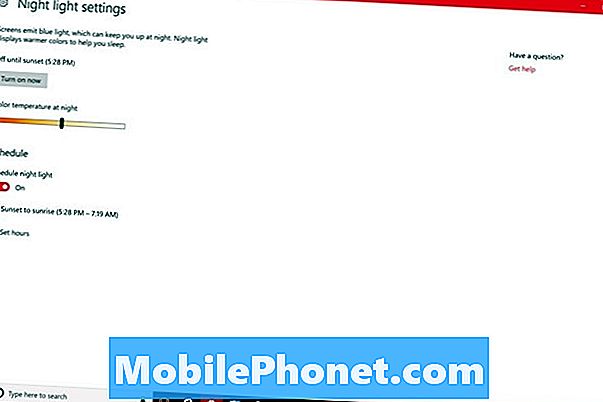
Med inställda timmar bestämmer du när Night Light tänds och när det går av. Denna inställning är för personer som inte håller ordinarie kontorstid. Klicka eller peka på tiderna för att ändra dem.
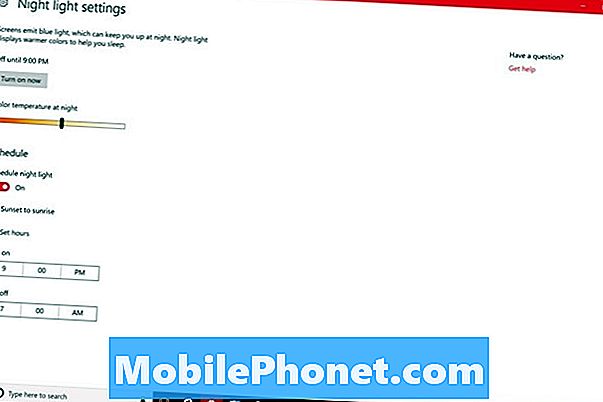
Om du är i Tablet-läge trycker du på Tillbaka knapp längst ner på skärmen. Om du använder en mus och tangentbord klickar du på Tillbaka pilen i övre vänstra hörnet på din skärm.
Vänd nu Nattlampa växla till på genom att knacka på eller klicka på den.

Hur man snabbt slår på nattlampa på ytprofil på och av
Även med schemat på, finns det tillfällen då du måste inaktivera Night Light tidigare eller senare än vad du normalt skulle göra. Ta dig tid att lära dig hur du snabbt slår på och av så att du kan styra det utan stor ansträngning när det händer.
För att stänga av nattljuset från Action Center, klicka på meddelande bubbla i nere till höger hörnet på din skärm. I tabellläge placera du fingret på höger Kanten på din skärm och svep långsamt till vänster. Tryck på Bygga ut knapp.
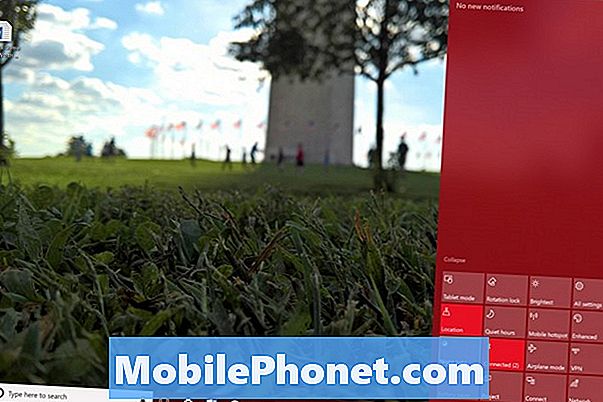
Om Action Center inte är så bra för dig, kan du alltid gå tillbaka till visningsområdet i appen Inställningar för att växla till eller från funktionen.
Läs: Så här aktiverar du Windows 10 Dark Theme
7 Bästa Windows 10 hårddiskar och extern lagring









