
Innehåll
Tillgänglighet är inte något som vi brukar tänka på mycket när det gäller våra enheter. De som inte behöver dessa programtillbehör har vanligtvis en begränsad förståelse av hur mycket de som behöver dem, drar nytta av dem. Dessutom blås de flesta av dem och dyker aldrig inuti för att se vilka alternativ som finns tillgängliga. Microsofts Xbox One-konsol och Xbox Live-tjänst finns för att få alla typer av människor tillsammans för spel. Det innebär att behandla personer med hörselnedsättning, synproblem och andra användare som första klassens medborgare.

Lyckligtvis, genom en uppsättning inställningar och alternativ, gör Microsoft just det. Så här aktiverar du och använder Xbox One: s åtkomstkontroller och alternativ.
Innan vi börjar
Innan vi börjar aktivera åtkomstkontrollerna på Xbox One notera några saker. Först kommer det att göra hela processen lite enklare om du använder Xbox One Wireless Control för att aktivera allt istället för Kinect-sensorn för Xbox One. Den nya Xbox One Experience-programvaruuppdateringen släppte stöd för Kinect-handbevakningar så att du inte kommer att kunna använda dem. Istället måste du navigera med din röst om navigering med en kontroller inte är ett alternativ.
Slutligen vill du vara säker på att du är inloggad på din Xbox Live-profil.
Ställa in tillgänglighetsregler på Xbox One
Sätt på Xbox One-konsolen genom att trycka på Xbox-logotypen på din kontroller eller Xbox-logotypen på konsolen. De som har Kinect kan helt enkelt säga "Xbox On" om de har konfigurerat konsolen Alltid Connected Mode.

Logga in på din Xbox One-konsol genom att navigera till inloggningsmenyn till vänster i guiden med din joystick eller genom att logga in med din röst. Röstkommandot är "Logga in" och ditt profilnamn.
Kontrollant: Tryck på den glödande orb Xbox-logotypen på din kontroller för att omedelbart få fram en inställningsmeny där du kan ändra tillgänglighetsinställningarna.

Längst ner i meddelandet märker du alternativ för att aktivera en berättare och förstora vad som finns på din skärm.
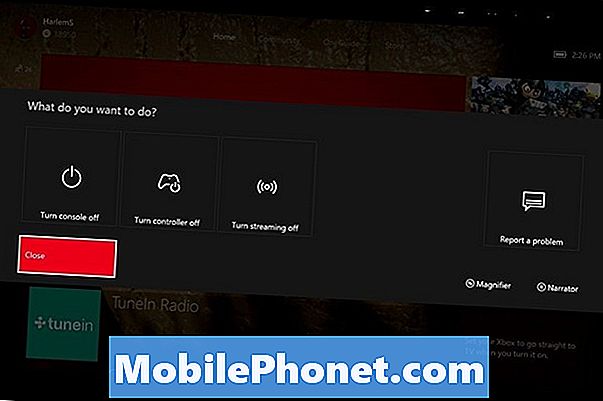
Tryck på Visa-knappen till vänster om Xbox-logotypen på din kontroller för att öppna förstoringsglaset. Tryck på menyknappen till vänster om Xbox One-logotypen på din kontroller för att starta berättaren.
Du kan gå till inställningar app från Mina spel och appar område för fler inställningar.
Välj Enkel åtkomst från menyn till vänster på skärmen. Det är det sista alternativet som är tillgängligt.

Kinect: Kinect-användare borde helt enkelt säga "Xbox, gå till Inställningar."
Säg "Xbox, Ease of Access" medan varje ord på skärmen fortfarande är grönt. Om det blir vitt, säg "Xbox", säg "Easy of Access" igen.
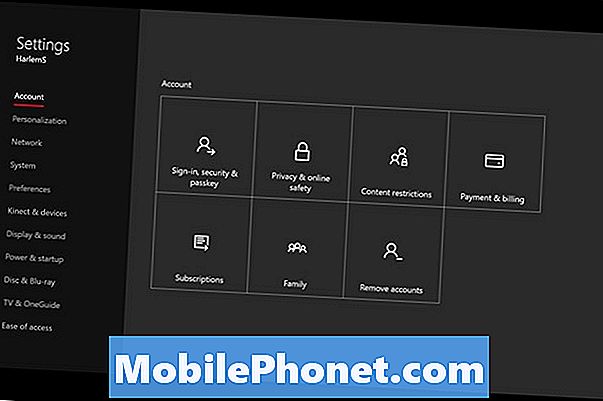
Här finns alla tillgänglighetsfunktioner som finns tillgängliga idag.
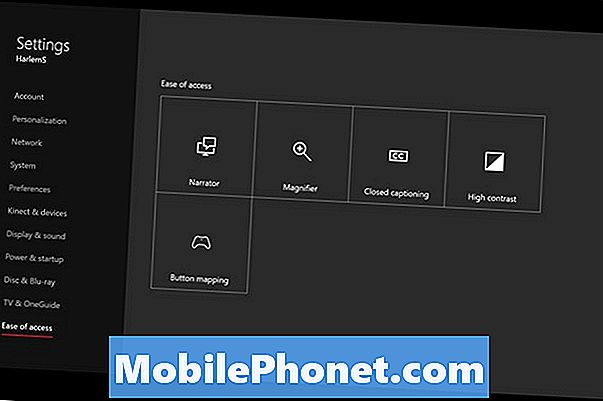
Författaren läser allt för dig som visas på din skärm. Microsoft säger att det är bäst om de som utnyttjar funktionen använder ett tangentbord med sin Xbox One utöver en kontroller. Du kan alltid slå på funktionen om du har en Kinect genom att säga "Xbox, aktivera berättare".
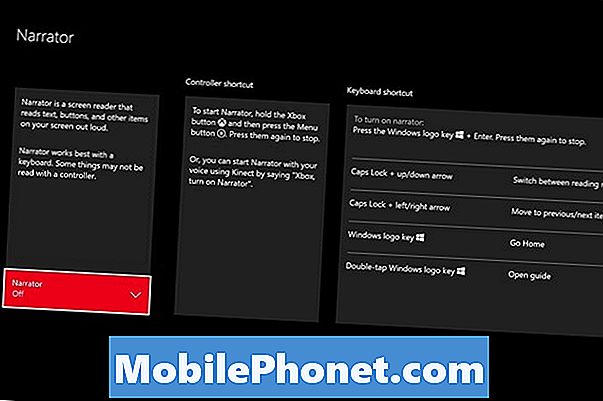
Förstoringsglaset låter dig zooma in på olika objekt med din kontroller eller ett tangentbord. Zooma in och ut hanteras av regulatorns utlösningsknappar och vänster joystick. Tyvärr finns det inget röstkommando för att aktivera Magnifier.
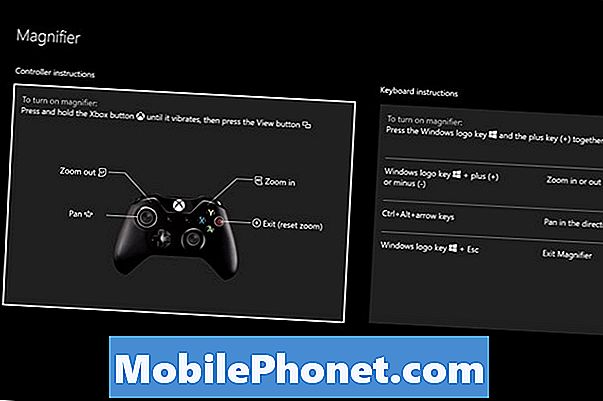
Den konsolövergripande Close Captioning-omkopplaren gör att användarna kan läsa vad som sägs i deras spel och video istället för att bara lita på hörseln. Återigen saknas ett röstkommando för att aktivera detta. Alla videofil som stödjer direktuppspelning på Xbox One har enskilda knappar för att möjliggöra sluten textning, om den video du tittar på stöder den.
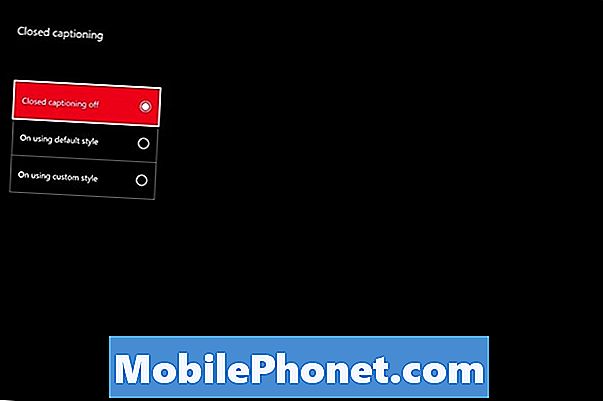
High Contrast Mode dike mycket av gradienterna och färgningen på Xbox One-gränssnittet för ljusare höjdpunkter och djupare bakgrund så att allt är lättare att se. Det här kan bara sättas på inom appen Inställningar.
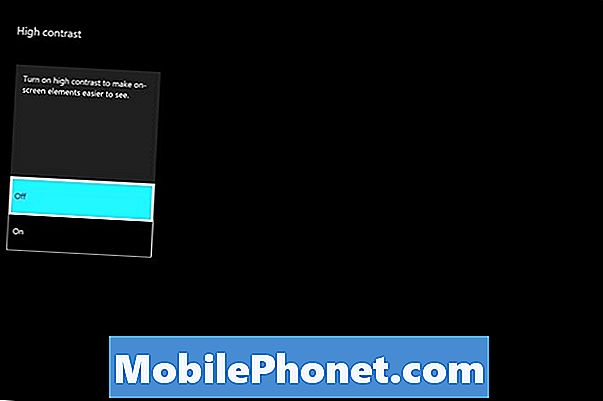
Slutligen finns det knappmapp för Xbox One Wireless Controller. Med den här funktionen kan du ändra hur knapparna, triggarna, joysticken och riktningsplattan fungerar i spel. Det är särskilt användbart om ett spel är beroende av en knappkombination som är svår att nå eller inte känner sig bekväm.

Microsoft inbyggda tangentbordskontroller för användare som inte är bekanta med att plocka upp en Xbox One-kontroller också. Också, överväga definitivt att plocka upp en Xbox One Kinect om du tror att det med röstkommandon till ditt förfogande kan förbättra din upplevelse med konsolen. Microsoft Store säljer Kinect separat från Xbox One till $ 150 eller tillsammans med en Xbox One för $ 399.
Lycka till med dessa kontroller och din Xbox One.


