
Innehåll
Den senaste versionen av OS X (OS X 10.10 Yosemite) är för närvarande i sina beta-steg och är inte tillgänglig för allmänheten än, men du kan fortfarande prova det själv utan att radera din nuvarande Mac-inställning.
OS X Yosemite presenterades tidigare i juni vid Apples WWDC-utvecklare konferens. Den här nya versionen fick dock en stor ansiktslyftning i form av en helt ny användargränssnitt och en handfull nya funktioner, till exempel iPhone-till-Mac AirDrop-stöd och möjligheten att skicka sms-textmeddelanden från iMessage på din Mac som skicka och ta emot telefonsamtal.
Det finns ett par sätt att installera OS X Yosemite på din Mac utan att riskera dina nuvarande filer och OS-systeminstallation. En metod innebär att skapa en andra partition på din lagringsenhet med oanvänd lagring och installation av Yosemite på den nya partitionen. Det andra sättet är att installera OS X Yosemite på en flash-enhet och köra det nya operativsystemet direkt från flashenheten.
Det är upp till dig vilken metod du vill använda, även om USB-flashdriftsmetoden kan göra att Yosemite kör lite långsammare eftersom den körs av USB, men om du har en snabb USB 3.0-flash-enhet kanske du mår bra.
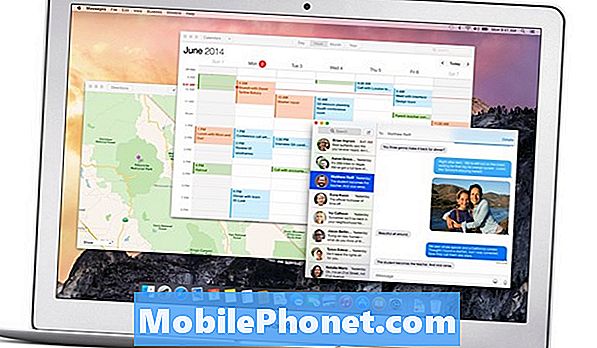
Här är en översikt över hur du installerar OS X 10.10 Yosemite med någon av dessa metoder, så att du kan hålla din nuvarande OS X 10.9 Mavericks-inställning intakt och fri från störningar.
Innan du börjar
Innan du börjar skapa nya partitioner och så vill du installera OS X Yosemite beta först. Om du är en registrerad Apple-utvecklare, behöver du bara logga in på Dev Center och du kan hämta det därifrån via Mac App Store.
Om du inte är en utvecklare kan du besöka denna webbplats och hämta utvecklarens förhandsvisning av OS X Yosemite genom att klicka påDirekt till höger om den senaste versionen. Du omdirigeras till nedladdningssiten där det tar några timmar att ladda ner .DMG-filen eftersom den är cirka 4,5 GB beroende på din internetanslutning.
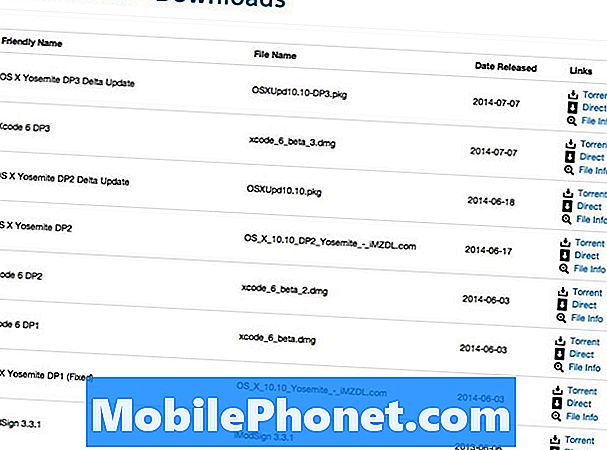
Ett varnande ord dock. Vid det här skrivandet har den här webbplatsen bara utvecklaren förhandsgranskning 2 och den senaste är utvecklarförhandsgranskning 3, som inte är tillgänglig på iMZDL för närvarande förutom deltauppdateringen. Vi försökte utvecklarens förhandsgranskning 2, men det fungerade inte, kanske för att Apple slutade signera det, men din körsträcka kan variera. Förhoppningsvis kommer utvecklare Preview 3 uppdateras snart nog.
Skapa en ny partition
En metod för att testa OS X 10.10 Yosemite utan att förstöra din huvudsakliga OS X-inställning är att skapa en separat partition på Macs lagringsenhet och installera betaversionssystemet på det. Gör så här genom att följa dessa steg:
- Öppna Diskverktyg, som kommer att ligga i verktyg mapp i tillämpningar.
- Välj din huvud hårddisk från den vänstra sidofältet. I mitt fall heter det APPLE SSD SD0128F Media, och din kommer sannolikt att vara liknande.
- Klicka på den lilla + knappen mot botten för att lägga till en ny partition på din enhet. Ge det ett namn och en storlek (i GB). 10-15GB räcker för att installera OS X Yosemite för att bara leka med det, men om du planerar att installera appar och så kan du höja det numret till 20-30GB beroende på hur mycket ledigt utrymme du har på din lagring kör i första hand. Lämna Formatera avsnitt som det är.
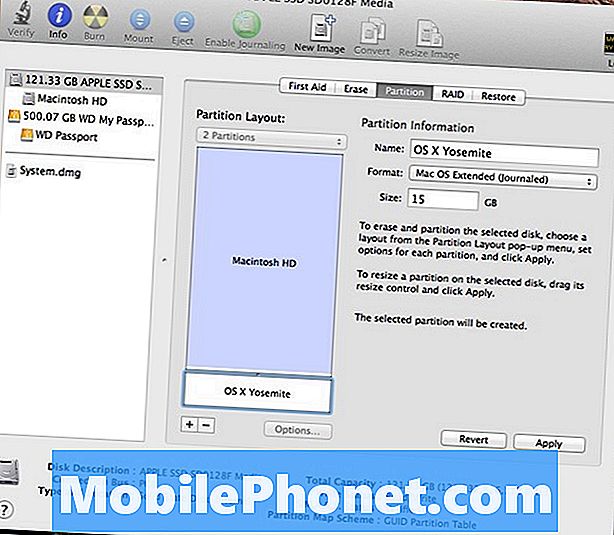
- Klick Tillämpa i nedre högra hörnet. En bekräftelse kommer dyka upp. Klick Dela när redo.
- Det tar några minuter att skapa partitionen, men när det är klart kan du gå ut ur Diskverktyget och gå tillbaka till skrivbordet för att starta installationsprocessen.
Bläddra ner för instruktioner om hur du installerar OS X 10.10 Yosemite till din nyskapade partition.
Använda en USB-flash-enhet
Om du inte vill röra med partitioner och riskerar att skruva upp din lagringsenhet på något sätt kan du installera OS X Yosemite på en USB-flash-enhet och släppa av den, vilket är ett säkert alternativ, ändå om du har en extra USB-enhet som ligger runt. Vi rekommenderar dock att det är en USB 3.0-flash-enhet och att din Mac stöder USB 3.0, eftersom någonting långsammare kommer inte att köra OS X Yosemite tillräckligt snabbt.
Följ dessa steg för att installera en kopia av OS X 10.10 Yosemite på en USB 3.0-flash-enhet:
- Anslut din flash-enhet till en ledig USB-port på din Mac. Vi rekommenderar att det är minst 8 GB för att skapa plats för operativsystemfilerna, men ju större desto bättre om du vill installera appar och sådant.
- Öppna Diskverktyg, som kommer att ligga iverktyg mapp itillämpningar.
- Välj flash-enheten från vänster sidofält.
- Klicka sedan på Radera fliken välj Mac OS Extended (Journaled) från Formatera rullgardinsmenyn.
- Ge det ett namn under det, till exempel OS X Yosemite.
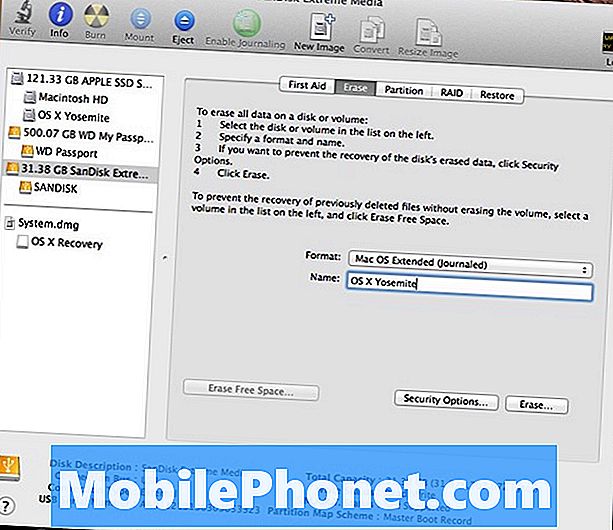
- Klick Radera i det nedre högra hörnet och klicka sedan på Radera igen för att bekräfta.
- Det tar bara några sekunder att formatera flashenheten. När det är klart, är du redo att installera OS X Yosemite.
Installera OS X Yosemite
Installera OS X 10.10 Yosemite är faktiskt väldigt enkelt. Bara starta installatören som du hämtade (det kan komma i en .ZIP-fil om du laddar ner från den där webbplatsen, men du släpper bara upp den för att få installationsprogrammet) och det kommer att ta upp en stänkskärm. Klick Fortsätta, godkänna villkoren och klicka sedan på Visa alla skivor.
Klicka på den enhet som du vill installera OS X Yosemite till. Detta baseras på vilken metod du valde ovan. Om du vill installera Yosemite på andra partitionen klickar du på den partitionen. Om du vill installera den på din USB-flash-enhet väljer du flashenheten och klickar sedan på Installera.

När installationen är klar kommer du att gå igenom OS X Yosemites installationsassistent för att konfigurera iCloud, iMessages, etc.
Växla mellan OS X Yosemite och ditt nuvarande OS
Om du vill gå tillbaka till ditt nuvarande huvudoperativsystem, bara starta om och håll ner Alternativ och välj sedan din huvud hårddisk från listan över enheter som visas. Din Mac startar sedan till OS X Mavericks eller vad din nuvarande inställning är.
På samma sätt, när du vill starta upp i Yosemite, sätt bara in din flash-enhet, starta om och håll nere Alternativ, och välj flashdriven från listan.


