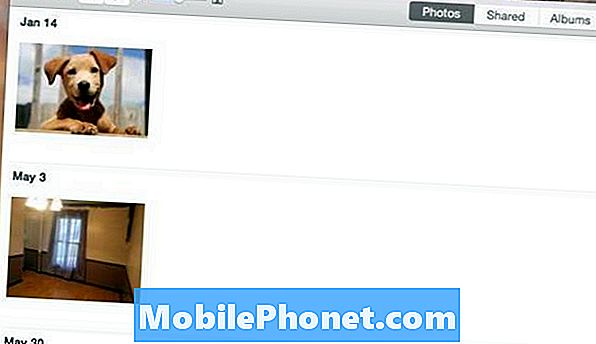
Innehåll
Om du har några bilder som du behöver överföra till din iPhone, så här överför du dem från din Mac.
Vanligtvis behöver du bara överföra foton från din iPhone till din dator, eftersom du tar bilder med din iPhone och sedan behöver överföra dem till datorn, men ibland måste du gå tvärtom.
Lyckligtvis finns det flera metoder du kan använda för att överföra foton till din iPhone från din Mac och Apple gör det även lättare att göra det tack vare den nya Foton-appen som de introducerade i en uppdatering till OS X Yosemite, så att du enkelt kan hantera dina foton.
Photos-appen på Mac och appen Foton på din iPhone använder iCloud Photo Library, som synkroniserar dina foton automatiskt och gör dem synliga på alla dina iOS- och OS X-enheter som du har iCloud Photo Library aktiverat på. Så när du tar ett foto med din iPhone visas det fotot automatiskt på dina andra Apple-enheter.
Ibland behöver du dock gå tvärtom. Så här överför du foton från din Mac till din iPhone.
iCloud Photo Library
Återigen är det förmodligen det enklaste sättet att överföra foton till din iPhone från din Mac, eftersom den är inbyggd i Apple-ekosystemet, så det är lättare att använda för dem som vill ha en sömlös lösning.
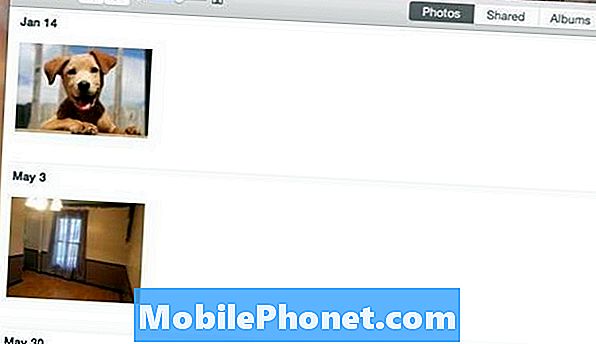
För att överföra foton till din iPhone med hjälp av iCloud Photo Library, vill du se till att iCloud Photo Library är aktiverat på både din Mac och din iPhone. Öppna appen Foton på din Mac och gå upp och klicka på foton i det övre vänstra hörnet av skärmen. Välj Inställningar och se till iCloud Photo Library är kontrollerad.
Gå sedan till inställningar på din iPhone och rulla ner och knacka på Foton och kamera, och slå sedan på iCloud Photo Library genom att trycka på växlaren så att den blir grön (om den inte redan är).
Gå nu tillbaka till appen Foton på din Mac och dra och släpp bara några foton i appen. De kommer nu att visas i appen Bilder och om några sekunder visas de på din iPhone.
Dropbox
Ett annat enkelt sätt att överföra foton från din Mac till din iPhone är att använda Dropbox.
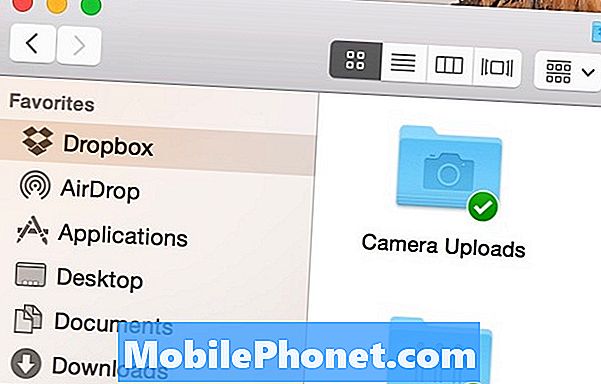
Du måste registrera dig för ett Dropbox-konto och få Dropbox-apparna för både din Mac och din iPhone, men därifrån kan du lägga in foton i din Dropbox-mapp från din Mac och de visas automatiskt i Dropbox-appen på din iPhone.
Du kan visa appar från Dropbox-appen eller spara dem i din Photos-app på din iPhone genom att trycka på ikonen Dela i Dropbox när du tittar på ett foto och väljer Spara bild.
Om du redan använder Dropbox religiöst kan det vara ett bra sätt att gå. Men om du inte redan använder Dropbox kan du bara vara bättre med en annan metod.
LUFTLANDSÄTTNING
Om du bara har ett eller två foton att överföra från din Mac till din iPhone kan AirDrop vara ett enkelt sätt att göra det.
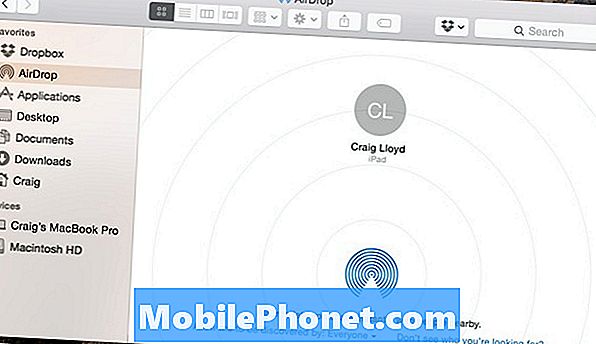
AirDrop använder Bluetooth för att överföra foton och andra filer till andra iOS- och OS X-filer, lika länge som andra användare har Bluetooth aktiverat och AirDrop aktiverat. Du kan dock också skicka foton till dig själv via AirDrop om du har flera enheter.
På din Mac klickar du bara på LUFTLANDSÄTTNING i sidofältet i Finder och se till att din iPhone är också vaken med Bluetooth på och AirDrop aktiverat. Därifrån bör du se din iPhone visa upp i fönstret på din Mac. Allt som är kvar att göra är att dra och släppa ett foto på den lilla cirkeln som är din iPhone. Du får då en anmälan på din iPhone för att acceptera fotot.


