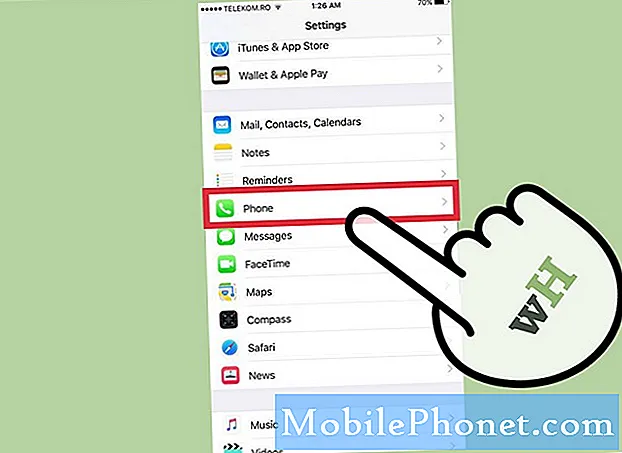Innehåll
- Redaktörens val
- Hur man överför data
- Android till iPhone
- iPhone till Android
- Överför kontakter från iPhone till Android
- Genom appen
- Vad sägs om sociala appar?
- Överföra WhatsApp och andra sociala meddelanden till en annan telefon
- Dom
Nya, heta smartphones lanseras hela tiden. Senast har vi Samsung Galaxy S10 och Huawei P30 Pro, båda utmärkta smartphones med vackra mönster som alla är ute efter. Som sagt, alla vill alltid se till att de har det senaste och bästa. Och även om det inte är något problem med det, kan flytta telefoner på en årlig eller mindre basis vara på den frustrerande sidan, helt enkelt för att det inte är en mycket enkel process när det gäller att flytta data från gammal telefon till ny telefon.

Redaktörens val
Det snabbaste sättet att överföra data till din nya telefon är med dr.fone - Växla. Fungerar med iPhone- och Android-telefoner.
Vi rekommenderar Ett års licens för bara 29,95 dollar
MER INFORMATION
Men oroa dig inte - om du följer med oss nedan kommer vi att visa dig ett par sätt som du mycket enkelt kan överföra data från gammal telefon till din nya telefon. Låt oss börja.
Hur man överför data
Det kan tyckas som en skrämmande uppgift först, men det finns program som dr.fone's Switch Tool som gör det enkelt att flytta all din data från din gamla telefon till din nya telefon. På bara ett par kranar kan du snabbt och enkelt flytta dina data från din gamla, till exempel Galaxy S8 till din nya, säg Galaxy S10.
En ny telefon är bara ett scenario varför du kanske vill flytta dina data till en ny enhet. Du kanske också vill byta från Android till iOS av en eller annan anledning. Tidigare fanns det väldigt få alternativ som hjälpte dig att överföra dina data från Android till iOS, men nu är dr.fone's Switch ett av få som kan hjälpa dig att flytta över de viktigaste konversationerna och personliga ögonblicken.
Visst, du kan flytta allt manuellt, men det skulle ta dina potentiella timmar att flytta allt över. dr.fones Switch-verktyg hjälper dig att flytta över saker på bara några minuter.
Säkerhetskopior
De första stegen är att säkerhetskopiera din telefon. Innan du börjar röra med massor av data är det bra att se till att data säkerhetskopieras någon annanstans om du stöter på korruption eller till och med eventuella filöverföringsfel som kan ta bort eller skada filer.
Android har ett automatiskt säkerhetskopieringssystem. Om du inte aktiverade det när du först konfigurerade din gamla enhet kan du aktivera den nu genom att gå till inställningar > Systemet > Avancerad > Säkerhetskopiering. Slå sedan bara på säkerhetskopieringstjänsten. Om de här stegen inte fungerade kan du bara söka efter "säkerhetskopiering" i inställningarna.
Som ett extra lager kan du ladda ner Google Photos på din telefon och sedan säkerhetskopiera allt detta upp i molnet.
Om du inte vill göra en fullständig säkerhetskopia av telefonen kan du också säkerhetskopiera enskilda filer genom att helt enkelt ladda ner en molnlagringsapp som Google Drive, Dropbox och så vidare. Sedan kan du öppna en av dessa appar och helt enkelt ladda upp den specifika filen som du ser till att du inte vill flytta.
Vi rekommenderar definitivt att säkerhetskopiera innan du fortsätter, men du kommer inte att skadas om du inte gör det. dr.fones switchverktyg lovar noll dataförlust och skriver inte över data - om du inte väljer det - på den nya eller gamla telefonen. Det är dock alltid bra att ha det extra försäkringsskiktet.
När du har använt dr.fone's Switch för att flytta över dina data är det alltid bra att se till att du använder ett bra säkerhetskopieringssystem, även efter att dina data har flyttats framgångsrikt. Du vet aldrig vilken olycka som kan förstöra din telefon, vilket ger dig en massa olika förlorade minnen och viktig information.
Med det sagt, så här kan du använda dr.fone's Switch-app för att flytta dina data till din nya telefon:
Android till iPhone
Det första steget för att överföra dina data till den nya telefonen är att ladda ner Switch-appen på din Windows-dator eller din bärbara dator eller din MacOS-baserade dator eller bärbara dator. Du kan ta tag i programvaran här: dr.fone - switch. Du kan ladda ner den gratis till din dator, men se till att kolla in deras prispaket och deras fördelar här.

Därifrån ger dr.fones Switch-app dig möjligheten att enkelt överföra data från Android till iPhone. När du väl har laddat ner den och installerat den på din dator öppnar du bara Switch-appen på din PC eller Mac.
När du väl har öppnat ansluter du din Android-telefon och iPhone till Switch-appen genom att ansluta dessa enheter till din dator med deras respektive USB-kablar.
Därefter vill du välja Växla alternativ, precis under alternativet som säger Överföra.
Nästa steg skulle vara att välja vilken telefon du vill vara din måltelefon och vilken du vill vara din källtelefon. Du kan byta dem, men för att byta data kan du ställa in Android-enheten som din källenhet och sedan iPhone som din destinationstelefon.

Nu kan vi välja de filer som vi vill flytta till din nya telefon. Du kan välja vilka du vill flytta genom att markera rutorna. När du väl är nöjd med dina val kan du klicka på den stora blå knappen i mitten som säger Börja överföra.
Därefter dyker en dialogruta upp och visar status för överföringen. Koppla inte bort någon enhet från datorn under denna process - vänta tills överföringen är klar, vilket framgår av förloppsindikatorn.
Och det är allt som finns! Du ska nu se all data du valt flyttat till din nya iPhone.
iPhone till Android
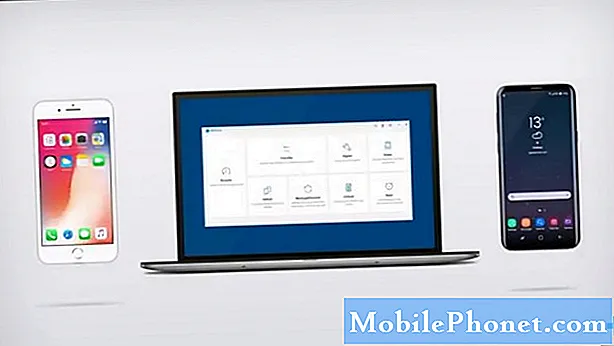
Om du har en iPhone och försöker överföra data från iPhone till Android är det faktiskt lika enkelt. Öppna dr.fone's Switch-verktyg och tryck på Switch-knappen.
Nu, i det här nästa området, vill du se till att du har valt iPhone som källenhet och sedan din Android-telefon vald som målenhet. Kontrollera än en gång alla rutor med innehållet eller data som du vill flytta över och tryck sedan på den blå överföringsknappen.
Precis som tidigare kommer överföringen att starta och dess framsteg indikeras med en blå förloppsindikator. Låt bli koppla bort någon av dina enheter under den här processen. När förloppsindikatorn är klar bör du se en färdigställande skärm.
Överför kontakter från iPhone till Android
Vi visade dig hittills hur du kan överföra all din data från din gamla telefon till din nya telefon. Men vad händer om du vill göra något så enkelt som att bara överföra kontakter från iPhone till Android? Det är faktiskt lika enkelt, men det finns en process med det.

Öppna först dr.fone-applikationen på din Windows-dator eller Mac. Därifrån vill du välja alternativet Växla. När du väl har tryckt på det kommer Switch att låta oss mycket enkelt bara flytta kontakter över.

För att göra det för iPhone till Android, vill du se till att iPhone är källenheten och Android-handenheten är destinationsluren. Om dessa är blandade kan du enkelt trycka på Flip för att byta plats.
När du har gjort det, se till att Kontakter alternativet är den enda rutan som är markerad. Tryck sedan bara på den stora blå Börja överföra -knappen, och kontakter börjar överföras till din Android-enhet. Koppla inte bort enheten under den här processen, eftersom du kan avbryta processen och skada eller förlora viktiga filer. Vänta tills förloppsindikatorn är klar, och sedan kan du använda din enhet igen.
Vad händer om du vill flytta kontakter från Android till iPhone? Det är ganska enkelt - tryck bara på den vända knappen så att Android är källenheten och iPhone är målenheten. Se till att knappen Kontakter är markerad och tryck sedan på Börja överföra knapp.
Genom appen
Vad händer om du inte har en Windows-dator eller Mac som du kan använda för att ansluta dina enheter? Om du inte har en dator har du inte riktigt tur, eftersom dr.fone har en Switch-app. Det är dock värt att notera att dr.fone Switch-appen endast är tillgänglig på Android - du kommer inte att kunna hitta den på iOS.
Som sagt, för att komma igång, var noga med att ta Android-appen gratis här. Därefter måste vi välja metod för att överföra data runt.
Genom iCloud
Det första sättet att du kan göra detta är via iCloud. Du vill trycka på iCloud-knappen i appen och sedan logga in med dina uppgifter. Om du har tvåkodsautentisering på måste du ange verifieringskoden som också visas på din iPhone.
Och slutligen, tillbaka på din Android-telefon, skulle nästa steg vara att välja innehållet du vill importera till Android-enhet. Då måste du vänta tills importprocessen är klar.
Från iOS själv
Visst, iOS kanske inte har sin egen dr.fone Switch-app, men du kan fortfarande överföra data från iPhone till Android-enheten. För att göra det behöver du en blixtkabel, en USB-kontakt och en kontakt för din Android-enhet. Haka ihop dem och följ sedan stegen på skärmen.
Sedan är det så enkelt som att vänta på att det valda innehållet ska visas på skärmen från din iOS-enhet. Därifrån väljer du innehållet som du vill importera till Android-enhet och väljer överföringsknappen. Vänta tills processen är klar innan du kopplar bort något. När du är klar bör du se innehållet som du valde över på din Android-enhet!
Vad sägs om sociala appar?
Om du använder WhatsApp är din primära kontaktmetod och vill överföra den typen av data, kommer ovanstående metod förmodligen inte att fungera för dig. Med detta sagt har dr.fone ett verktyg för att överföra WhatsApp-data specifikt, och det är deras Restore Social App, som låter dig överföra WhatsApp-konversation för iOS till Android och Android till iOS, liksom mellan enheter på samma plattform.
Deras Restore Social App låter dig inte bara flytta WhatsApp-information utan de låter dig också flytta data mellan andra appar, till exempel Kik, Viber och till och med WeChat. Du kan ta tag i dr.fone's Restore Social App för Windows och Mac här.
Så här säkerhetskopierar du dina konversationer.

När det har laddats ner och installerats öppnar du programmet.
Därefter, på din Android- eller iOS-enhet, se till att du är inloggad på kontona för de sociala plattformarna som du vill överföra data och meddelanden från och till.
När du är inloggad, kontrollera tillbaka den data som du vill överföra, dvs. WhatsApp & bilagor, Messenger & bilagor, KIK & bilagor, Viber & bilagor etc.
När du har markerat dessa rutor vill du trycka på Starta skanning -knappen längst ner till höger i programmet.

Skanningen kan ta en hel del tid, åtminstone beroende på vilken data du har på din telefon. När det är klart bör du se skärmen ovan.
Därefter måste vi kryssa i rutorna i den vänstra navigeringsfönstret för att överföra de data som vi vill. Om du bara vill överföra WhatsApp-meddelanden kan du kontrollera WhatsApp och WhatsApp-bilagor och klicka sedan på Återställ till dator längst ned till höger på skärmen. Detta exporterar dem på din dator.
Tyvärr, med den här metoden verkar det inte som om det finns ett sätt att exportera dem till din dator och sedan till en Android-enhet. Detta är i princip bara ett sätt som du kan spara viktiga konversationer och bra minnen utan att förlora all information.
Överföra WhatsApp och andra sociala meddelanden till en annan telefon
Nu, om du verkligen vill överföra WhatsApp och annat socialt innehåll från Android till Android, iOS till Android, Android till iOS och iOS till iOS, kan du göra det via dr.fone's Switch-app som vi laddade ner tidigare.

Öppna programmet så visas skärmen ovan. Du vill klicka på knappen som säger Återställ social app. Se till att du ansluter båda enheterna som du vill överföra innehåll från och till datorn via en USB-kabel.
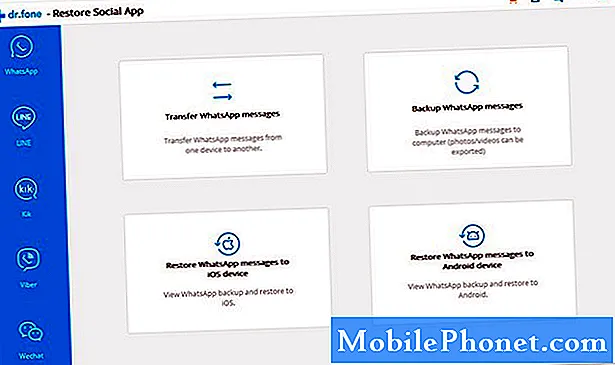
Klicka på knappen för den åtgärd som du vill slutföra. För att överföra meddelanden kan du bara klicka på avsnittet "Överför WhatsApp-meddelanden".
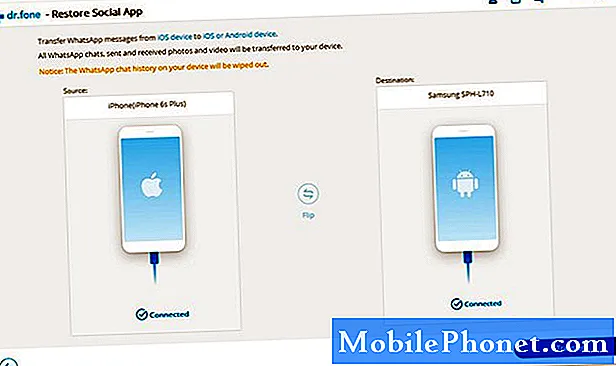
Välj sedan din destination och källenhet. Du kan trycka på "Vänd" -knappen för att enkelt byta dem runt. När du har gjort det, tryck på den blå överföringsknappen längst ned till höger.
Vänta bara på att överföringen är klar. Detta kan ta några ögonblick. Se till att du inte kopplar bort någon av dina enheter under den här processen. När processen är klar ser du ett bekräftelsemeddelande som meddelar dig.
Bekräftelsemeddelandet säger att överföringen är klar, men ger dig ytterligare instruktioner. Följ instruktionerna på skärmen och sedan överförs dina WhatsApp-meddelanden till din nya telefon!
Dom
Som du kan se är det extremt enkelt att flytta dina data med hjälp av dr.fone's Switch-applikation, antingen via datorn eller med telefon-till-telefon. Om du kämpade med att räkna ut hur du flyttar dina gamla data till din nya telefon, hjälper dr.fone dig att få den till rätt plats i bara ett par snabba och enkla steg - de säger faktiskt specifikt på tre minuter eller mindre. Slår de timmar som det skulle ta dig att flytta allt manuellt.
Använde du dr.fones Switch-app? Hur gick det för dig? Låt oss veta i kommentarfältet nedan så hjälper vi dig att räkna ut eventuella fel för att få din data där den behöver vara.