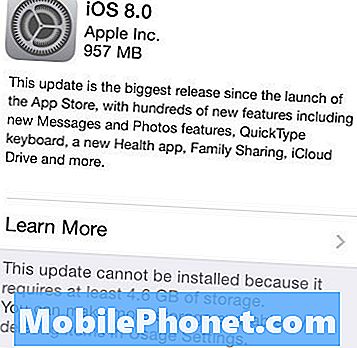Innehåll
- Kamera och foton App för Windows 10
- Så här använder du kameran i Windows 10
- Så här använder du foton i Windows 10
Det är inte tillräckligt med ljud om kameran i Microsofts Surface Pro 4. De två linserna, en 8 megapixel och de andra 4 megapixlarna är lätta att förbise, det verkar. De flesta fokuserar på enhetens integrerade Surface Pen-tillbehör eller Surface Pro Cover som fäster och sätter hela enheten i en anteckningsbok. Microsoft lyfter sällan upp sensorerna som finns i enheten, förmodligen för att det finns mycket få personer som vill hålla en 12-tums tablett för att ta glamourbilder.
De skulle vara felaktiga. Nej, tabletter är inte den bästa formfaktorn för att fånga bilder, men de flesta bryr sig inte. Det beror på att den bästa kameran är kameran som du har med dig vid det aktuella ögonblicket.

Läs: Surface Pro 4 Review - Det bästa finns
Att ta sig själv och bilder med Surface Pro 4 är relativt rakt framåt.
Kamera och foton App för Windows 10
Du kan inte köpa en Surface Pro 4 utan att ha Microsofts senaste operativsystem installerat på det. Windows 10 kommer fylld med nya funktioner, men höjdpunkterna är alla förbättrade appar. Dessa appar är förinstallerade på alla enheter som kör Windows 10, inklusive Surface Pro 4 som du äger. Två separata apps gör det tunga lyftandet var bilderna berörde.
Kameran är där du leder till när du vill fånga en bild, som namnet antyder. Microsoft pekar kamerans kakel till ditt Surface Pro 4s Start-område direkt från fabriken. Du kan hitta den igen genom att gräva i listan över installerade appar på din enhet.
Den andra appen heter Foton och den är också förinstallerad och tillgänglig direkt från Start-området. Bilder fungerar på samma sätt som en Galleri-app skulle ha på din telefon. Det låter dig titta på alla bilder du redan har tagit, oavsett vilken enhet du tog dem på, om du har OneDrive-appen installerad på din smartphone också.
Om du inte hittar dem, oroa dig inte. Det finns inget sätt att avinstallera dem från din yta, så de är där. Microsoft uppdaterar dessa appar automatiskt från Windows Store, men det förutsätter att du använder ett Microsoft-konto med enheten.
Så här använder du kameran i Windows 10
Kameraappen är en av de få programmen som fortfarande är tillgängliga i Windows 10, som verkligen prioriterar touch-interaktioner över allt annat. Den domineras av ett gränssnitt som är bra för beröring och behandlar en mus och ett tangentbord som en andraklassig medborgare. Det här är okej, eftersom de flesta människor bara använder den här appen med en pekskärm.
Första gången du öppnar appen uppmanas du att ge appen tillåtelse att använda Surface Pros framåtvända och bakåtvända kameror. Från det ögonblicket blir det som standard en sökare.
Din Surface Pro 4 kamera stödjer zoom. Du knackar på ett visst ämne för att få kameran att fokusera på en viss region eller ett objekt. Du behöver inte manuellt trycka på någonting för att aktivera fokus, dock hanteras programvaran automatiskt också.

Att trycka på kamerans logotyp på höger sida av din skärm tar din bild. Om du skjuter ut den här knappen får du mätare för att justera några av alternativen. Vitbalans, zoom, ISO och kontrastnivåer är alla saker du kan ändra.

Genom att trycka på de tre prickarna i skärmens övre högra hörn öppnas en meny där Foto Timer och inställningar leva. Photo Timer ger dig chansen att posera för en bild eller video. inställningar håller alternativ som Microsoft inte kunde passa någon annanstans, som att ändra om ett foto är kvadratiskt eller rektangulärt och låter dig digitalt stabilisera videon du spelar in.

Knappen högst upp i appen låter dig växla mellan de främre och bakåtvända Surface Pro 4-kamerorna. Observera att när du växlar mellan de två, lyser en indikatorlampa, så att du vet att kameran är i bruk.
Så här använder du foton i Windows 10
Bilder-appen är där du går när du vill titta på alla bilder som Surface Pro 4 har tagit redan. Det är designen är både mus och tangentbord vänlig. Den är svartfärgad för att hålla fokus på dina foton.
De Samling Visa delar upp alla dina bilder i månaden de togs. Med Windows 10 håller Microsoft fokus på molnlagring. Installera OneDrive-appen på din telefon och ställ in appen för att ladda upp bilder till din online-kamerolulle där de kan ses från foton med liten ansträngning. Bilder drar innehåll direkt från OneDrive och din Surface Pro 4s lokala stash of images.
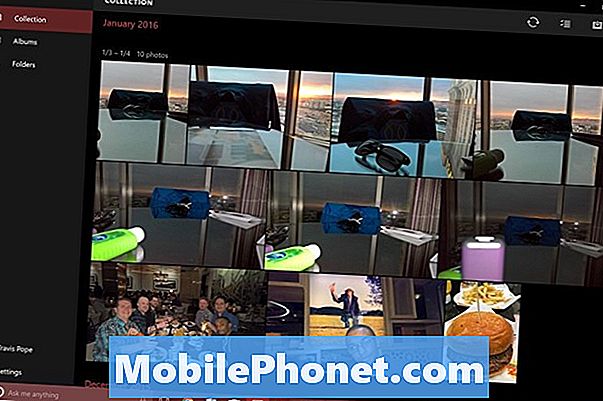
album har bara tre områden i det som standard, Kamerarulle, sparade bilder och Skärmdumpar. Kamera rullar är där de bilder du tar med din Surface Pro sitta. De andra två är där Windows sparar bilder som du får från internet eller tar från din skärm som standard.
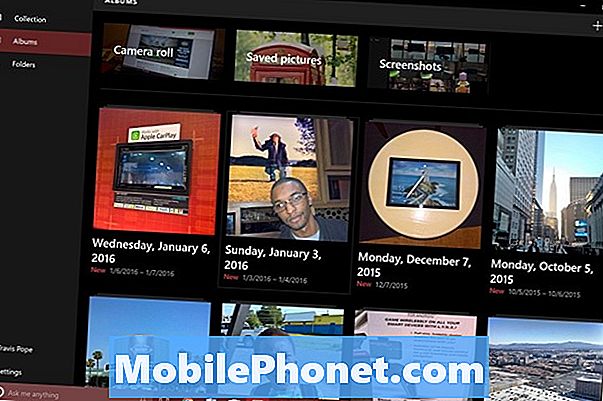
Nytt för Windows 10 är det automatiska verktyget för skapande av album. Operativsystemet och OneDrive-gruppens bilder togs på samma dag tillsammans, vilket ger dig möjlighet att enkelt sortera dem om du vill. När det finns tillräckligt med ett nytt album kan appen meddela dig med en anmälan.
Att knacka på eller klicka på en viss bild ger dig en närmare titt på det och några mycket grundläggande alternativ för att redigera det. Applikationen Foton kan beskära, rotera och lätt röra upp de flesta filformat.

Lycka till med Surface Pro 4. Var noga med att fånga varje ögonblick du kan, oavsett om det är med Surface Pro 4 eller någon annan enhet.