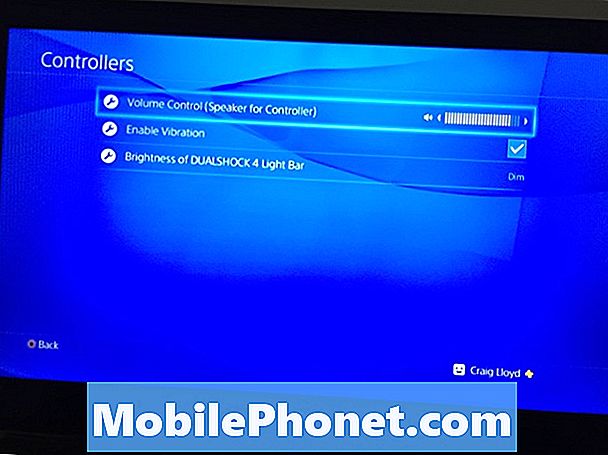Innehåll
- Stäng av eller snabba upp Samsung Galaxy Note visuella alternativ
- Stäng av oanvända Samsung Galaxy Note 4 Apps
- Slå av startskärmens övergångseffekt och flipboard-briefing
- Stäng av S Voice
- Avinstallera Apps, Rensa Cachelagrade data och Ta bort onödiga filer
Samsung Galaxy Note 4 kan springa snabbare med några enkla knep. Vi visar användarna hur man gör upp sin Samsung Galaxy Note 4 för att göra det ännu snabbare tack vare dessa knep.
Innan du börjar förstår att för att göra några av dessa tweaks måste användaren sätta telefonen i utvecklarläget. Om detta skrämmer dig, hoppa över det första avsnittet.
För att komma igång öppnar du Samsung Galaxy Note 4 Settings. Skjut ner från toppen av skärmen och välj kugghjulsikonen i övre högra hörnet för att öppna appen Inställningar.
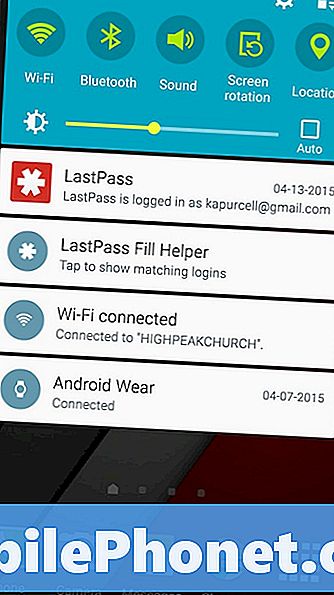
Stäng av eller snabba upp Samsung Galaxy Note visuella alternativ
Vi använder Lollipop, den senaste versionen av Samsung Galaxy Note 4 operativsystem på en AT & T-telefon. Vissa saker kan se lite annorlunda på din modell.
Hitta Om enhet avsnitt, vanligtvis under ALLMÄN fliken i Inställningar. Bläddra ner tills du ser Byggnummer på listan. Knacka på den 7 gånger tills telefonen berättar att den är aktiverad på utvecklarläge.
Tryck på bakåtknappen, antingen pilen överst på skärmen eller använd knappen bredvid hemknappen nedanför skärmen. Nu ser du ett objekt som heter Utvecklaralternativ. Tryck på den för att öppna den.
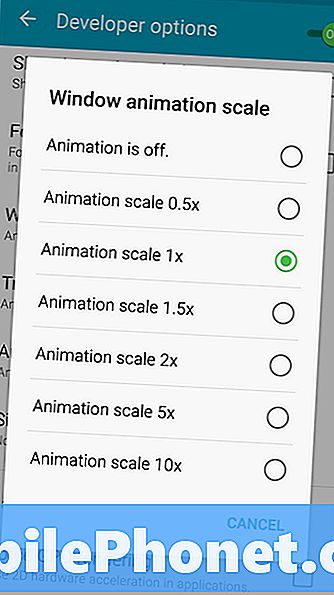
Bläddra ner tills du ser skärmbilden för fönsteranimering längst ned på skärmen. Peka på det för att hämta alternativrutan. Nu sänker animationsskalan genom att välja en mindre X-faktor. Om du inte bryr dig om Window animation, stäng av den för snabbast möjliga prestanda. Gör nu samma för övergångs animationsskala och Animator duration scale.
Alla dessa kontrollfunktioner som hanterar hur operativsystemet visar övergångar på skärmen från fönster till fönster eller hur det visar rörelse av objekt på skärmen. De är bara ögon-godis, så att de inte skadar telefonen och gör det verkar snabbare.
Stäng av oanvända Samsung Galaxy Note 4 Apps
Samsung Galaxy Note 4 skickas med några användbara appar, men det kommer också med skräp som de flesta användare aldrig öppnar. Dessa kan ibland starta bakgrunden, sakta ner sakerna och till och med döda batteriets livslängd. Så vi stänger av dem i Inställningar.
Innehållsinställningarna glider till APPLIKATIONER fliken som sitter hela vägen till höger. Knacka på Application Manager för att se appar installerade. Skjut för att visa ALLT lista, andra från höger. Hitta appar som du aldrig kommer använda och knacka på namnet på appen. Till exempel planerar jag aldrig att använda AT & T Navigator. Så jag knackar på det och knackar sedan på DISABLE knappen. Not 4 kommer att varna dig om att detta kan orsaka fel. Om du är försiktig så kommer det inte att hända med de flesta av dessa appar. Tryck på OK och gå vidare till nästa app.
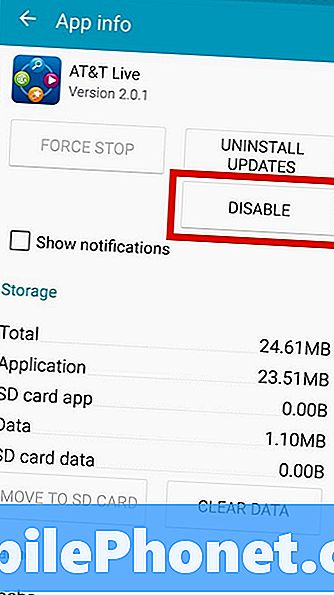
Om du tycker om att du vill återställa en av de appar som du har avaktiverat, letar du efter fliken Avstängt i programhanteraren helt till höger. Tryck på appen du vill slå på och tryck på GÖR DET MÖJLIGT. Detta återställer appen.
Att stänga av program hindrar inte bara dem från att starta, men det tar även bort dem från applikationslådan, vilket rensar upp röran som gör det enklare att hitta appar som du ska använda.
Slå av startskärmens övergångseffekt och flipboard-briefing
Touchwiz, standardgränssnittet på Samsung Galaxy Note 4, kommer med övergångseffekter som ger användaren en fin effekt när de sveper mellan hemskärmarna. Slå av det för att påskynda snipningen lite.
Öppna inställningar och hitta ANORDNING flik. Knacka på Hemskärm och tryck sedan på Övergångs effekt. Det finns tre alternativ. Välja Ingen att stänga av det. Telefonen öppnar också denna inställningssida när användaren trycker på och håller på startskärmen och väljer inställningar på startskärmen eller trycker på multitasking-knappen till vänster om Hemknappen nedan skärmen. Återigen, välj Inställningar för startskärmen.
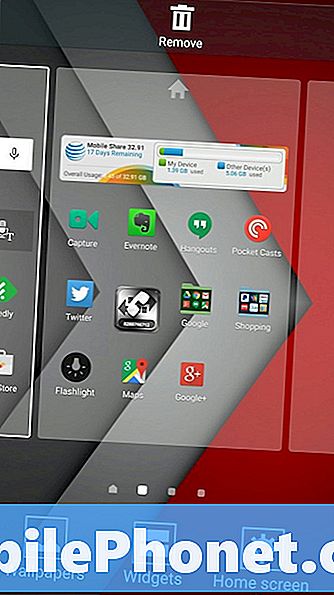
Stäng av Flipboard Briefing genom att gå tillbaka en skärm och avmarkera den. Flipboard Briefing använder den förinstallerade Flipboard-appen för att visa nyheter på skärmen precis kvar på startskärmen.
Detta kommer inte påskynda saker mycket, men varje liten bit hjälper.
Stäng av S Voice
Människor som föredrar Googles röstinteraktion med Samsungs S Voice kan påskynda sakerna lite genom att stänga av dubbeltrycket för att få upp S Voice. Användare mycket inställning S Röst innan de kan stänga av dubbelknappsfunktionen. Så dubbelklicka på hemknappen och det tar upp installationsguiden. Följ instruktionerna för att komma igenom det. När du har kommit igenom guiden ser S Voice-appen ut som bilden nedan. Knacka på de tre punkterna längst upp till höger för att få fram menyn.
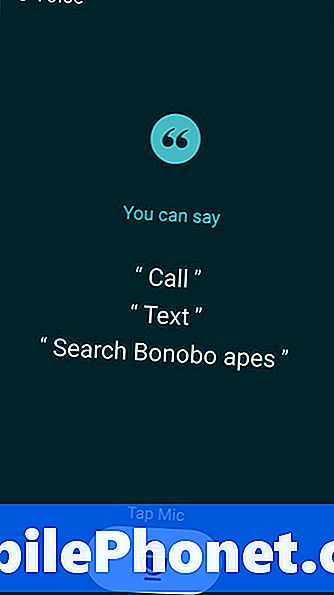
På menyn som dyker upp väljer du inställningar. Avmarkera Öppna via hemnyckeln för att stänga av dubbelknappen på hemknappen som öppnar S Voice som standard. Tryck sedan på Röstväckning.
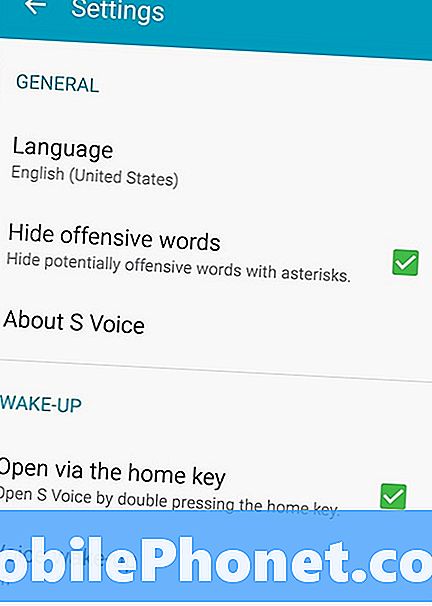
Telefonen kommer att varna dig för att den kanske inte känner igen din röst om du ändrar dessa inställningar. Träffa ok hur som helst. I övre högra hörnet finns en PÅ / AV-knappen. Peka på det för att vända det till AV. Detta inaktiverar funktionen och eftersom det inte längre lyssnar på din röst frigörs det lite av telefonens minne och sätter fart på sakerna lite.
Avinstallera Apps, Rensa Cachelagrade data och Ta bort onödiga filer
Det finns appar som du installerat och kan inte längre användas. Avinstallera dem eller åtminstone rensa bort den cachade data. Detta snabbar på saker eftersom telefonen inte fungerar lika svårt att läsa filerna på lagret.
Öppna inställningar och hitta APPLIKATIONER fliken igen. Öppna programhanteraren och leta efter appar som du inte använder. Tryck på appen och välj RADERA DATA och då AVINSTALLERA. Om du inte vill installera den, men ändå inte använda den så måste du bara radera data.
Öppna nu My Files-appen och leta efter filer som du inte behöver längre. De största datahönsna är musik-, video- och bildfiler. Se till att du säkerhetskopierar dessa först, om du inte bryr dig om att förlora dem. Välj filer och tryck sedan på Share-knappen från verktygsfältet längst upp på skärmen. Ladda sedan upp dem till någonstans som Dropbox.