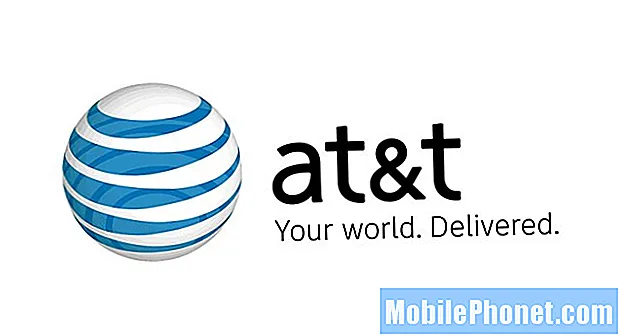Vi var alla barn en gång. Det finns inte en enda person som inte läste en bok som de inte borde ha eller sett på en tv-show som de visste inte var tillåtna av sina föräldrar. Vi har alla varit där. Moderna operativsystem, med sina webbläsare, appbutiker och inbyggd sökning, gör att du hittar någonting och allt du inte ska ha tillgång till ganska enkelt. Microsofts Windows 8.1-operativsystem är en snuskig barns dröm utan några ändringar. Du vill definitivt konfigurera föräldrakontroll på Windows 8.1 för dina barn om du inte redan har gjort det.
Så här ställer du in föräldrakontroll i något som kör Windows 8.1. Det inkluderar enheter, som Microsofts Surface 2, och fullfjädrade datorer som bärbara datorer och stationära datorer och 2-i-1-enheter.

Innan vi börjar, låt oss prata om nödvändiga material. Glöm inte andra program från tredje part och tillägg om du kör Windows 8.1-operativsystemet redan. Microsoft har sitt eget system som heter Family Safety och ingår i Windows 8.1 utan kostnad. För det andra har du önskat låsa ner datorn med ett användarnamn och lösenord för administratörsbehörighet. Du kan göra det från användarområdet i appen Inställningar. Läsa Så här skapar du användarkonton att vägleda dig genom den processen. Vi ska visa dig hur du gör det i den här handledningen också, bara om det är fallet.
Låt oss börja.
Om du använder en enhet med mus och tangentbord placerar du markören längst upp till höger på skärmen för att öppna det som kallas Charms Bar. För att komma åt Charms Bar vid beröring, placera bara fingret på skärmens högra kant och skjut det långsamt till vänster. Du kan göra något av dessa saker från vilken skärm som helst.

Peka eller klicka på Inställningar Charm. Det är kuggen längst ner i Charms Bar.

Tryck nu eller klicka på Ändra PC-inställningar.

Tryck eller klicka på konton.

Tryck eller klicka på Andra konton. Klicka nu eller klicka på Lägg till ett konto.

Välkommen till den nya kontots skärm. Skriv inte något i fältet E-post ännu. I stället trycker du på eller klickar på texten längst ner i popup-fönstret som säger Lägg till ett barns konto.

Här är den punkten där du måste bestämma vad din plan för attack är. Om ditt barn är tillräckligt gammalt kan du ge dem ett Microsoft-konto med tillgång till Xbox Live, Skype och Windows Store. Om de redan har en, ange informationen för den nu. Om du inte vill att dom ska ha ett måste du lägga till ett barnkonto som inte är kopplat till ett e-postkonto. Det är det vi väljer idag.

Ange nu ditt barnkonto och fortsätt och ange ett lösenord om du tycker att det är nödvändigt. För dig barn - verkligen någon under 14 år - skulle jag säga att det inte är nödvändigt att datorn används hemma. Om det är en bärbar maskin, tilldela ett lösenord är mycket bra eftersom det måste skyddas mot stöld. Klicka eller knacka påNästa.

Klicka nu eller tryck på Färdiga och ditt barnkonto har skapats.

Du vill öppna sökfältet igen, men den här gången kommer du att klicka eller knacka på Sök. Ange Familjesäkerhet och välj det från alternativen på sidan av din skärm. Detta tar dig till skrivbordet.

Tryck nu på eller klicka på Hantera familjesäkerhet alternativet i Family Center-appen. Den här gången kommer du till en webbplats där du kan hantera barnkonton och få detaljerade rapporter om användningen av dem. Logga in med det Microsoft-konto du använder för din Windows 8.1-dator.

Peka eller klicka på namnet på det barnkonto du skapade på datorn. I det här fallet är det TestKid men din blir vad du än bestämde dig för att namnge ditt barnkonto.

Nu är här där du kan bryta ner dina barns vanor.

Aktivitetsrapportering är precis som det låter. kanske behöver du veta mer om vad ditt barn tittar på när du inte står bakom dem. Aktivitetsrapportering innehåller en fullständig sammanfattning av allt och allt och allt som görs med ett barnkonto. Dessa rapporter skickas varje vecka till ditt konto.
Webbfiltrering ställer en hård gräns för vad ditt barn kan komma åt via internet.
Säg att du skapade ett Microsoft-konto för åtkomstprogram. Windows Store har ett integrerat klassificeringssystem som matchar spel du köper från butiker i det verkliga livet. Om du inte vill att dina barn har tillgång till spel som är klassade tonåringar kan du förbjuda dem från att hämta dem över Windows Phone och Windows. Apprestriktioner gör samma sak, men de blockerar dem på datornivå. Har ditt barn spelat för mycket Minecraft? Du kan genomföra specifika tider för att spela på veckodagen eller helgen.
Lycka till.