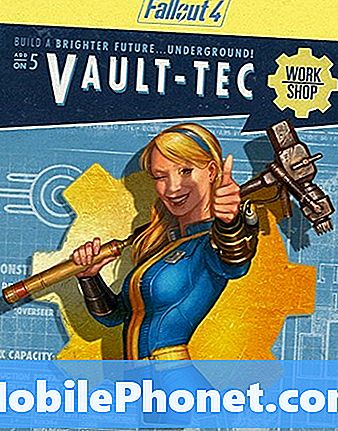Innehåll
Om du har en ny 7-tums Nexus 7-tablett för semestern, är du ute efter en behandling eftersom du nu har ett extremt användbart verktyg för att läsa, spela och titta på video. Om du inte vet vad du ska göra efter att du har tagit Nexus 7 ur rutan, är vi här för att visa dig hur du ställer in din nya surfplatta och gör den redo att gå för de kommande dagarna.
Här följer vi dig genom att konfigurera Nexus 7 och berätta hur du aktiverar säkerhet och föräldrakontroll, ge tips om hur du använder Nexus 7 och visa några appar som hjälper dig att komma igång.
Nexus 7-uppställningsprocessen borde bara ta 15-30 minuter, så de som är lyckliga att ha fått Nexus 7 kommer att kunna få den inrättad och redo att gå innan du reser denna semestersäsong.

Läs om hur du konfigurerar Nexus 7.
Förutom att du installerar Nexus 7, föreslår vi att du tittar på några av de stora Nexus 7-fallen där ute för att skydda din nya enhet. Vissa av dem kommer till och med att fungera som ett stativ för tabletten som kommer att garantera en fantastisk videoupplevelse med en app som Netflix eller innehåll som finns i Google Play Butik.
Nexus 7-inställningen
När du slår på din Nexus 7 för första gången tar enheten dig till en välkomstskärm där du vill byta till ditt eget språk. Det här är ett alternativ som du kan ändra senare men om du inte är mästare på flera språk, vill du bara välja en standard en direkt från fladdermusen.
Enheten kommer då att fråga dig om Google-kontoinformation. Om du redan har ett Gmail-konto vill du helt enkelt ange din information. Om du inte har ett konto är det här en bra tid att ställa in ett.
Nexus 7 frågar om du vill säkerhetskopiera enheten till Googles servrar. Vi rekommenderar starkt detta eftersom det kommer att göra det lättare att återställa appdata, bokmärken, WiFi-lösenord och andra inställningar till Nexus 7 om du återställer det eller byter till en ny enhet på vägen.
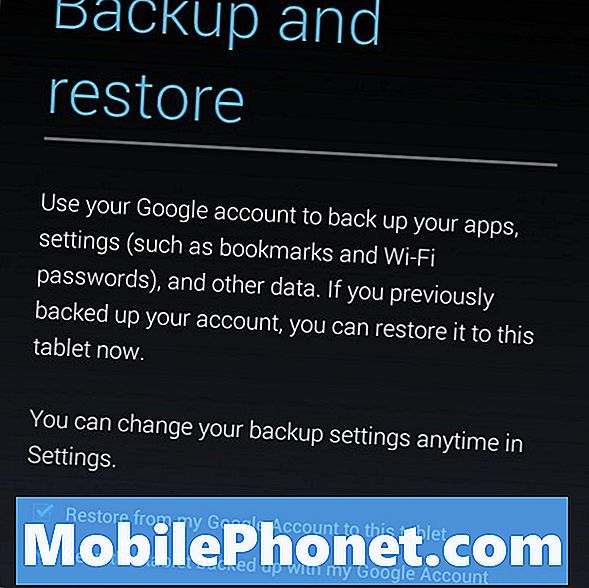
Därefter frågar du om du vill aktivera platstjänster. Genom att aktivera det gör det möjligt för Google Platstjänster och fristående GPS-tjänster att låta Nexus 7 leverera platsbaserade resultat för Google Nu och för Google-sökningar.
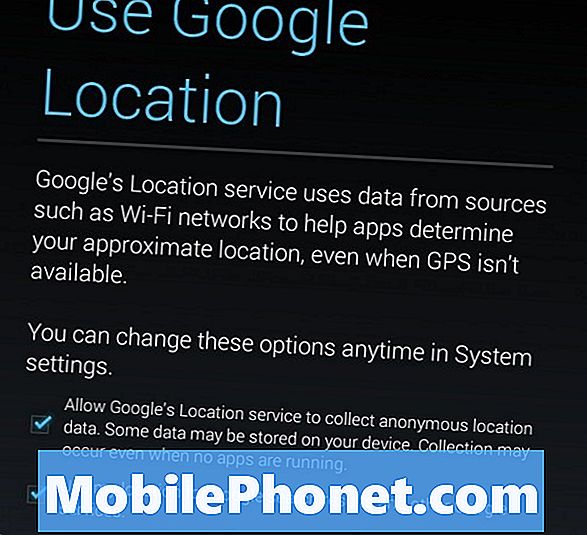
Slutligen vill du ansluta till ett Wi-Fi-nätverk. Anslut till ett WiFi-nätverk när du blir ombedd och enheten söker efter ditt hemnätverk. Då anger du bara lösenordet, om du har en, och enheten kommer att vara Wi-Fi-aktiverad.
Nexus 7-säkerhet
Nu är det fantastiskt att ta några steg för att skydda din Nexus 7-tablett. På det här sättet kommer andra inte att kunna använda din personliga information eller de appar och innehåll som du har laddat ner till surfplattan.
Med Android ger Google dig flera alternativ som låter dig skydda din Nexus 7 och dina data mot skador. För att ändra säkerhetsinställningar, vill du gå in i Nexus 7: s inställningar, rulla ner och knacka på Säkerhet under avsnittet Personligt. Här presenteras fem möjliga säkerhetsalternativ för att skydda din enhet från andra.

Att skapa en PIN-kod eller ett lösenord för din Nexus 7 är en smart idé.
Slide ger ingen säkerhet och låter användarna enkelt skjuta för att låsa upp. Den andra är Face Unlock som låter dig låsa upp telefonen med ditt ansikte. Det är inte ett idiotiskt system, men vi rekommenderar det inte. De andra tre alternativen är rekommenderade.
Det första, mönstret, låter dig skapa ett swiping-mönster för att skydda din enhet. Du måste ansluta minst fyra punkter och när det är klart kommer du att upprepa mönstret och enheten kommer att vara låst och kommer bara att kunna öppnas med hjälp av det mönstret.
Läs: Så här ställer du in en Google Play Store Pin
Den andra PIN-koden låter dig ställa in ett långt säkert lösenord för att hålla din Nexus 7 säker.
Slutligen, lösenord, låter dig skapa ett lösenord av ditt val vilket gör det enligt vår uppfattning det säkraste av de fem alternativen som finns tillgängliga. Lösenordet låter dig konfigurera ett långt, starkt lösenord för att hålla ut oönskade användare.
Kontaktinformation
En annan sak som vi rekommenderar är att du lägger din kontaktinformation på låsskärmen. På det här sättet, om du förlorar din surfplatta och någon hittar den, kan de enkelt komma i kontakt med dig för att returnera den. Om du inte hade informationen där, skulle det vara mycket svårare att återvända, eftersom enheten troligtvis skulle vara låst med ett lösenord.
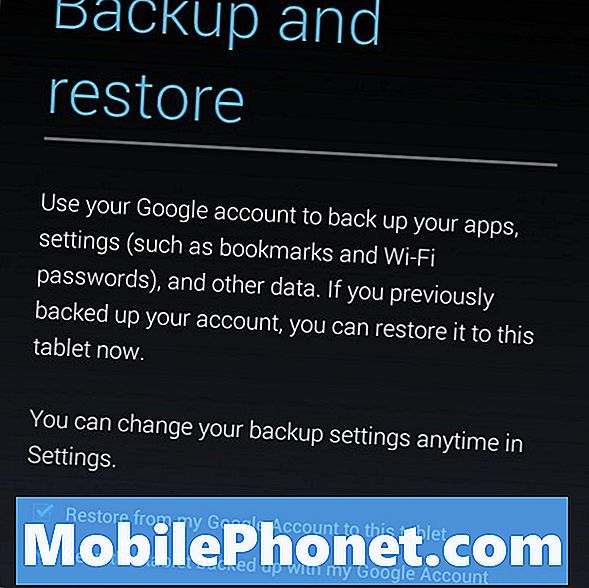
För att ställa in kontaktinformation på låsskärmen, gå till Inställningar, tryck på Säkerhet och gå sedan till Ägareinformation. Här vill du ange ditt namn, e-postadress och ett telefonnummer där personen som hittar den förlorade Nexus 7 kan nå dig.
Flera användarkonton
En smidig funktion som finns på Nexus 7 är möjligheten att ställa in flera användarkonton. Det här är perfekt för dem som planerar att dela tabletten med ett stort antal andra barn eftersom det kommer att göra det möjligt för administratören av kontot att skapa ett individuellt konto för varje person i familjen och enkelt övervaka användningen.
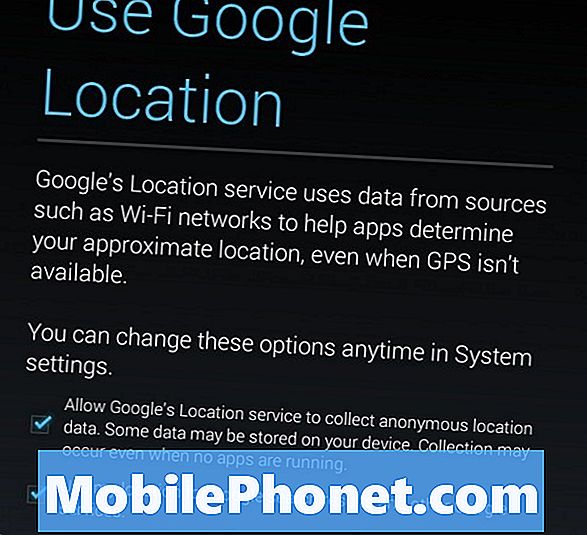
Se vår guide om hur du använder flera användarkonton för att ställa in den.
Använda Nexus 7
För att installera appar på Nexus 7, besök Google Play Butik. Ikonen för Google Play Butik är en vitpåse och det finns som standard nederst till höger på Nexus 7s första startskärm. Nexus 7 låter dig svepa igenom ditt innehåll, oavsett om det är appar eller widgets eller något annat på flera hemskärmar som alla kan skräddarsys efter dina önskemål.
När du har hittat en applikation i Google Play Butik visas en ikon på startskärmen. För att komma åt appen klickar du bara på den. Om du vill ta bort programmet från startskärmen trycker du på och håller på programmet och drar det till toppen av skärmen där det står Ta bort. Detta kommer att bli av med det.
Så här ställer du in e-post
Om du inte redan har det vill du nu synkronisera ditt e-postkonto med Nexus 7.
Först ska du gå in i Gmail-appen. Den finns i applådan, som standard, i nedre vänstra hörnet. Tryck på Gmail-programmet. Tryck sedan på de tre prickarna i det övre högra hörnet, gå till Inställningar och i det övre högra hörnet finns ett alternativ för Lägg till konto.
Här kan du lägga till ett befintligt eller nytt Gmail-konto som låter dig kontrollera och använda e-post på din Nexus 7.
Så här konfigurerar du Google nu
Google Now är ett kraftfullt prediktivt verktyg som gör allt från att visa trafik på en rutt innan du tar den eller spårar ett paket för dig. Det bygger allt på hur du använder din surfplatta, så det är smart att ställa upp det från get-go.

För att göra det, håll bara ned hemknappen längst ner i navigeringsfältet och skjut uppåt. En gång där, tryck på Google-logotypen och du är på väg att använda en av de mest kraftfulla funktionerna i Android.

5 Nexus 7 Apps att installera först
När du har allt det där är det dags att utforska Google Play Butik och ladda ner några program för din Nexus 7. Google Play Butik erbjuder ett stort urval av appar och de första programmen du behöver ladda ner när du få din Nexus 7 att variera från användare till användare. Ändå vill vi hjälpa dig att komma igång och här är några av våra bästa appar att installera på Nexus 7 så fort du får det.
- Facebook och Falcon Pro - Användare av Facebook eller Twitter vill ladda ner det officiella Facebook-programmet och titta på Falcon Pro, en app som vi anser vara den bästa applikationen för dem som vill använda sitt Twitter-konto på deras Nexus 7.
- Pandora - Pandora är en gratis tjänst som låter dig strömma musik och ställa in kanaler som spelar musik baserat på en artist som du använder som station.
- Angry Birds Star Wars HD - Detta är ett fantastiskt mobilspel för dem som vill ha lite Nexus 7-spel i. Rekommenderas starkt.
- Temple Run - Ett gratis, beroendeframkallande spel som ser att du förlorar otaliga timmar som försöker undvika onda apor.
- Netflix - För dem med ett Netflix-konto är den här applikationen ett måste eftersom det låter dig titta på innehåll på din Nexus 7 i high definition.
För de Nexus 7-ägare som behöver lite mer, var noga med att kolla in våra Top Nexus 7 Apps och Widgets.