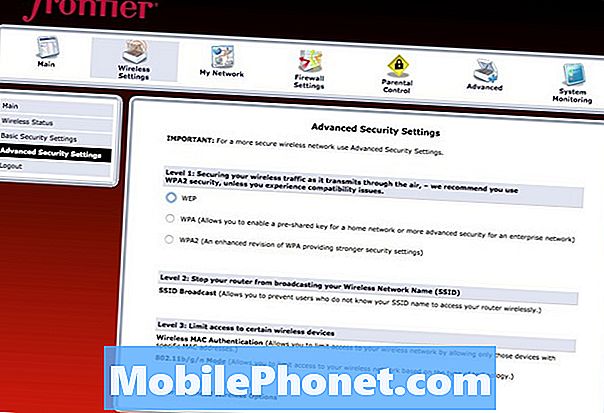
Innehåll
- Så här får du tillgång till routerns inställningar
- Ändra standard SSID och lösenord
- Aktivera WPA2-skydd
- Ändra WiFi-kanalen
- Optimera routerns placering
- Uppdatera routerns firmware
Oavsett om du flyttar in på en ny plats och ställer in WiFi, eller om du byter internetleverantörer, här är några saker du behöver göra när du installerar ditt WiFi-nätverk.
För många gånger kommer din internetleverantör att komma in, konfigurera ditt internet och lämna sedan. Vanligtvis har routern som de har skapat ett unikt lösenord som redan är inställt så att det är säkert direkt ur lådan, men allt annat är inställt med standardinställningar, som alltid inte är optimala.
Du vill till exempel ändra WiFi-lösenordet och den typ av skydd som används för att säkra WiFi-nätverket. Ofta, inte routerns standard för att använda WEP-skydd, vilket är enkelt att hacka.
Det är också möjligt att din router inte är uppdaterad, trots att den tekniskt bör vara när den först installeras av din Internetleverantörs tekniker. Men det här är alla saker som du enkelt kan ändra i routerns inställningar. Så här ställer du in WiFi på rätt sätt.
Så här får du tillgång till routerns inställningar
Innan vi börjar, behöver allt du vill ändra och konfigurera via routerns admin kontrollpanel. Vanligtvis skrivs standardinloggningen på baksidan av routern.
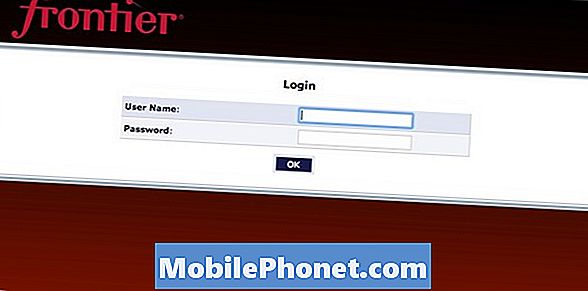
Nu, för att komma till admin inloggningsskärmen, vill du öppna din webbläsare och skriva in 192.168.1.1 eller 192.168.0.1. Det här är din routerens IP-adress. Naturligtvis beror det på vilken router du har. Du kan kolla in denna lista för att se vilken IP-adress du behöver skriva in.
Nästa sak du ska se är inloggningsskärmen för din router. Gå vidare och skriv in admin användarnamnet och lösenordet. Återigen ska denna information skrivas ut på baksidan av din router. Om det inte är det är användarnamnet vanligtvis administration och lösenordet är heller Lösenord, administration, eller lämna den tom.
Därefter är du officiellt inuti magen på din router och du kan börja tinka med inställningarna. Observera att om du ändrar inställningar, till exempel ditt WiFi-lösenord, ditt nätverksnamn etc. måste du ansluta till ditt WiFi-nätverk igen. Så kom inte ihåg om du ser att du har kopplats från din WiFi - du behöver bara ansluta till den igen och sedan komma åt administratörskontrollpanelen.
Ändra standard SSID och lösenord
Kanske är det viktigaste att göra när du konfigurerar ditt WiFi WiFi-nätverk för att ändra det standardlösenord som du använder för att ansluta till WiFi. Din Internetleverantör kommer att tillhandahålla ett standard SSID och lösenord så att det är säkert direkt från att de går efter att de har ställt upp det, men du vill ändra det till något som är lite lättare för dig att komma ihåg.
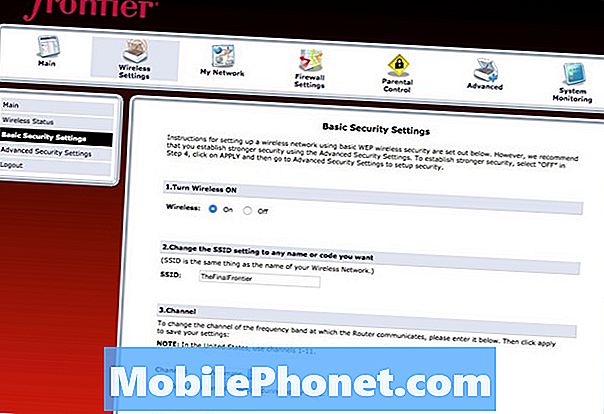
Det är inte heller en dålig idé att ändra SSID. SSID är helt enkelt namnet på ditt WiFi-nätverk. Många Internetleverantörer kommer att ge en standard SSID som "D35GD" eller något löjligt. Du kan ändra det till vad som helst du vill ha på adminskontrollpanelen.
För att ändra dessa två saker, leta efter en inställd inställning Trådlösa inställningar eller något liknande. Detta varierar beroende på routerens märke. Därifrån bör det finnas textfält där du kan ändra SSID och lösenord.
Aktivera WPA2-skydd
När du talar om ditt WiFi-lösenord är det en bra idé att fortsätta och ändra skyddsnivån till WPA2. Många Internetleverantörer standardiserar sin router till bara WEP-skydd, men det är enkelt hackbart och inte lika säkert som WPA2.
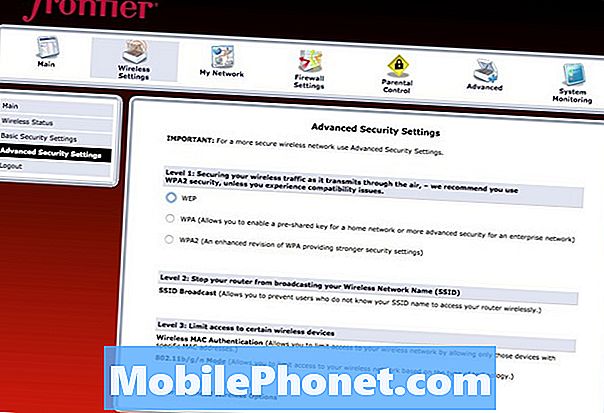
För att ändra den här inställningen ligger den högst sannolikt i Avancerade trådlösa inställningar (snarare än bara Trådlösa inställningar) eller något liknande. Därifrån kan du välja WEP, WPA eller WPA2. WPA2 är den säkraste, så välj det och spara dina ändringar.
Ändra WiFi-kanalen
Om du vill klämma ut varje tum av prestanda från din router och ditt WiFi-nätverk, kan du göra det ganska bra när du ändrar den kanal som din router arbetar på.
Kanaler på routrar förhindrar i huvudsak ett grupp av routrar att störa varandra. Så om du bor i en lägenhet med många WiFi-nätverk överlappande, kan många av dem fungera på samma kanal, så de stör varandra.
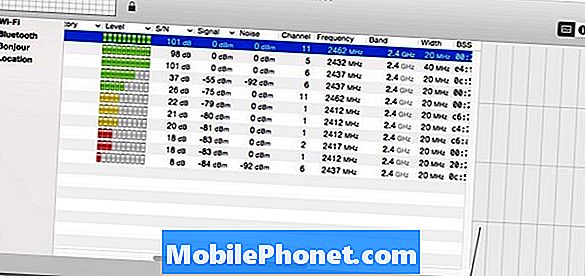
Vad du vill göra är att välja en kanal för din router än att inte många andra routrar fungerar. För att ta reda på vilka kanaler som kringliggande routrar använder kan du ladda ner ett verktyg som heter iStumbler för Mac eller NetStumbler for Windows. Dessa verktyg kan visa en lista över omgivande WiFi-nätverk och vilka kanaler de är på, så att du kan välja en som inte används.
För att ändra kanalen på din router ska den vara i samma avsnitt där du ändrade ditt SSID och lösenord. Om inte, borde det vara i Avancerade trådlösa inställningar eller liknande.
Optimera routerns placering
Du kan bara placera routern någonstans bekvämt och bara lämna den där och tänka på att det alltid finns en bestämd radien som routern kan uppnå för att tillåta enheter att ansluta till den, men var du placerar din router i ditt hem är avgörande.

Väggar, dörrar och hörn minskar väsentligt routerens signalstyrka, så försök att undvika att placera routern nära dessa objekt i ditt hus. Idealt sett måste trådlösa enheter ha en direkt synvinkel med routern för den bästa signalen, men det är givetvis inte alltid möjligt. I stället är det bäst att placera routern mot mitten av ditt hus i ett öppet område där signaler kan andas och studsa av väggar om det behövs.
Uppdatera routerns firmware
För att din router ska fungera optimalt måste den ha den senaste firmware. Tyvärr uppdaterar routerns tillverkare och Internetleverantörer inte firmware som de borde, men det beror främst på att de har en mängd routrar förseglade och redo att skickas ut, och det kan vara månader innan de faktiskt är oöppnade och läggs till använda sig av. Då kunde ny firmware vara tillgänglig.
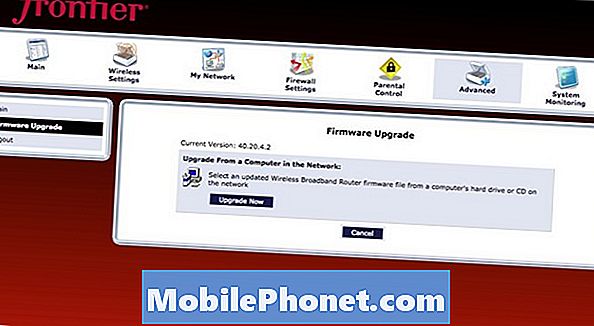
Vanligtvis belägen i Avancerad avsnittet på admin kontrollpanelen, uppdatering av firmware är relativt smärtfri, men vissa routrar har inte möjlighet att uppdatera till nyare firmware automatiskt. Istället måste användaren gå till routerns varumärkes hemsida för att ladda ner den senaste firmware och sedan ladda upp den filen via routerns kontrollpanel. Hoppa bara till Support & Downloads på routerns webbplats för att hitta den nödvändiga firmware.


