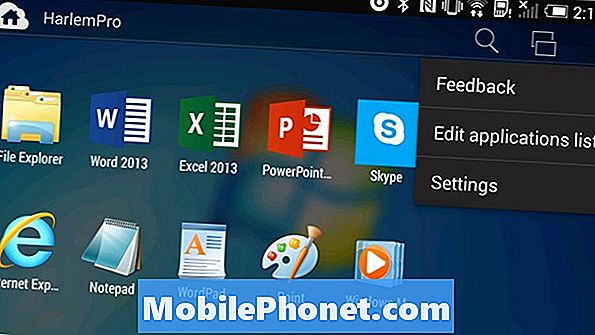
Så här kör du Windows-appar på Android så att du har det bästa av båda världarna: En Android-enhet som är kraftfull och mobil nog att vara användbar var som helst och flexibiliteten att få jobb med de kraftfulla program som endast Windows kan erbjuda.
Först måste du aktivera din Android-enhet. Du behöver också tillgång till Google Play Butik. Google Play Butik är marknaden där Android-enheter laddar ner appar från.
Ta upp din Android-enhet och låsa upp genom att ange ditt lösenord eller ange ditt låsmönster.
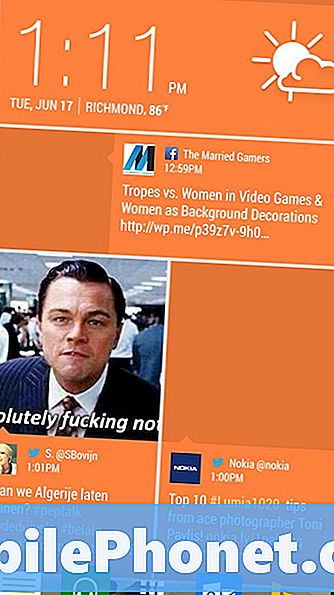
En gång inuti, hitta applådan och navigera till Play Store. På HTC One M7 görs detta genom att trycka på knappen mitt i den nedre genvägsfältet. Detta kommer att vara speciellt för vilken version av Android din enhet kör och tillverkaren av den enheten. På något sätt borde du kunna nå Play Store från enhetens lista över installerade applikationer. Tillgång till Google Play Butik är nästan universell.
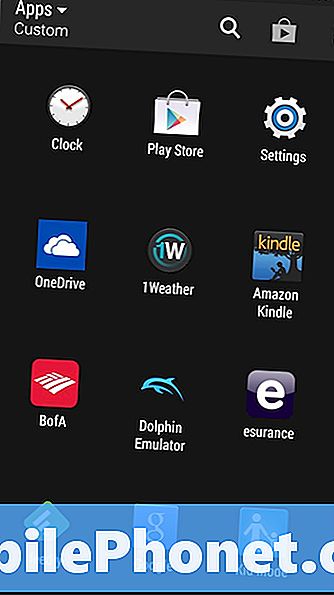
Inne i Google Play Butik kommer du att hälsas av en showcase av appar. Du vill knacka på sökikon längst upp till höger på skärmen. Det ser ut som ett förstoringsglas. Söka efter Parallels Access.
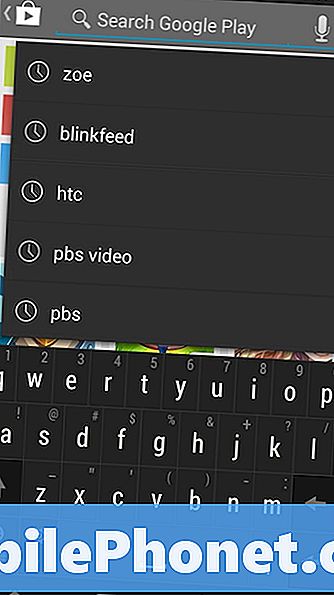
Välj Parallels Access från listan över appar.
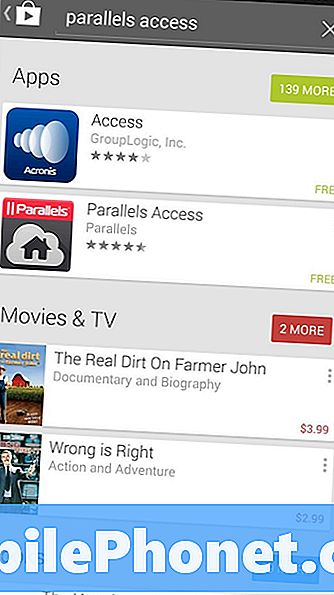
Kran Installera.
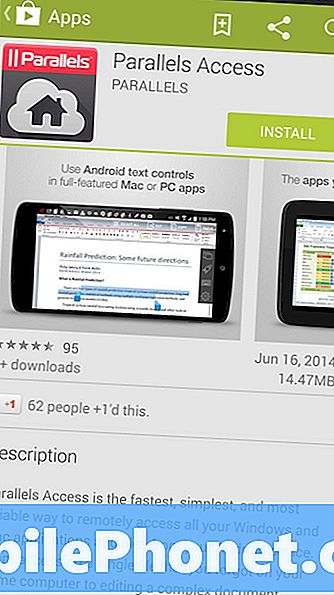
Kran Acceptera för att ge Parallels Access behörighet att göra saker på din enhet. Vänta sedan på att den ska slutföra nedladdning och installation på din enhet. Det kan ta lång tid om du har en långsammare internetanslutning.
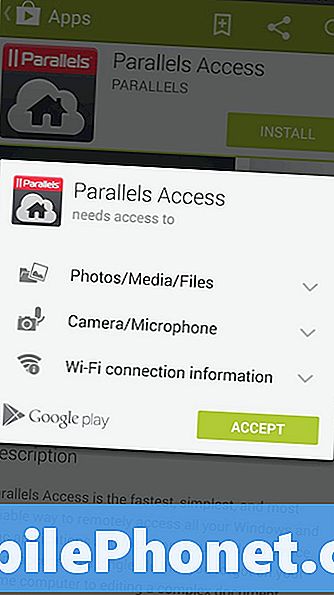
Kran Öppna.
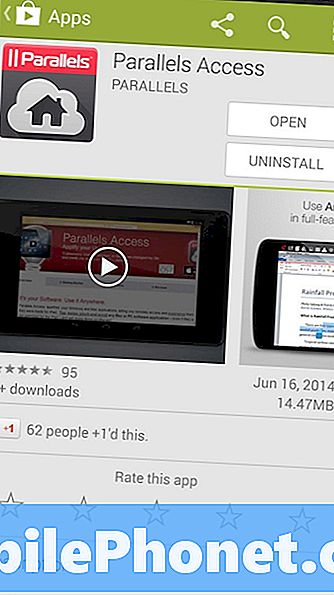
Tryck nu på Registrera.
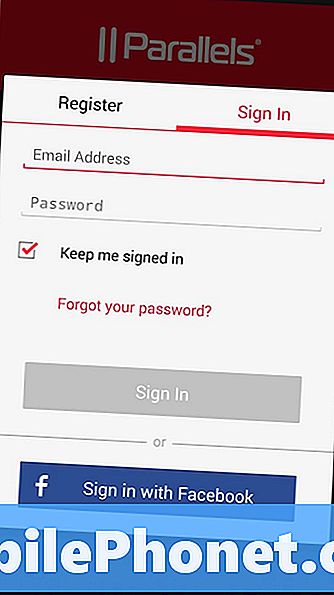
Ange nu ett användarnamn, e-postadress och lösenord som du är bekväm med. Du kan också logga in med ditt Facebook-konto, men om ditt Facebook-konto någonsin äventyras kan du ge någon tillgång till dina uppgifter.
Parallels Access har skickat en registrering e-post till adressen du angav så att du kan ställa in paralleller på din Windows-enhet. Gå till din dator och öppna e-postmeddelandet. E-postmeddelandet kommer att ha ämnet Välkommen till Parallels Access.
Klicka på knappen i det märkta e-postmeddelandet Hämta Parallels Access Agent.
Skriv in användarnamn och lösenord att du bara brukade konfigurera din Android-enhet.
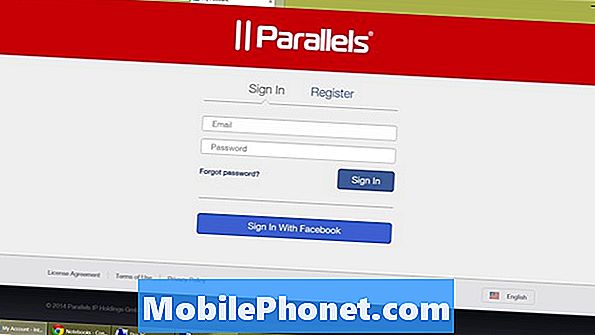
En gång inuti klicka eller knacka på Nedladdningar länk i navigeringsfältet.
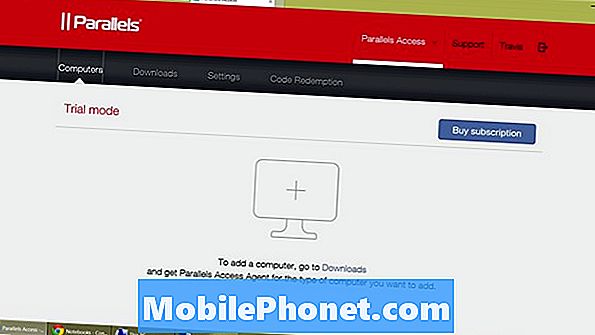
Klicka eller peka på Windows-ikonen för att ladda ner åtkomstklienten till din Windows-enhet. Tryck på eller Klicka på Kör för att börja installera appen. Din enhet måste ladda ner appen innan den börjar installera. Återigen, beroende på din internetanslutning kan det ta lite.
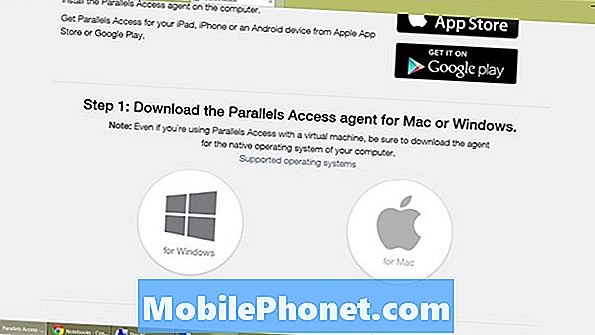
Tryck eller klicka på Ok.

Tryck eller klicka på Nästa.

Klicka på Hålla med Klicka sedan Installera.

Tryck eller klicka på Avsluta.
Parallels Access kan skriva över datorns sömninställningar så att den är tillgänglig när du behöver komma åt den från din Android-enhet. Klicka på Tillåta åtkomst för att ge Parallels tillåtelse att göra det. Parallels Access fungerar fortfarande utan att aktivera den här inställningen, du behöver bara se till att enheten alltid vaknar när du behöver komma åt den.
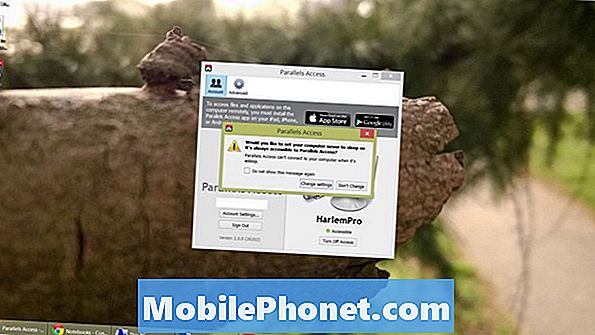
Klicka eller tryck på Ja för att aktivera bakgrundsuppdatering för parallellåtkomst.
Nu tillbaka till din Android-enhet. När du väl har loggat in så märker du att datorns namn nu visas på din enhet.
Tryck på namnet på din dator att ansluta till enheten. Innan det låter dig ansluta visar Parallels Access en mycket lång video som guidar dig genom installationsprocessen. Försök inte hoppa över det. Ta dig tid att lära dig om de funktioner som Parallels Access har.

Zoom är enkel att klämma och zooma som du skulle på en bild. Dubbelklicka på någonting är lika enkelt som att knacka på det objektet två gånger. Genom att knacka på fönstren kan de två överlagda rutorna öppna program som du redan har öppet. Du kan starta fler appar genom att knacka på raketbordet App Launcher.
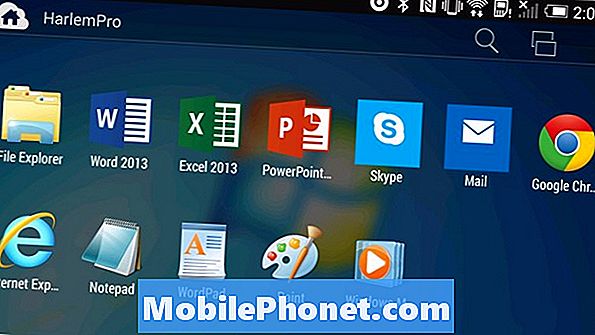
Tryck på bakåtknappen och öppna menyn för att lägga till fler appar till snabbmenyn.
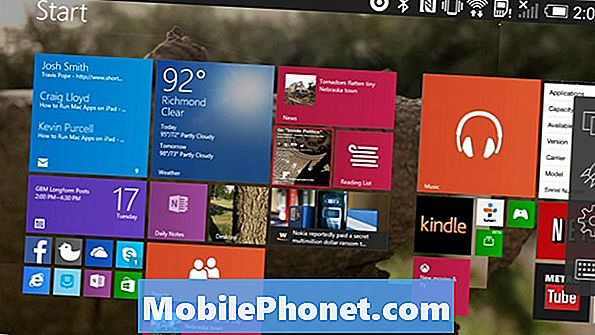
För att vara tydlig, måste åtkomst till din Windows-enhet direkt via din Android-enhet båda enheterna ha en internetanslutning eller anslutas till ett trådlöst eller trådlöst nätverk. För bästa möjliga prestanda, vill du vara på samma nätverk som din Windows-dator, men det behövs inte. Genom att ange detta har du gått med på en 14-dagars gratis provperiod på alla dina enheter. När den kostnadsfria provningen är upp måste du köpa antingen 1-årig $ 19.99-prenumerationen eller den tvååriga $ 29,99-prenumerationen.


