
Innehåll
Dagens smartphones blir mer kraftfulla och användbara som fulldrivna datorer. Vissa högklassiga telefoner som Galaxy Note10 har till och med kraftfullare hårdvara och programvara än vanliga datorer. Men med denna kraft kommer också fler problem. Även om telefontillverkare har uppnått stora framsteg när det gäller att förbättra produkterna år efter år, är det lika många problem som tidigare år, om inte fler. Några av dessa fel eller fel beror på dåliga appar från tredje part, men tyvärr finns det inget direkt sätt för en slutanvändare att veta det. Det är här omstart av Galaxy Note10 + till säkert läge kommer in. Läs varför du kan behöva prova säkert läge som ett felsökningssteg och hur du gör det nedan.
Varför kör din Galaxy Note 10 i felsäkert läge?
Vissa Android-problem orsakas av dåliga appar från tredje part. Om du märkte ett problem direkt efter att du installerat en ny app är det bästa du kan ta bort det från systemet. Om problemet försvinner efter det är det bra.
Men om du inte har någon aning om vilken app som orsakar problemet eller om du bara vill kontrollera om det finns en oseriös app bakom problemet kan du alltid starta om din Galaxy Note10 till säkert läge.
Säkert läge är ett snyggt sätt att söka efter potentiell dålig app i en Android-enhet. När den är aktiverad stänger den av eller blockerar alla tredjepartsapplikationer. Detta innebär att alla appar du lagt till, även de från Samsung och Google, som anses vara tredje part i detta sammanhang, kommer alla att förhindras från att starta. På din startskärm kommer sådana appar nu att vara gråtonade. Med endast de ursprungliga, första partapparna som kan köras kan du sedan leta efter problemet. Om din enhet fungerar normalt i säkert läge och felet eller problemet saknas kan du anta att en av tredjepartsapparna orsakar det.
Så här startar du om Galaxy Note 10+ till felsäkert läge
För att starta om din Galaxy Note10 + till säkert läge är allt du behöver göra att följa stegen nedan. Att köra enheten i det här läget tar inte bort någon av dina personuppgifter som foton, videor, appar, dokument etc. så att du säkert kan göra detta som ett felsökningssteg.
Så här startar du om din Samsung Galaxy Note10 + till säkert läge:
- Dra upp Power-menyn.
Håll ned Kraft tills knappen Stäng av menyn visas och släpp sedan.

- Starta om till felsäkert läge.
Tryck och håll Stäng av tills meddelandet Felsäkert läge visas släpp sedan. Tryck på för att bekräfta Säkert läge.
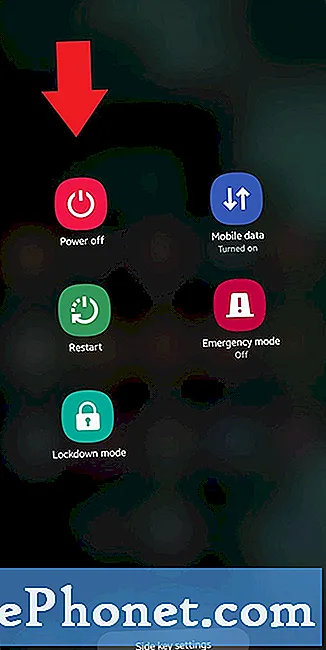
- Vänta tills processen är klar.
Processen kan ta upp till 30 sekunder att slutföra. Vid omstart ska "Säkert läge" visas längst ned till vänster på startskärmen.

- Sök efter problemet.
När din Galaxy Note10 har startat om till Säkert läge kan du observera enheten för att kontrollera problemet.
Vad ska jag göra efter att jag startat upp till Galaxy Note10 + i felsäkert läge?
Säkert läge kan vara ett användbart knep för att leta efter ett problem men det kommer inte att hitta den exakta appen. För att identifiera vilka av dina appar som kan ligga bakom problemet måste du göra en eliminationsprocess. Här är vad du behöver göra exakt:
- Starta Galaxy Note10 + till säkert läge.
- Sök efter problemet.
- Om problemet återkommer eller när du har bekräftat att en tredjepartsapp är skyldig kan du börja avinstallera appar en efter en. Du måste spendera lite tid på att göra detta om du har många appar installerade. Vi föreslår att du börjar med de senaste du har lagt till.
- Det är viktigt att du bara avinstallerar en enda app åt gången. När du har tagit bort en app startar du om telefonen till normalt läge och kontrollerar om problemet finns igen.
- Om din Galaxy Note10 fortfarande är problematisk, upprepa steg 1-4 tills den oseriösa appen har identifierats.
Tänk på att det inte finns någon genväg för att veta vilken app som är dålig eller buggy. Var bara tålmodig och fortsätt upprepa cykeln ovan om problemet återkommer efter att du har tagit bort en app. När problemet har slutat måste den senaste appen du raderade vara den skyldige. Var noga med att inte installera om den dåliga appen. Du kan lägga till resten av apparna du raderade tidigare efteråt.
Föreslagen läsning:
- Hur man tar bort personuppgifter från Samsung Health
- Enkla steg för att lägga till Spotify-musik på Fitbit
Få hjälp från oss
Har du problem med din telefon? Kontakta oss gärna med hjälp av detta formulär. Vi försöker hjälpa. Vi skapar också videor för dem som vill följa visuella instruktioner. Besök vår Youtube-sida för felsökning.


